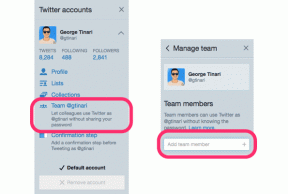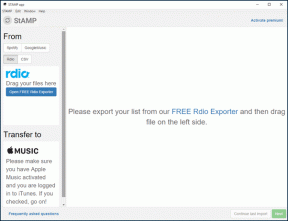Windows 10-ის ამოცანების ზოლიდან დაკარგული WiFi-ის ხატულა შეასწორეთ
Miscellanea / / November 28, 2021
თუ უკაბელო ან ქსელის ხატულა აკლია Windows Taskbar-ს, მაშინ შესაძლებელია, რომ ქსელის სერვისი არ იყოს გაშვებული ან მესამე მხარის აპლიკაცია ეწინააღმდეგება სისტემური უჯრის შეტყობინებებს, რაც მარტივად შეიძლება გადაწყდეს Windows Explorer-ის გადატვირთვით და ქსელის გაშვებით მომსახურება. ზემოაღნიშნული მიზეზების გარდა, ზოგჯერ ასევე შესაძლებელია, რომ პრობლემა გამოწვეული იყოს Windows-ის არასწორი პარამეტრებით.

ნაგულისხმევად, WiFi ხატულა ან Wireless ხატულა ყოველთვის გამოჩნდება Windows 10-ის სამუშაო ზოლში. ქსელის სტატუსი ავტომატურად განახლდება, როდესაც თქვენი კომპიუტერი დაკავშირებულია ან გათიშულია ქსელთან. ასე რომ, ყოველგვარი დროის დაკარგვის გარეშე ვნახოთ, როგორ გამოვასწოროთ Windows 10-ში ამოცანების WiFi ხატულა ქვემოთ ჩამოთვლილი სახელმძღვანელოს დახმარებით.
შინაარსი
- Windows 10-ის ამოცანების ზოლიდან დაკარგული WiFi-ის ხატულა შეასწორეთ
- მეთოდი 1: აღადგინეთ დაკარგული უკაბელო ხატულა
- მეთოდი 2: ჩართეთ WiFi ხატულა პარამეტრებიდან
- მეთოდი 3: გადატვირთეთ Windows Explorer
- მეთოდი 4: გადატვირთეთ ქსელის სერვისები
- მეთოდი 5: ჩართეთ ქსელის ხატულა ჯგუფის პოლიტიკის რედაქტორში
- მეთოდი 6: რეესტრის შესწორება
- მეთოდი 7: გაუშვით ქსელის ადაპტერის პრობლემების მოგვარება
- მეთოდი 8: ხელახლა დააინსტალირეთ ქსელის ადაპტერი
Windows 10-ის ამოცანების ზოლიდან დაკარგული WiFi-ის ხატულა შეასწორეთ
დარწმუნდით, რომ შექმენით აღდგენის წერტილი, მხოლოდ იმ შემთხვევაში, თუ რამე არასწორედ მოხდება.
მეთოდი 1: აღადგინეთ დაკარგული უკაბელო ხატულა
1. დავალების პანელიდან დააწკაპუნეთ პატარა "ზემოთ ისარი” რომელიც აჩვენებს სისტემის უჯრის შეტყობინებებს და შეამოწმეთ არის თუ არა იქ დამალული WiFi ხატულა.
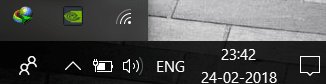
2. ზოგჯერ Wifi-ის ხატულა შემთხვევით გადაიტანება ამ ზონაში და ამ პრობლემის გადასაჭრელად გადაიტანეთ ხატულა თავდაპირველ ადგილას.
3. გადატვირთეთ კომპიუტერი ცვლილებების შესანახად.
მეთოდი 2: ჩართეთ WiFi ხატულა პარამეტრებიდან
1. დააჭირეთ Windows Key + მე ვხსნი Settings და შემდეგ დააჭირეთ პერსონალიზაცია.

2. მარცხენა მენიუდან აირჩიეთ დავალების პანელი.
3. გადაახვიეთ ქვევით ქვემოთ, შემდეგ შეტყობინებების ზონაში დააჭირეთ ღილაკს ”ჩართეთ ან გამორთეთ სისტემის ხატები.”

4. დარწმუნდით, რომ ჩართულია ქსელის ან WiFi-ს გადართვათუ არა, დააჭირეთ მასზე გასააქტიურებლად.
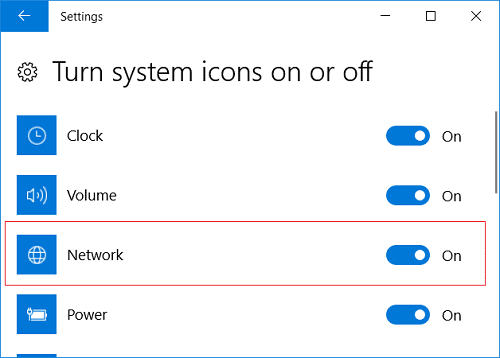
5. დააჭირეთ უკანა ისარს, შემდეგ იმავე სათაურის ქვეშ დააჭირეთ ღილაკს ”აირჩიეთ რომელი ხატები გამოჩნდება დავალების პანელზე.”

6. Დარწმუნდი ქსელი ან უსადენო დაყენებულია ჩართვაზე.
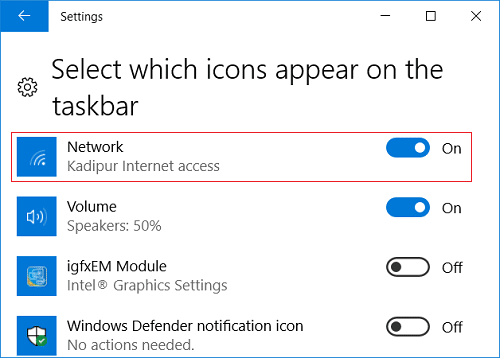
7. გადატვირთეთ თქვენი კომპიუტერი ცვლილებების შესანახად და შეამოწმეთ, შეძლებთ თუ არა Windows 10-ის ამოცანების ზოლიდან დაკარგული WiFi-ის ხატულა შეასწორეთ.
მეთოდი 3: გადატვირთეთ Windows Explorer
1. დაჭერა Ctrl + Shift + Esc გასაღებები ერთად გასაშვებად Პროცესების ადმინისტრატორი.
2. იპოვე explorer.exe სიაში, შემდეგ დააწკაპუნეთ მასზე მარჯვენა ღილაკით და აირჩიეთ დავალების დასრულება.

3. ახლა ეს დახურავს Explorer-ს და ხელახლა გაუშვებს მას, დააწკაპუნეთ ფაილი > ახალი დავალების გაშვება.

4. ტიპი explorer.exe და დააჭირეთ OK, რომ გადატვირთოთ Explorer.

5. გადით Task Manager, და ეს უნდა Windows 10-ის ამოცანების ზოლიდან დაკარგული WiFi-ის ხატულა შეასწორეთ.
მეთოდი 4: გადატვირთეთ ქსელის სერვისები
1. დააჭირეთ Windows Key + R და შემდეგ ჩაწერეთ სერვისები.msc და დააჭირეთ Enter.

2. იპოვეთ ქვემოთ ჩამოთვლილი სერვისები, შემდეგ დარწმუნდით, რომ ისინი მუშაობენ თითოეულ მათგანზე მაუსის მარჯვენა ღილაკით და არჩევით დაწყება:
დისტანციური პროცედურის ზარი
ქსელური კავშირები
Plug and Play
დისტანციური წვდომის კავშირის მენეჯერი
ტელეფონი
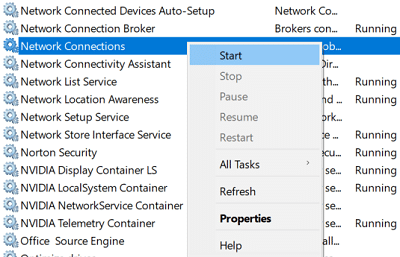
3. მას შემდეგ რაც დაიწყებთ ყველა სერვისს, კვლავ შეამოწმეთ WiFi ხატულა დაბრუნდა თუ არა.
მეთოდი 5: ჩართეთ ქსელის ხატულა ჯგუფის პოლიტიკის რედაქტორში
1. დააჭირეთ Windows Key + R და შემდეგ ჩაწერეთ gpedit.msc და დააჭირეთ Enter.

2. ახლა, ჯგუფის პოლიტიკის რედაქტორის ქვეშ, გადადით შემდეგ გზაზე:
მომხმარებლის კონფიგურაცია > ადმინისტრაციული შაბლონები > დაწყების მენიუ და დავალების პანელი
3. დარწმუნდით, რომ აირჩიეთ Start Menu და Taskbar მარჯვენა ფანჯრის პანელში ორჯერ დააწკაპუნეთ წაშალეთ ქსელის ხატულა.
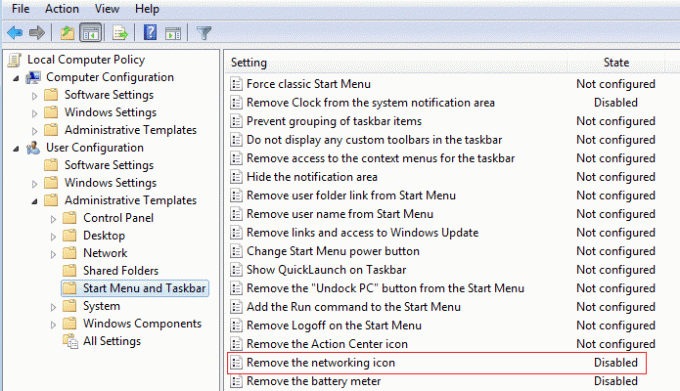
4. თვისებების ფანჯრის გახსნის შემდეგ აირჩიეთ გამორთულია და შემდეგ დააწკაპუნეთ Apply შემდეგ OK.

5. გადატვირთეთ Windows Explorer და კვლავ შეამოწმეთ, შეგიძლიათ თუ არა Windows 10-ის ამოცანების ზოლიდან დაკარგული WiFi-ის ხატულა შეასწორეთ.
მეთოდი 6: რეესტრის შესწორება
1. დააჭირეთ Windows Key + R და შემდეგ ჩაწერეთ რეგედიტი და დააჭირეთ Enter-ს რეესტრის რედაქტორის გასახსნელად.

2. გადადით შემდეგ რეესტრის გასაღებზე:
HKEY_LOCAL_MACHINE\SYSTEM\CurrentControlSet\Control\Network
3. ახლა ამ გასაღების ქვეშ, იპოვნეთ კონფიგურაციის გასაღები შემდეგ დააწკაპუნეთ მასზე მარჯვენა ღილაკით და აირჩიეთ წაშლა.
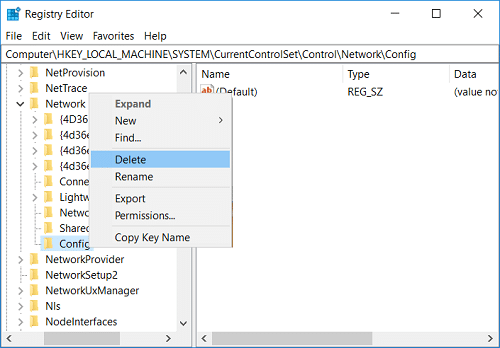
4. თუ ზემოთ მოცემულ გასაღებს ვერ იპოვით, მაშინ არ გაგრძელდება წუხილი.
5. გადატვირთეთ კომპიუტერი ცვლილებების შესანახად.
მეთოდი 7: გაუშვით ქსელის ადაპტერის პრობლემების მოგვარება
1. დააწკაპუნეთ მარჯვენა ღილაკით ქსელის ხატულაზე და აირჩიეთ პრობლემების მოგვარება.

2. მიჰყევით ეკრანზე მითითებებს.
3. გახსენით პანელი და მოძებნეთ Დიაგნოსტიკა ზედა მარჯვენა მხარეს საძიებო ზოლში და დააწკაპუნეთ Დიაგნოსტიკა.

4. ახლა აირჩიეთ "ქსელი და ინტერნეტი.”
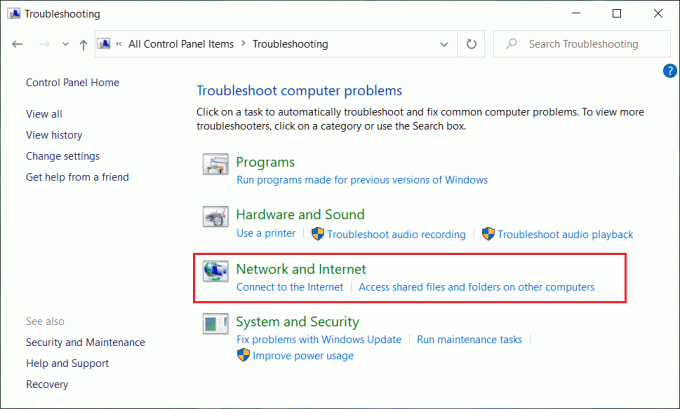
5. შემდეგ ეკრანზე დააწკაპუნეთ Ქსელის შეერთება.

6. მიჰყევით ეკრანზე მითითებებს Windows 10-ის ამოცანების ზოლიდან დაკარგული WiFi-ის ხატულა შეასწორეთ.
მეთოდი 8: ხელახლა დააინსტალირეთ ქსელის ადაპტერი
1. დააჭირეთ Windows Key + R და შემდეგ ჩაწერეთ devmgmt.msc და დააჭირეთ Enter-ს, რათა გახსნათ მოწყობილობის მენეჯერი.

2. გააფართოვეთ ქსელის ადაპტერები, შემდეგ დააწკაპუნეთ მაუსის მარჯვენა ღილაკით თქვენს უკაბელო ადაპტერზე და აირჩიეთ დეინსტალაცია.

3. გადატვირთეთ კომპიუტერი ცვლილებების შესანახად და კვლავ გახსენით Device Manager.
4. ახლა დააწკაპუნეთ მარჯვენა ღილაკით Ქსელის ადაპტერები და აირჩიეთ სკანირება ტექნიკის ცვლილებებისთვის.

5. თუ პრობლემა მოგვარებულია, თქვენ არ გჭირდებათ გაგრძელება, მაგრამ თუ პრობლემა კვლავ არსებობს, მაშინ გააგრძელეთ.
6. დააწკაპუნეთ მარჯვენა ღილაკით უკაბელო ადაპტერი ქსელის ადაპტერების ქვეშ და აირჩიეთ დრაივერის განახლება.

7. აირჩიეთ ”დაათვალიერე ჩემი კომპიუტერი დრაივერის პროგრამული უზრუნველყოფისთვის.”

8. კვლავ დააჭირეთ "ნება მომეცით ავირჩიო ჩემს კომპიუტერზე არსებული დრაივერების სიიდან.”

9. აირჩიეთ უახლესი ხელმისაწვდომი დრაივერი სიიდან და დააჭირეთ შემდეგი.
10. გადატვირთეთ კომპიუტერი ცვლილებების შესანახად.
რეკომენდებულია:
- შეასწორეთ Windows 10-ის განახლების შეცდომა 0x8e5e0147
- ფატალური შეცდომის გამოსწორება ენის ფაილი არ მოიძებნა
- როგორ გამორთოთ ცოცხალი ფილები Windows 10 Start მენიუში
- გამორთეთ Windows 10 Microsoft Edge შეტყობინებები
ეს არის ის, რაც თქვენ წარმატებით გაქვთ Windows 10-ის ამოცანების ზოლიდან დაკარგული WiFi-ის ხატულა შეასწორეთ მაგრამ თუ ჯერ კიდევ გაქვთ რაიმე შეკითხვა ამ პოსტთან დაკავშირებით, მოგერიდებათ დაუსვათ ისინი კომენტარების განყოფილებაში.