როგორ შევქმნათ და გამოვიყენოთ ელ.ფოსტის ხელმოწერა Outlook 2013-ში
Miscellanea / / February 10, 2022

თუ ხშირად იყენებთ Outlook 2013-ს (ან ელ.ფოსტის ნებისმიერ სხვა კლიენტს, ამ საკითხში), ხელმოწერა აუცილებელია, რადგან ის თქვენს შეტყობინებებს პირად შეხებას აძლევს.
შეტყობინების მიმღებს უადვილებს ზუსტად იცოდეს ვისგან არის ეს შეტყობინება, მაშინაც კი, თუ თქვენ ხშირად არ ეკონტაქტებით ერთმანეთს.
მიუხედავად იმისა, რომ ხელმოწერა მოკლე უნდა იყოს (არა მგონია, რომ ვინმემ დააფასოს ბევრი ტექსტი ელ.ფოსტის ხელმოწერაში), ის უნდა შეიცავდეს თქვენს შესახებ ყველაზე მნიშვნელოვან მონაცემებს - თქვენს სახელს და სამუშაოს დასახელებას, ასევე საკონტაქტო მონაცემებს, რომლებიც გსურთ გამოყენებული. არ ჩადოთ მასში თქვენი სკაიპის ID, თუ არ გსურთ, რომ ადამიანებს, რომლებსაც წერილებს უგზავნით, შეეძლოთ თქვენთან დაკავშირება ამ გზით; იგივე ეხება თქვენს ტელეფონის ნომერს ან მისამართს.
თქვენი გვერდები საყვარელ სოციალურ მედიის საიტებზე სავსებით კარგია, თუ ისინი შეესაბამება იმ ელ.ფოსტის მისამართს, რომლისთვისაც ხელმოწერას ქმნით – მაგალითად, თუ აქვეყნებთ სურათებს წვეულებიდან, რომლებსაც მეგობრებთან ერთად ესწრებით, თქვენი Facebook პროფილის ბმული არ უნდა იყოს თქვენს სამუშაო ელფოსტაში. ხელმოწერა. თქვენ შეგიძლიათ შექმნათ ერთზე მეტი ხელმოწერა სხვადასხვა სიტუაციებში გამოსაყენებლად.
ხელმოწერის შექმნა Outlook 2013-ში განსხვავებული პროცესია, ვიდრე ადრე იყო Outlook 2010 ხელმოწერა, მაგრამ ეს არ ნიშნავს რომ რთულია. სანამ თქვენ მიჰყვებით ქვემოთ მოცემულ ნაბიჯებს, თქვენ გამოიყენებთ ერთს უდროოდ.
ხელმოწერის შექმნა Outlook 2013-ში
აქ მოცემულია ნაბიჯები Outlook 2013-ში ელ.ფოსტის ხელმოწერის შესაქმნელად.
Ნაბიჯი 1: დააწკაპუნეთ ფაილი ზედა მენიუში.
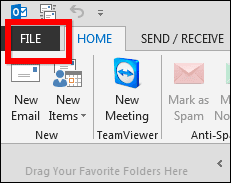
ნაბიჯი 2: მენიუში, რომელიც გამოჩნდება თქვენი Outlook 2013 ეკრანის მარცხენა მხარეს, დააწკაპუნეთ Პარამეტრები.
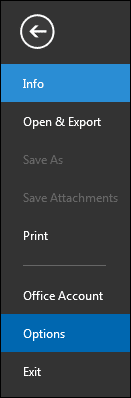
ნაბიჯი 3: გამოჩნდება ფანჯარა. მის მარცხენა მენიუში დააწკაპუნეთ ფოსტა.
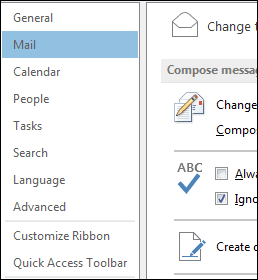
ნაბიჯი 4: გადაახვიეთ სანამ არ იპოვით ქვემოთ მოცემულ განყოფილებას და დააწკაპუნეთ ხელმოწერები… ღილაკი.

ნაბიჯი 5: ფანჯარაში, რომელიც გამოჩნდება, დააწკაპუნეთ ახალი ელ.ფოსტის ხელმოწერის ჩანართში.
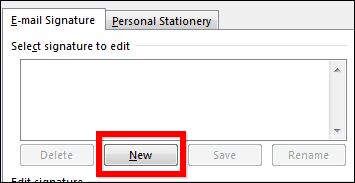
ნაბიჯი 6: ახლა თქვენ რეალურად შექმნით თქვენს ხელმოწერას, რისთვისაც მუშაობდით. თქვენ დაიწყებთ თქვენს ხელმოწერას სახელის მინიჭებით – ეს სახელი არ გამოჩნდება თქვენს წერილებში, ის უბრალოდ გამოიყენება, რათა განასხვავოთ თქვენი ხელმოწერები.
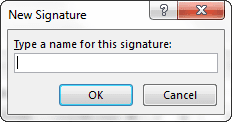
ნაბიჯი 7: ახლა, როდესაც თქვენს ხელმოწერას აქვს სახელი, შეგიძლიათ განაგრძოთ და დაამატოთ ის, რაც გსურთ. მაგრამ სანამ ამას გააკეთებთ, დარწმუნდით, რომ თქვენ მიერ ახლახან აკრეფილი სახელი არჩეულია ფანჯრის მარცხენა მხარეს არსებულ სიაში. ჩემს ახალ ხელმოწერას ჰქვია "მთავარი ხელმოწერა", ასე რომ, ეს არის ის, რაც მე შევარჩიე.
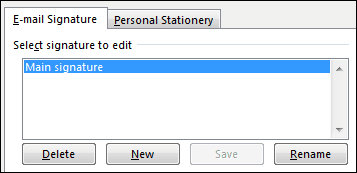
ნაბიჯი 8: ახლა, ფანჯრის მარჯვენა მხარეს, აირჩიეთ რისთვის იქნება გამოყენებული ხელმოწერა. თქვენ ალბათ გსურთ, რომ ის გამოჩნდეს ახალ შეტყობინებებზე, მაგრამ, თუ არ გსურთ, რომ დაემატოს შეტყობინებაზე პასუხის ან გადამისამართებისას, ეს არ არის აუცილებელი. ეს არის სადაც თქვენ იღებთ იმ მნიშვნელოვან გადაწყვეტილებებს.
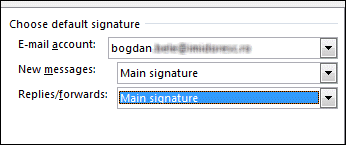
ნაბიჯი 9: მოდით შევქმნათ ხელმოწერა თავად. ჩაწერეთ რაც გსურთ ფანჯრის ბოლოში მდებარე ველში. Შენ შეგიძლია გამოიყენეთ თქვენთვის სასურველი შრიფტები, ასე რომ, თავისუფლად იყავით კრეატიული საგნების მიმართ!
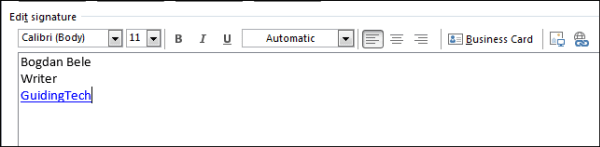
მაგარი რჩევა: თქვენ შეგიძლიათ დაამატოთ ბმული თქვენს ხელმოწერაზე ტექსტის არჩევით, რომელზეც გსურთ მისი დამაგრება და შემდეგ გამოყოფილი ღილაკის გამოყენებით (ეს არის ბოლო ღილაკი მარჯვნივ, ზემოთ ნაჩვენები ხელსაწყოების პანელზე) მისამართის შესაყვანად.

Ის არის! დაწკაპუნების შემდეგ Შენახვა და მერე კარგი, თქვენი ხელმოწერა ახლა ავტომატურად გამოჩნდება თქვენს მიერ არჩეულ ყველა სიტუაციაში. თუ გსურთ მისი ჩასმა, შეგიძლიათ მარტივად გააკეთოთ ეს ღილაკზე დაწკაპუნებით ხელმოწერა ღილაკი, ქვეშ შეტყობინება tab, როდესაც იმყოფებით ელფოსტის რედაქტირების ფანჯარაში, როგორც ნაჩვენებია ზემოთ მოცემულ ეკრანის სურათზე.
იმედია, ნაბიჯები იყო პირდაპირი და ადვილად გასაგები. შეგვატყობინეთ, თუ თქვენ გაქვთ რაიმე შეკითხვები.
ბოლოს განახლდა 2022 წლის 02 თებერვალს
ზემოთ მოყვანილი სტატია შეიძლება შეიცავდეს შვილობილი ბმულებს, რომლებიც დაგეხმარებათ Guiding Tech-ის მხარდაჭერაში. თუმცა, ეს არ იმოქმედებს ჩვენს სარედაქციო მთლიანობაზე. შინაარსი რჩება მიუკერძოებელი და ავთენტური.



