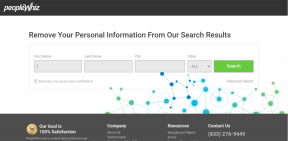გამოასწორეთ Ubisoft Connect არ მუშაობს
Miscellanea / / February 11, 2022

Ubisoft ფლობს ვიდეო თამაშების სადისტრიბუციო პლატფორმას სახელწოდებით Ubisoft Connect (UPlay) და შეიმუშავა რამდენიმე საოცარი თამაში, როგორიცაა Far Cry, Tom Clancy's სერია, Assassin's Creed, Just Dance და მრავალი სხვა. Uplay არის Ubisoft-ის ყველა თამაშის აუცილებელი კომპონენტი, რადგან ის აკონტროლებს ციფრულ განაწილებას, მრავალმოთამაშიან მხარდაჭერას და კომუნიკაციებს. Ubisoft თამაშებით სარგებლობისთვის, თქვენი კომპიუტერი ჯერ უნდა დაუკავშირდეს Ubisoft სერვერებს. ამ ეტაპზე შეიძლება შეგექმნათ Uplay მიუწვდომელი შეცდომა. ამ სტატიაში ჩვენ ღრმად ავუხსენით Ubisoft-ის დაკავშირების უმოქმედობის მიზეზებს და პრობლემების მოგვარების მეთოდების სრულ კრებულს, რომ მოგვარდეს იგივე. ასე რომ, განაგრძეთ კითხვა!

შინაარსი
- როგორ გამოვასწოროთ Ubisoft Connect არ მუშაობს Windows 10-ზე
- მეთოდი 1: გადატვირთეთ კომპიუტერი
- მეთოდი 2: გადატვირთეთ თქვენი როუტერი
- მეთოდი 3: ფონური პროცესების დახურვა
- მეთოდი 4: გაუშვით Network Troubleshooter
- მეთოდი 5: პრობლემების მოგვარება ipconfig ბრძანების ხაზის მეშვეობით
- მეთოდი 6: წაშალეთ Winsock კატალოგის ჩანაწერები
- მეთოდი 7: გაუშვით SFC და DISM სკანირება
- მეთოდი 8: გამორთეთ VPN
- მეთოდი 9: გამორთეთ IPV6
- მეთოდი 10: შეცვალეთ DNS სერვერის მისამართი
- მეთოდი 11: შეცვალეთ მონაცემთა და დროის ფორმატი
- მეთოდი 12: ქსელის დრაივერების განახლება ან დაბრუნება
- მეთოდი 13: გადატვირთეთ მასპინძლების ფაილი
- მეთოდი 14: Windows-ის განახლება
- მეთოდი 15: განახორციელეთ ქსელის გადატვირთვა
- მეთოდი 16: დაუკავშირდით Ubisoft მხარდაჭერას
როგორ გამოვასწოროთ Ubisoft Connect არ მუშაობს Windows 10-ზე
გირჩევთ, ყურადღებით წაიკითხოთ ეს განყოფილება, რათა დაადგინოთ შეცდომის გამომწვევი მიზეზი. თქვენ შეგიძლიათ მარტივად გამოასწოროთ შეცდომა, თუმცა ძირეული მიზეზის გარკვევას შეიძლება დრო დასჭირდეს პრობლემების მოგვარების ნაბიჯების შესაბამისად. აქედან გამომდინარე, გაანალიზეთ ფაქტორები, რომლებიც იწვევენ შეცდომის შეტყობინებებს Ubisoft-თან Windows 10-ზე, როგორც ეს ქვემოთ იქნება განხილული.
- ქსელის პრობლემები: თუ რაიმე შეფერხება გაქვთ თქვენს ქსელურ კავშირში ან ქსელის პარამეტრებში, შეიძლება შეგექმნათ აღნიშნული პრობლემა. ქსელის პარამეტრების აღმოფხვრის უამრავი გზა არსებობს, როგორც ეს სტატიაშია განხილული.
- შეუთავსებელი პროგრამები: პროგრამაData-ში შესრულებადმა ფაილმა შეიძლება გამოიწვიოს შეცდომის შეტყობინება Ubisoft Service Is Currently Unavailable. სცადეთ წაშალოთ იგი და დახუროთ ყველა არასასურველი აპლიკაცია და პროგრამა, რომელიც მუშაობს ფონზე, რომ იგივე გამოსწორდეს.
- თარიღისა და დროის პარამეტრები: ბევრი ონლაინ თამაშების სერვერი დამოკიდებულია თარიღისა და დროის სრულყოფილ პარამეტრებზე, განსაკუთრებით იმ შემთხვევაში, თუ ისინი მუშაობენ მთელ მსოფლიოში. თუ თქვენ გაქვთ არასწორი თარიღი და დრო, შეცდომის წინაშე აღმოჩნდებით.
- IPv6 შეუთავსებლობის საკითხები: თუ იყენებთ ინტერნეტ პროტოკოლის მე-6 ვერსიას, რომელიც ჩართულია თქვენს კომპიუტერში, შეიძლება შეგექმნათ აღნიშნული პრობლემა. გამოსასწორებლად, დროებით გამორთეთ პროტოკოლი და შეამოწმეთ მუშაობს თუ არა.
აქ მოცემულია პრობლემების მოგვარების რამდენიმე მეთოდი შეცდომის შეტყობინების გამოსასწორებლად. მიჰყევით მათ საუკეთესო შედეგის მისაღწევად.
მეთოდი 1: გადატვირთეთ კომპიუტერი
სანამ ცდილობთ დანარჩენ მეთოდებს, გირჩევთ გადატვირთოთ სისტემა მოცემული ნაბიჯებით.
1. ნავიგაცია სამუშაო მაგიდა დაჭერით Win + D კლავიშები ერთდროულად.
2. ახლა, დააჭირეთ Alt + F4 კლავიშები ერთად. Ნახავ Windows-ის გამორთვა ამომხტარი ფანჯარა, როგორც ნაჩვენებია ქვემოთ.

3. ახლა დააწკაპუნეთ ჩამოსაშლელ ველზე და აირჩიეთ Რესტარტი ვარიანტი.

4. საბოლოოდ, დაარტყა შედი ან დააწკაპუნეთ კარგი თქვენი სისტემის გადატვირთვა.
მეთოდი 2: გადატვირთეთ თქვენი როუტერი
როუტერის გადატვირთვა ხელახლა დაიწყებს ქსელთან დაკავშირებას და რამდენიმე მომხმარებელმა განაცხადა, რომ ეს ყველაფერი კონფიგურაციის პარამეტრებში მონიშნული ცვლილებები ეფექტური იქნება, როდესაც თქვენ გადატვირთავთ როუტერი. ამიტომ, მიჰყევით ქვემოთ მოცემულ ნაბიჯებს თქვენი როუტერის გადატვირთვისთვის.
1. Იპოვო Ჩამრთველი ღილაკი თქვენი როუტერის უკანა მხარეს.
2. დააჭირეთ ღილაკს ერთხელ გამორთე.

3. ახლა, გათიშვა შენი როუტერის კვების კაბელი და დაელოდეთ სანამ ენერგია მთლიანად ამოიწურება კონდენსატორებიდან.
4. შემდეგ, ხელახლა დაკავშირება The დენის კაბელი და ჩართეთ ერთი წუთის შემდეგ.
5. დაელოდეთ სანამ ქსელის კავშირი აღდგება და სცადეთ ხელახლა შესვლა.
ასევე წაიკითხეთ:შეასწორეთ კომპიუტერები, რომლებიც არ ჩანს ქსელში Windows 10-ში
მეთოდი 3: ფონური პროცესების დახურვა
შეიძლება იყოს უამრავი აპლიკაცია, რომელიც მუშაობს ფონზე. ეს გაზრდის CPU-ს და მეხსიერების ადგილს, რაც გავლენას მოახდენს სისტემის მუშაობაზე. მიჰყევით ქვემოთ მოცემულ ნაბიჯებს ფონის ამოცანების დასახურად.
1. გაშვება Პროცესების ადმინისტრატორი, დააჭირეთ Ctrl + Shift + Escგასაღებები ამავე დროს.
2. იპოვნეთ და აირჩიეთ არასასურველიფონიპროცესები მაღალი მეხსიერების გამოყენებით.
3. შემდეგ, დააწკაპუნეთ დავალების დასრულება, როგორც ნაჩვენებია ხაზგასმული.

მეთოდი 4: გაუშვით Network Troubleshooter
ქსელის ადაპტერის პრობლემების აღმოფხვრის გაშვება მოაგვარებს ნებისმიერ ხარვეზს Ethernet კავშირში, რითაც მოაგვარებს Uplay მიუწვდომელ შეცდომას. ეს მეთოდი გამოიყენება არა მხოლოდ Windows 7-ისთვის, არამედ Windows 7 და 8.1-ისთვისაც.
1. დაჭერა Windows + I კლავიშები ერთდროულად გასაშვებად პარამეტრები.
2. დააწკაპუნეთ განახლება და უსაფრთხოება ფილა, როგორც ნაჩვენებია.

3. Წადი პრობლემების მოგვარება მენიუ მარცხენა ფანჯრიდან და იპოვნეთ იპოვნეთ და მოაგვარეთ სხვა პრობლემები მარჯვენა პანელში.
4. აირჩიეთ Ქსელის შეერთება პრობლემების აღმოფხვრა და დააწკაპუნეთ გაუშვით პრობლემების მოგვარების პროგრამა ღილაკი ნაჩვენებია მონიშნული.

5. დაელოდეთ პრობლემის აღმოფხვრას და მოაგვარებს პრობლემას. პროცესის დასრულების შემდეგ, მიჰყევით ეკრანზე ინსტრუქციები და რესტარტითქვენი კომპიუტერი.
ასევე წაიკითხეთ:Windows-ის გამოსწორება ვერ შეძლო ამ ქსელის პროქსის პარამეტრების ავტომატურად აღმოჩენა
მეთოდი 5: პრობლემების მოგვარება ipconfig ბრძანების ხაზის მეშვეობით
მიუხედავად ამისა, თუ თქვენ შეხვდებით Uplay მიუწვდომელ შეცდომას ქსელის პრობლემების აღმოფხვრის შემდეგაც კი, ეს მიუთითებს, რომ თქვენ გაქვთ ქსელის კონფლიქტები. თქვენ შეგიძლიათ მოაგვაროთ Ubisoft Connect-ის პრობლემა, რომელიც არ მუშაობს, რამდენიმე ბრძანების გამოყენებით, როგორც ეს მოცემულია ქვემოთ.
1. დააჭირეთ Windows გასაღები, ტიპი ბრძანების ხაზი და დააწკაპუნეთ Ადმინისტრატორის სახელით გაშვება.

2. ახლა ჩაწერეთ შემდეგი ბრძანებები სათითაოდ და დააჭირეთ შედი.
ipconfig/flushdnsipconfig/გამოშვებაipconfig/release6ipconfig/განახლება

3. და ბოლოს, დაელოდეთ პროცესის დასრულებას და შეამოწმეთ პრობლემა მოგვარებულია თუ არა ახლა.
მეთოდი 6: წაშალეთ Winsock კატალოგის ჩანაწერები
Winsock საშუალებას აძლევს თქვენს OS-ს დააყენოს TCP/IP კავშირი ქსელთან დაკავშირებისას. მიუხედავად ამისა, რამდენიმე ჩანაწერი იქმნება დამყარებული კავშირებისთვის, რაც იწვევს Uplay-ის მიუწვდომელ შეცდომას. თქვენ შეგიძლიათ გაასუფთავოთ ისინი ქვემოთ განხილული ინსტრუქციების გამოყენებით.
1. გაშვება ბრძანების სტრიქონი, როგორც ადმინისტრატორი.

2. ახლა, აკრიფეთ ნეტშ ვინსოკი ბრძანება და დარტყმა შეიყვანეთ გასაღები.
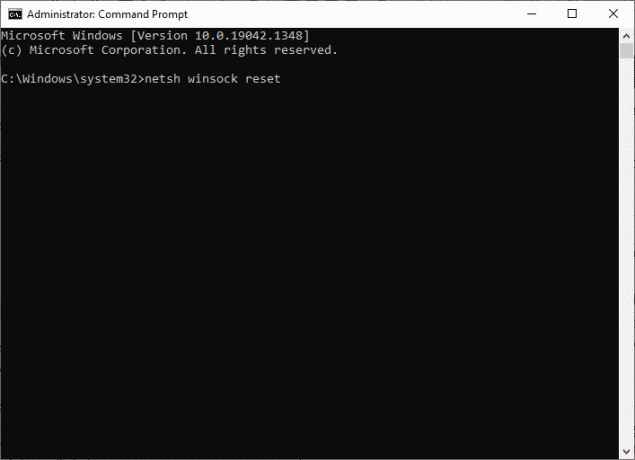
დაელოდეთ შეტყობინებას Winsock-ის გადატვირთვის შესახებ და შეამოწმეთ, მოგვარებულია თუ არა Ubisoft Connect-ის პრობლემა.
ასევე წაიკითხეთ:შეასწორეთ Ethernet-ს არ აქვს სწორი IP კონფიგურაციის შეცდომა
მეთოდი 7: გაუშვით SFC და DISM სკანირება
Windows 10-ის მომხმარებლებს შეუძლიათ ავტომატურად დაასკანირონ და შეაკეთონ თავიანთი სისტემის ფაილები System File Checker (SFC) და DISM Scans-ის გაშვებით. გარდა ამისა, ეს არის ჩაშენებული ინსტრუმენტი, რომელიც მომხმარებელს საშუალებას აძლევს წაშალოს ფაილები და დააფიქსიროს შეცდომის შეტყობინება. შემდეგ, მიჰყევით ქვემოთ ჩამოთვლილ ნაბიჯებს იგივეს განსახორციელებლად.
1. გახსენით ბრძანების ხაზიროგორც ადმინისტრატორი.

2. Დააკლიკეთ დიახ წელს Მომხმარებლის ანგარიშის კონტროლი სწრაფი.
3. ჩაწერეთ ბრძანება: sfc / scannow და დააჭირეთ შეიყვანეთ გასაღები გასაშვებად სისტემის ფაილების შემოწმება სკანირება.

Შენიშვნა: სისტემის სკანირება დაიწყება და მის დასრულებას რამდენიმე წუთი დასჭირდება. იმავდროულად, შეგიძლიათ განაგრძოთ სხვა აქტივობების შესრულება, მაგრამ გაითვალისწინეთ, რომ შემთხვევით არ დახუროთ ფანჯარა.
სკანირების დასრულების შემდეგ, ის აჩვენებს რომელიმე ამ შეტყობინებას:
- Windows რესურსების დაცვამ ვერ იპოვა მთლიანობის დარღვევა.
- Windows Resource Protection-მა ვერ შეასრულა მოთხოვნილი ოპერაცია.
- Windows Resource Protection-მა აღმოაჩინა დაზიანებული ფაილები და წარმატებით გაასწორა ისინი.
- Windows Resource Protection-მა აღმოაჩინა დაზიანებული ფაილები, მაგრამ ზოგიერთი მათგანის გამოსწორება ვერ შეძლო.
4. სკანირების დასრულების შემდეგ, რესტარტითქვენი კომპიუტერი.
5. ისევ გაშვება ბრძანების სტრიქონი, როგორც ადმინისტრატორი და შეასრულეთ მოცემული ბრძანებები ერთმანეთის მიყოლებით:
dism.exe /ონლაინ /cleanup-image /scanhealthdism.exe /ონლაინ /cleanup-image /restorehealthdism.exe /ონლაინ /cleanup-image /startcomponentcleanup
Შენიშვნა: თქვენ უნდა გქონდეთ სამუშაო ინტერნეტ კავშირი DISM ბრძანებების სწორად შესასრულებლად.

მეთოდი 8: გამორთეთ VPN
მიჰყევით ამ ნაბიჯებს VPN-ის გამოსართავად, რათა მოაგვაროთ Ubisoft-ის კავშირის პრობლემა.
1. დააჭირეთ Windows გასაღები, ტიპი VPN პარამეტრები Windows საძიებო ზოლში და დააწკაპუნეთ გახსენით.

2. ში პარამეტრები ფანჯარა, აირჩიეთ დაკავშირებული VPN (მაგალითად. vpn2).

3. დააწკაპუნეთ გათიშვა ღილაკი.

4. ახლა, გადართვა გამორთულია გადართვა შემდეგისთვის VPN პარამეტრები ქვეშ Დამატებითი პარამეტრები:
- VPN-ის დაშვება მრიცხველ ქსელებზე
- VPN-ის დაშვება როუმინგის დროს

შეამოწმეთ Ubisoft Connect-ის არ მუშაობს პრობლემა შენარჩუნებულია თუ არა.
ასევე წაიკითხეთ:რა არის VPN და როგორ მუშაობს იგი?
მეთოდი 9: გამორთეთ IPV6
მიუხედავად იმისა, რომ IPv6-ს აქვს დამატებითი უპირატესობები IPv4-თან შედარებით, მას აქვს რამდენიმე შეზღუდვა. თუმცა, როდესაც თქვენი სისტემა არ ადაპტირებს IPv6 პროტოკოლს, მაშინ შეხვდებით Uplay მიუწვდომელ შეცდომას. აქედან გამომდინარე, გირჩევთ, გამორთოთ IPv6, როგორც ეს მოცემულია ქვემოთ.
Შენიშვნა: აქ ნაჩვენებია ნაბიჯები Wi-Fi კავშირისთვის. თუ იყენებთ Ethernet კავშირს, აირჩიეთ პარამეტრები შესაბამისად.
1. დააჭირეთ Windows გასაღები, ტიპი ქსელის კავშირების ნახვადა დააწკაპუნეთ გახსენით.
2. ახლა დააწკაპუნეთ თქვენს აქტიურზე მარჯვენა ღილაკით ქსელის შეერთება და დააწკაპუნეთ Თვისებები როგორც ნაჩვენებია.
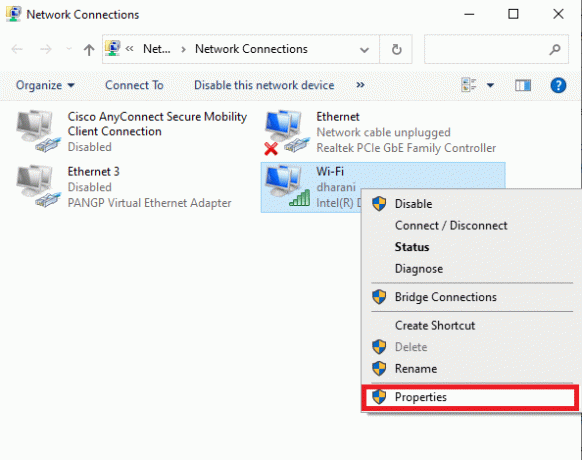
3. აქ Wi-Fi თვისებების ფანჯარაში მოხსენით მონიშვნა ინტერნეტ პროტოკოლის ვერსია 6 (TCP/IPv6) ვარიანტი.
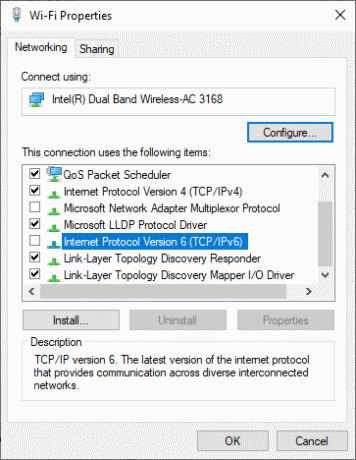
4. ბოლოს დააწკაპუნეთ კარგი შეინახეთ ცვლილებები და შეამოწმეთ პრობლემა მოგვარებულია თუ არა.
Შენიშვნა: თუ იყენებთ რამდენიმე ქსელურ კავშირს, მიჰყევით მოცემულ ნაბიჯებს:
1. ნავიგაცია ქსელური კავშირები ფანჯარა.
2. ახლა დააწკაპუნეთ ადაპტერზე მარჯვენა ღილაკით და აირჩიეთ გამორთვა ვარიანტი.
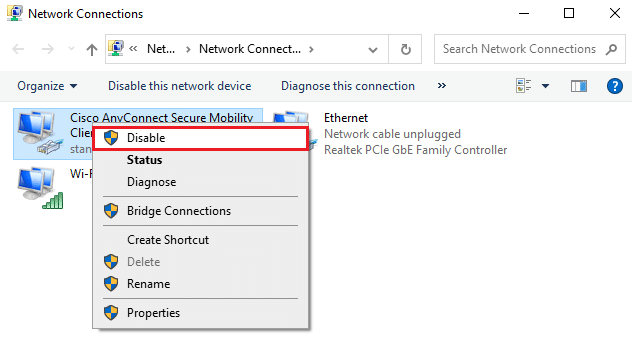
ანალოგიურად, გამორთეთ ყველა დამატებითი კავშირი, გარდა იმისა, რომელსაც იყენებთ და შეამოწმეთ, თუ Uplay მიუწვდომელი პრობლემა მოგვარებულია.
მეთოდი 10: შეცვალეთ DNS სერვერის მისამართი
IPv4 მისამართს აქვს უფრო დიდი პაკეტები და, შესაბამისად, თქვენი ქსელის კავშირი სტაბილიზდება მათი შეცვლისას. ამიტომ, მიჰყევით ქვემოთ მოცემულ ნაბიჯებს IPv4 მისამართის შესაცვლელად, რათა გამოასწოროთ Ubisoft დაკავშირების პრობლემა.
1. დააჭირეთ Windows გასაღები, ტიპი Მართვის პანელი და დააწკაპუნეთ გახსენით.

2. კომპლექტი ნახვა: > დიდი ხატები და დააწკაპუნეთ ქსელისა და გაზიარების ცენტრი სიიდან.

3. შემდეგი, დააწკაპუნეთ შეცვალეთ ადაპტერის პარამეტრები ჰიპერბმული იმყოფება მარცხენა პანელში.

4. დააწკაპუნეთ მარჯვენა ღილაკით თქვენს მიმდინარე ქსელურ კავშირზე (მაგ. Ვაი - ფაი) და აირჩიეთ Თვისებები, როგორც გამოსახულია.

5: ქვეშ ეს კავშირი იყენებს შემდეგ ელემენტებს: ჩამოთვალეთ, იპოვეთ და დააწკაპუნეთ ინტერნეტ პროტოკოლის ვერსია 4 (TCP/IPv4).

6. დააწკაპუნეთ Თვისებები ღილაკი, როგორც ზემოთ აღინიშნა.
7. აი, აირჩიეთ გამოიყენეთ შემდეგი DNS სერვერის მისამართები: ვარიანტი და შეიყვანეთ შემდეგი:
სასურველი DNS სერვერი: 8.8.8.8
ალტერნატიული DNS სერვერი: 8.8.4.4

8. Დააკლიკეთ კარგი ცვლილებების შესანახად.
ასევე წაიკითხეთ:შესწორება კონტენტის ჩვენება შეუძლებელია, რადგან S/MIME კონტროლი არ არის ხელმისაწვდომი
მეთოდი 11: შეცვალეთ მონაცემთა და დროის ფორმატი
Ubisoft დაკავშირება არ მუშაობს შეცდომის თავიდან ასაცილებლად, შეეცადეთ დააკავშიროთ ონლაინ ინტერნეტ სერვერის დრო თქვენი კომპიუტერის პარამეტრებთან. ეს ძალიან მარტივია და აი, როგორ გავაკეთოთ ეს.
1. გაშვება Მართვის პანელი აკრეფით საძიებო ზოლი.

2. გახსენით საუკეთესო შედეგები და დააწკაპუნეთ შეცვალეთ თარიღის, დროის ან ნომრის ფორმატები ქვეშ საათი და რეგიონი როგორც ნაჩვენებია.

3. აი, შეამოწმეთ ფორმატი დაყენებულია თქვენს გეოგრაფიულ მდებარეობაზე და დარწმუნდით, რომ თარიღის და დროის ფორმატები დაყენებულია სწორ პარამეტრებზე, როგორც ნაჩვენებია.
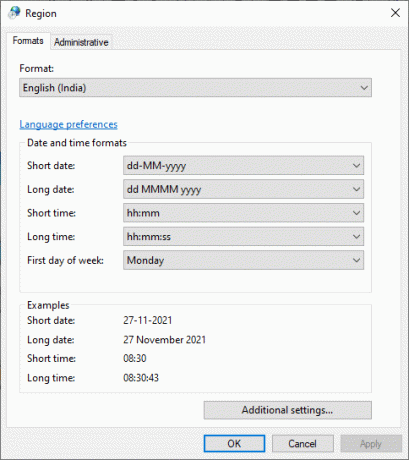
4. ბოლოს დააწკაპუნეთ მიმართეთ და კარგი ცვლილებების შესანახად, ასეთის არსებობის შემთხვევაში.
მეთოდი 12: ქსელის დრაივერების განახლება ან დაბრუნება
თუ თქვენს სისტემაში არსებული დრაივერები შეუთავსებელია ან მოძველებულია თამაშის ფაილებთან, მაშინ შეიძლება შეგექმნათ Ubisoft Connect-ის შეუსრულებლობის პრობლემები. ამიტომ, გირჩევთ განაახლოთ თქვენი მოწყობილობა და დრაივერები, რათა თავიდან აიცილოთ Uplay მიუწვდომელი პრობლემა.
ვარიანტი 1: დრაივერის განახლება
1. ტიპი Მოწყობილობის მენეჯერი Windows 10-ის საძიებო მენიუში.

2. ორჯერ დააწკაპუნეთ Ქსელის ადაპტერები მის გაფართოებას.
3. დააწკაპუნეთ მარჯვენა ღილაკით თქვენს უკაბელო ქსელის დრაივერი (მაგალითად. Qualcomm Atheros QCA9377 უსადენო ქსელის ადაპტერი) და აირჩიეთ დრაივერის განახლება, როგორც ნაჩვენებია ქვემოთ.

4. შემდეგი, დააწკაპუნეთ ავტომატურად მოძებნეთ მძღოლები რომ ავტომატურად ჩამოტვირთოთ და დააინსტალიროთ საუკეთესო ხელმისაწვდომი დრაივერი.

5A. ახლა დრაივერები განახლდება და დააინსტალირებს უახლეს ვერსიას, თუ ისინი არ განახლდება.
5ბ. თუ ისინი უკვე განახლებულ ეტაპზე არიან, მესიჯი ამბობს თქვენი მოწყობილობის საუკეთესო დრაივერები უკვე დაინსტალირებულია ნაჩვენები იქნება.

6. დააწკაპუნეთ დახურვა ღილაკი ფანჯრიდან გასასვლელად და გადატვირთეთ თქვენი კომპიუტერი.
შეამოწმეთ, გაქვთ თუ არა ფიქსირებული Ubisoft კავშირი, რომელიც არ მუშაობს Windows 10-ზე.
ვარიანტი 2: დრაივერის განახლებების დაბრუნება
1. Წადი მოწყობილობის მენეჯერი > ქსელის ადაპტერები როგორც ადრე.
2. დააწკაპუნეთ მარჯვენა ღილაკით Wi-Fi დრაივერი (მაგალითად. Intel (R) Dual Band Wireless-AC 3168) და აირჩიეთ Თვისებები, როგორც გამოსახულია.

3. გადართეთ დრაივერის ჩანართი და აირჩიეთ უკან დაბრუნება მძღოლი, როგორც ხაზგასმულია.
Შენიშვნა: თუ ვარიანტი დააბრუნეთ წამყვანიr არის ნაცრისფერი, ეს მიუთითებს იმაზე, რომ თქვენს კომპიუტერს არ აქვს წინასწარ დაინსტალირებული დრაივერის ფაილები ან ის არასოდეს განახლებულა.

4. მიუთითეთ თქვენი მიზეზი რატომ ბრუნდები უკან? in მძღოლის პაკეტის დაბრუნება. შემდეგ, დააწკაპუნეთ დიახ, როგორც ილუსტრირებულია ქვემოთ.
5. შემდეგ, დააწკაპუნეთ კარგი ამ ცვლილების გამოსაყენებლად. ბოლოს და ბოლოს, გადატვირთეთ თქვენი კომპიუტერი.
ასევე წაიკითხეთ:როგორ გამოვასწოროთ Uplay-ის გაშვება
მეთოდი 13: გადატვირთეთ მასპინძლების ფაილი
ბევრჯერ თამაშის მასპინძელი ფაილები ზარალდება ცუდი ქსელის დროს, განსაკუთრებით ონლაინ თამაშებისა და გამშვების კავშირისთვის. თუ თქვენ გაქვთ Ubisoft Connect-ის პრობლემა, რომელიც არ მუშაობს, მაშინ შეიძლება დაზარალდეს სისტემის მასპინძელი ფაილები და აი, როგორ შეგიძლიათ მისი გადატვირთვა:
1. დააჭირეთ Windows + E კლავიშები ერთად გასახსნელად ფაილების მკვლევარი.
2. დააწკაპუნეთ ხედი ჩანართი და შეამოწმეთ დამალული ნივთები ვარიანტი.
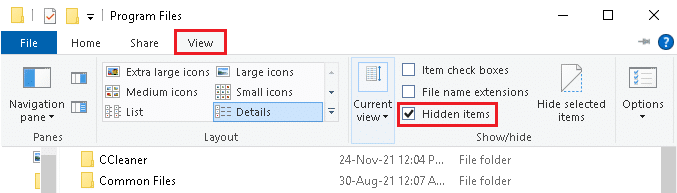
3. შემდეგ გადადით შემდეგ გზაზე მისამართების ზოლიდან.
C:\Windows\System32\drivers\ და ა.შ
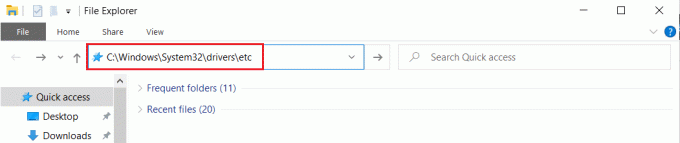
4. აქ დააწკაპუნეთ მასპინძლების ფაილზე და აირჩიეთ Open with > Notepad.

5. ახლა შეცვალეთ ტექსტი Notepad შემდეგთან ერთად ტექსტი.
# საავტორო უფლება (c) 1993-2006 Microsoft Corp.## ეს არის HOSTS ფაილის ნიმუში, რომელსაც იყენებს Microsoft TCP/IP Windows-ისთვის.## ეს ფაილი შეიცავს IP მისამართების მიმაგრებას ჰოსტების სახელებზე. თითოეული# ჩანაწერი უნდა იყოს დაცული ინდივიდუალურ ხაზზე. IP მისამართი უნდა# განთავსდება პირველ სვეტში, რასაც მოჰყვება შესაბამისი ჰოსტის სახელი.# IP მისამართი და ჰოსტის სახელი უნდა იყოს გამოყოფილი მინიმუმ ერთით# სივრცე.## დამატებით, კომენტარები (როგორიცაა ეს) შეიძლება იყოს ჩასმული ინდივიდუალურად# სტრიქონი ან მიჰყვება მანქანის სახელს, რომელიც აღინიშნება სიმბოლოთი "#".## Მაგალითად:## 102.54.94.97 rhino.acme.com # წყარო სერვერი# 38.25.63.10 x.acme.com # x კლიენტის ჰოსტი# localhost სახელის გარჩევადობა მუშავდება თავად DNS-ში.# 127.0.0.1 ლოკალური ჰოსტი# ::1 ლოკალური ჰოსტი
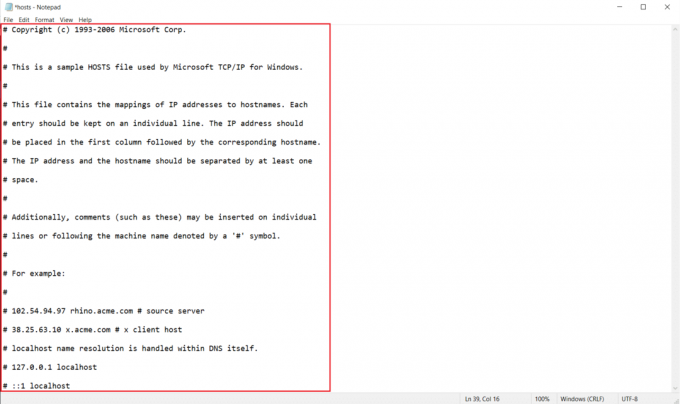
6. საბოლოოდ, დაარტყა Ctrl + S კლავიშები ერთდროულად ფაილის შესანახად.
მეთოდი 14: Windows-ის განახლება
აქ მოცემულია Windows-ის განახლების ნაბიჯები, რათა გამოსწორდეს Ubisoft Connect-ის პრობლემა, რომელიც არ მუშაობს.
1. დაჭერა Windows + I კლავიშები ერთდროულად გასაშვებად პარამეტრები.
2. დააწკაპუნეთ განახლება და უსაფრთხოება ფილა, როგორც ნაჩვენებია.

3. ში ვინდოუსის განახლება ჩანართი, დააწკაპუნეთ Შეამოწმოთ განახლებები ღილაკი.

4A. თუ ახალი განახლება ხელმისაწვდომია, დააწკაპუნეთ დააინსტალირე ახლა და მიჰყევით ინსტრუქციას განახლებისთვის.

4B. წინააღმდეგ შემთხვევაში, თუ Windows არის განახლებული, მაშინ გამოჩნდება თქვენ განახლებული ხართ შეტყობინება.

Windows-ის განახლების შემდეგ, შეამოწმეთ, არსებობს თუ არა Uplay მიუწვდომელი შეცდომა.
ასევე წაიკითხეთ:როგორ დავაფიქსიროთ წარმოშობის შეცდომა 9:0 Windows 10-ში
მეთოდი 15: განახორციელეთ ქსელის გადატვირთვა
თუ თქვენ ვერ მიაღწიეთ რაიმე გამოსწორებას Ubisoft Connect-ის შეუსრულებლობის პრობლემასთან დაკავშირებით, რომელიმე ამ მეთოდით, მაშინ სცადეთ ქსელის პარამეტრების გადატვირთვა, როგორც ეს ქვემოთ არის განხილული, რათა გამოასწოროთ Uplay მიუწვდომელი შეცდომის გამოსწორება.
1. დაჭერა Windows + I კლავიშები ერთად გასახსნელად Windows პარამეტრები.
2. Დააკლიკეთ ქსელი და ინტერნეტი ვარიანტი, როგორც ხაზგასმულია.

3. გადაახვიეთ ქვემოთ და დააწკაპუნეთ ქსელის გადატვირთვა ეკრანის ბოლოში.

4. შემდეგი, დააწკაპუნეთ გადატვირთეთ ახლა.

5. პროცესის წარმატებით დასრულების შემდეგ, თქვენი Windows 10 PC იქნება რესტარტი.
მეთოდი 16: დაუკავშირდით Ubisoft მხარდაჭერას
Uplay მიუწვდომელი შეცდომის გამოსწორების ბოლო მეთოდი არის Ubisoft-ის მხარდაჭერის გუნდის დახმარების ძებნა. გადადით მხარდაჭერის გვერდი და მოძებნეთ თქვენი შეცდომა.

რეკომენდებულია:
- როგორ ვითამაშოთ OGG ფაილები Windows 10-ზე
- კოდის განახლება ვერ მოხერხდა
- როგორ გამორთოთ Firestick
- Windows 10-ში Steam-ის გამოსწორება ნელია
ვიმედოვნებთ, რომ ეს სახელმძღვანელო სასარგებლო იყო და თქვენ შეძლებთ გამოსწორებას Ubisoft Connect არ მუშაობს პრობლემა. გვითხარით, რომელი მეთოდი მუშაობდა თქვენთვის საუკეთესოდ. ასევე, თუ თქვენ გაქვთ რაიმე შეკითხვა/შემოთავაზება ამ სტატიასთან დაკავშირებით, მოგერიდებათ ჩააგდოთ ისინი კომენტარების განყოფილებაში.