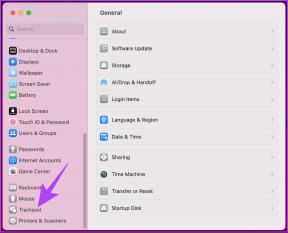როგორ დავიმალოთ ფაილები JPEG / GIF ან PNG სურათების შიგნით
Miscellanea / / February 11, 2022
ჩვენ განვიხილეთ სხვადასხვა მეთოდი ფაილების დამალვა თქვენს კომპიუტერში. მეთოდები მოიცავს სუპერ უსაფრთხოებას Truecrypt რომელიც გთავაზობთ სამხედრო დონის უსაფრთხოებას და მოხერხებულობას MyLockbox ნებისმიერი საქაღალდის დაბლოკვისთვის. მაგრამ ყველა ეს მეთოდი მოითხოვს პროგრამული უზრუნველყოფის ინსტალაციას თქვენს კომპიუტერში, რომელიც აშკარად ჩანს სხვებისთვის.
ჩვენ ახლა ვაპირებთ ვისაუბროთ ფაილების დამალვის უნიკალურ მეთოდზე, რომელიც საკმაოდ სახიფათოა და არ საჭიროებს მესამე მხარის ხელსაწყოს. ეს ტექნიკა მოიცავს ფაილების დამალვას JPEG, GIF ან PNG სურათებში. მაგრად ჟღერს, არა? ვნახოთ, როგორ კეთდება.
1. შექმენით საქაღალდე C დისკზე. მიეცით სახელი, ვთქვათ Testfile. მისი მდებარეობა უნდა იყოს C:\Testfile.
2. ახლა გადაიტანეთ ყველა ფაილი, რომლის დამალვაც გსურთ ამ საქაღალდეში. ასევე გადაიტანეთ სურათის ფაილი, რომელშიც გსურთ ამ ფაილების დამალვა. ვთქვათ, ფაილები, რომელთა დამალვა მინდა არის FileA.txt და FileB.txt, ხოლო გამოსახულების ფაილი არის Image.jpg. ჩვენ ვიღებთ .txt ფაილებს მაგალითად. შეგიძლიათ აიღოთ ნებისმიერი ფორმატის ფაილი (.mp3, .doc, .divx, .flv და ა.შ.) და ნებისმიერი რაოდენობის ფაილი.
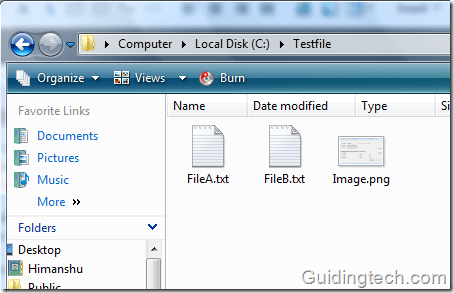
3. აირჩიეთ ორივე ფაილი, რომლის დამალვაც გსურთ (ამ შემთხვევაში FileA.txt და FileB.txt), დააწკაპუნეთ მარჯვენა ღილაკით და აირჩიეთ „დამატება არქივში“. დარწმუნდით, რომ გაქვთ ფაილების შეკუმშვის ინსტრუმენტი, როგორიცაა WinZip ან ZipGenius, მაგარია უფასო Winzip ალტერნატივა, დამონტაჟებულია.
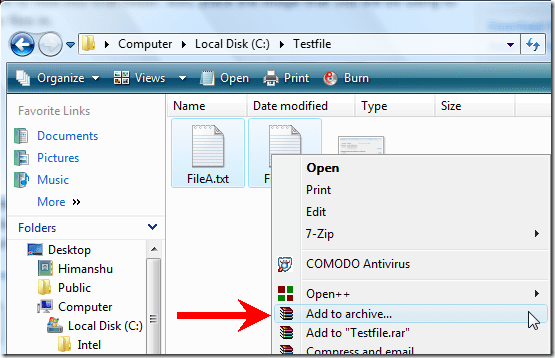
4. დაარქვით სახელი. მივეცი შეკუმშული.rar. შეგიძლიათ ნებისმიერი სახელი მისცეთ.
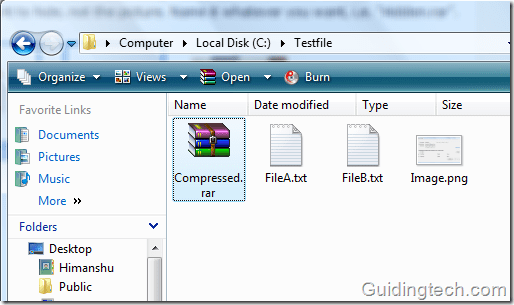
5. დააჭირეთ ღილაკს "დაწყება". ტიპი cmd საძიებო ველში. დააჭირეთ Enter.

6. გაიხსნება ბრძანების ხაზის ფანჯარა.
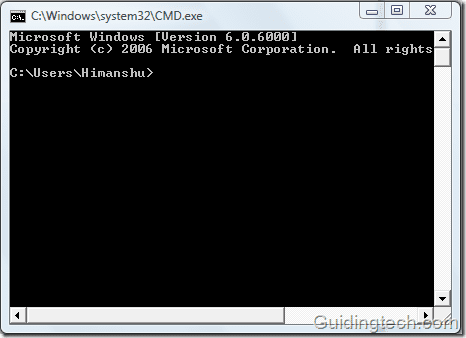
7. ტიპი cd \ და დააჭირეთ Enter, რომ გადახვიდეთ root დირექტორიაში.
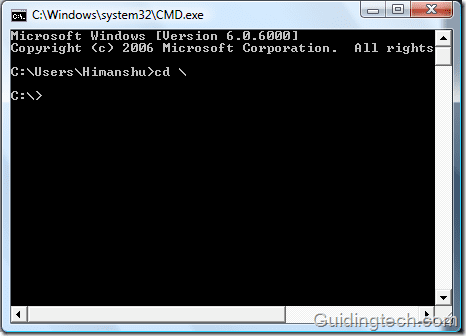
8. ახლა ჩაწერეთ cd სატესტო ფაილი ახლად შექმნილ დირექტორიაში შესაყვანად.
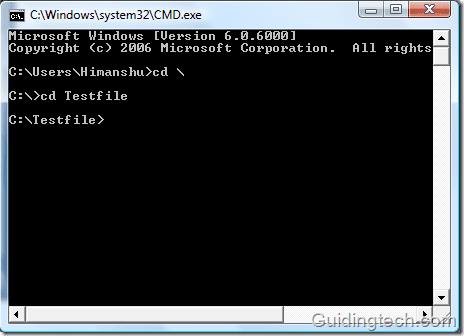
9. ტიპი copy /b Image.png + Compressed.rar Secretimage.png და დააჭირეთ Enter.

10. როდესაც ეძებთ Testfile საქაღალდეს, ნახავთ ახალ გამოსახულების ფაილს, სახელად SecretImage.png. ეს სურათის ფაილი შექმნილია წინა ეტაპზე ბრძანების დახმარებით. Secretimage მხოლოდ სახელია, რომელიც მიენიჭა ახალ სურათს. თქვენ შეგიძლიათ მიუთითოთ ნებისმიერი სახელი და გაფართოება (როგორიცაა xyz.jpg ან xyz.png).
ორივე ფაილი FileA.txt და FileB.txt დამალულია ამ სურათის ფაილში. ახლავე შეგიძლიათ წაშალოთ დანარჩენი ფაილები.
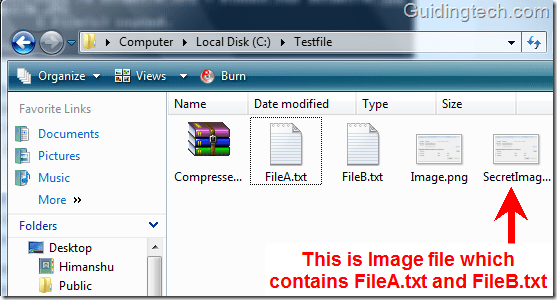
როგორ დავაბრუნოთ ჩვენი ფაილები სურათიდან
ესეც ადვილია. უბრალოდ დააწკაპუნეთ სურათზე (SecretImage.png) და გახსენით Winrar/Winzip/-ით.ZipGenius. თქვენ ნახავთ ორივე ფარულ ფაილს. ამოიღეთ ისინი თქვენს კომპიუტერში სადმე.
განახლება: კომენტარებიდან მივხვდი, რომ რამდენიმე მომხმარებელს აქვს პრობლემა Winrar აპლიკაციაში გამოსახულების ფაილის გახსნისას. მათ შეუძლიათ შეცვალონ საიდუმლო სურათის ფაილის გაფართოება, რომელშიც ყველა სხვა ფაილი დამალულია .jpg-დან .RAR-მდე. (ზემოხსენებულ შემთხვევაში SecretImage.png to Secretimage. RAR) და შემდეგ გახსენით Winrar-ის დახმარებით.
ეს ეხება კონფიდენციალური ფაილების დამალვას Images-ში. უგუნური მეთოდი მნიშვნელოვანი ფაილების დასამალად. მოგეწონათ ეს ტექნიკა? შეგვატყობინეთ კომენტარებში.
ბოლოს განახლდა 2022 წლის 05 თებერვალს
ზემოთ მოყვანილი სტატია შეიძლება შეიცავდეს შვილობილი ბმულებს, რომლებიც დაგეხმარებათ Guiding Tech-ის მხარდაჭერაში. თუმცა, ეს არ იმოქმედებს ჩვენს სარედაქციო მთლიანობაზე. შინაარსი რჩება მიუკერძოებელი და ავთენტური.
ᲘᲪᲝᲓᲘ
თქვენი ბრაუზერი ინახავს თქვენი სისტემის OS-ს, IP მისამართს, ბრაუზერს და ასევე ბრაუზერის დანამატებსა და დანამატებს.