როგორ გამოვიყენოთ VLC მედიისა და ცოცხალი კამერის სტრიმინგისთვის
Miscellanea / / February 11, 2022
ცოტა ხნის წინ დავიწყეთ პოსტების გამოქვეყნება VLC მედია ფლეერი ჩვენი მკითხველების განათლება მისი მოწინავე ფუნქციების შესახებ. მიუხედავად იმისა, რომ ადამიანების უმეტესობა იყენებს VLC-ს ვიდეოების დასაკრავად, მათ არ იციან მისი რეალური წამყვანი და კროს-პლატფორმული შესაძლებლობები. ჩვენ უკვე გავაშუქეთ როგორ დავჭრათ ვიდეო VLC გამოყენებით და როგორ გამოვიყენოთ ის, როგორც გადამყვანი ინსტრუმენტი, რომ მათ შეცვალონ ერთი ფორმატი მეორეში.
Მნიშვნელოვანი ჩანაწერი: ჩვენ დავწერეთ ა საოცარი სახელმძღვანელო VLC-ზე დაურეკა VLC Media Player-ის საბოლოო გზამკვლევი. ის ხელმისაწვდომია როგორც ლამაზი გვერდი, ასევე ჩამოტვირთვადი ელექტრონული წიგნი. დარწმუნდით, რომ შეამოწმეთ ეს.
დღეს ჩვენ ვაპირებთ ვნახოთ, როგორ გამოვიყენოთ VLC და მისი ქსელის პარამეტრები მედიის მარტივად გადასაცემად. დიახ, ეს შეიძლება გაგამხიარულოთ, მაგრამ ჩვენ შეგვიძლია კამერის პირდაპირი სტრიმინგი ან შენახული დისკი ვიდეო/აუდიო ჩვენს VLC პლეერში და მის გარეთ.
სწრაფი რჩევა: Windows 7-ის მომხმარებლებს ასევე შეუძლიათ სცადონ შინაარსის ნაკადი სხვადასხვა კომპიუტერებს შორის საშინაო ჯგუფის შექმნით
. Mac და PS3 მომხმარებლებისთვის, აქ არის ჩვენი სახელმძღვანელო მედიის ნაკადი Mac-დან PS3-ზე.სტრიმინგი ძირითადად ორი ნაწილისგან შედგება. პირველ რიგში, შეყვანა უნდა მოხდეს ქსელში. და მეორე, ნაკადი უნდა იყოს მიღებული მეორე ბოლოდან, რომელიც არის მეორე კომპიუტერზე.
ქსელის ნაკადის შექმნა VLC-ის გამოყენებით
დასაწყისისთვის გახსენით VLC მედია ფლეიერის ინსტანცია და აირჩიეთ გაფართოებული ღია ფაილი ქვემოდან მედია ჩანართი. თქვენ შეგიძლიათ აირჩიოთ გახსენით გადაღების მოწყობილობა თუ გსურთ მიიღოთ შეყვანა ისეთი ინტეგრირებული მოწყობილობიდან, როგორიცაა ვებკამერა. თუ შეყვანა არის ა ქსელის ნაკადი მიჰყევით სტატიის შემდეგ ნაწილს.
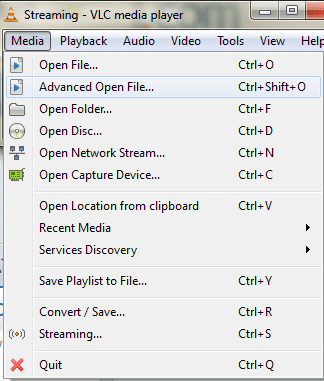
დაათვალიერეთ და დაამატეთ შეყვანის ფაილი დიალოგში და აირჩიეთ ნაკადი ჩამოსაშლელი მენიუდან გვერდით თამაში ღილაკი.
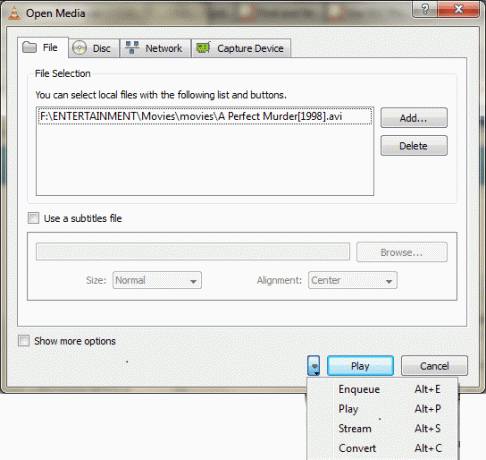
შემდეგ გვერდზე თქვენ უნდა აირჩიოთ დანიშნულების პროტოკოლი და გაემართოთ სასურველი ქსელის მისამართის დასამატებლად. თქვენ ასევე შეგიძლიათ განიხილოთ გამომავალი ფაილის შექმნა ადგილობრივ მანქანაზე.
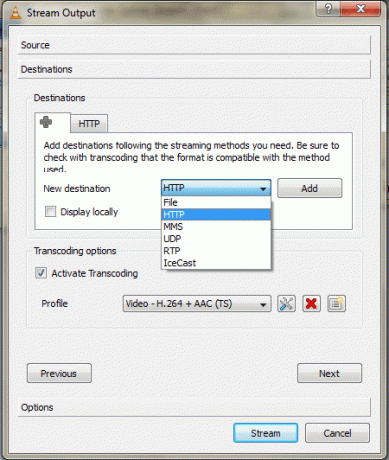
დამატება მისამართი, განსაზღვრეთ პორტის ნომერი და აირჩიეთ a ტრანსკოდირების პროფილი. თუ გრძნობთ საჭიროებას, შეგიძლიათ დაარტყით პარამეტრების ხატულა მეტი დეტალების კონფიგურაციისთვის.
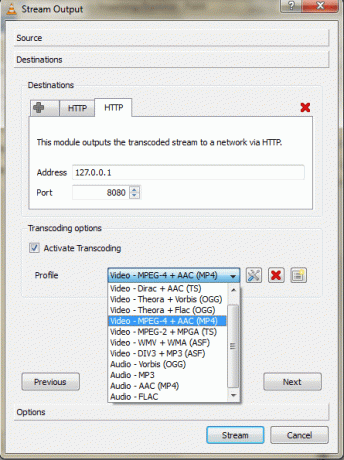
დააჭირეთ ნაკადი ღილაკი და თქვენი მედია გამორთული იქნება ქსელის მისამართის პორტის კომბინაციაში. კოდირების შეცდომის შემთხვევაში, შეიძლება დაგჭირდეთ თქვენი პროტოკოლის და ტრანსკოდირების პროფილის გადახედვა ან უახლესი ინფორმაციის მიღება. კოდეკის პაკეტი.
ნაკადის მიღება ქსელიდან
ეს პროცესის უფრო მარტივი ნაწილია. გახსენით VLC მედია ფლეერის ინსტანცია კომპიუტერზე, სადაც აპირებთ ნაკადის მიღებას და აირჩიეთ გახსენით ქსელის ნაკადი ქვემოდან მედია ჩანართი.
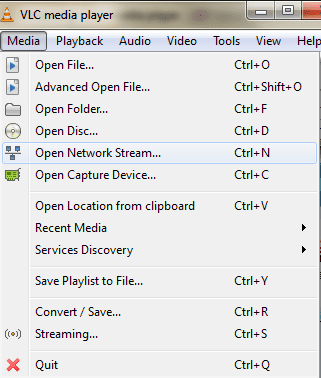
შემდეგ ფანჯარაში თქვენ უნდა აირჩიოთ პროტოკოლი, რომლითაც თქვენი მედია გადიოდა პირველი კომპიუტერიდან. თუ ეს არის ზოგიერთის ცოცხალი წყარო IP კამერა თქვენ უნდა დაუბრუნდეთ მის მომხმარებლის სახელმძღვანელოს.
ახლა შედით ქსელში მისამართი: პორტი როგორც კონფიგურირებული იყო გამგზავნის ბოლოს. დაარტყა თამაში და ისიამოვნეთ თქვენი აუდიო ან ვიდეო თქვენს დისკზე ყოფნის გარეშე.
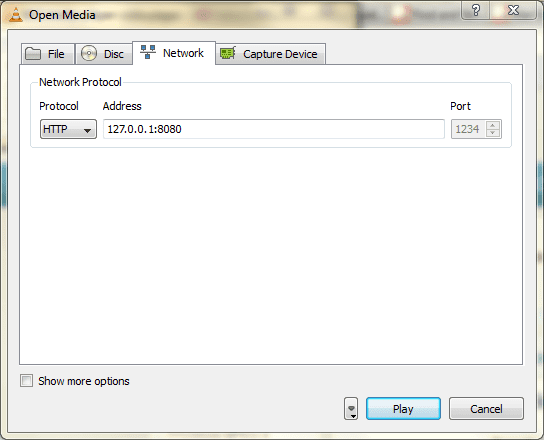
დასკვნა
VLC-ზე მოწინავე ვარიანტები უბრალოდ გასაოცარია. თქვენ შეგიძლიათ შეისწავლოთ და განაახლოოთ იგი ნებისმიერი ხარისხით. ერთხელ გამოვიყენე სტრიმინგის შესაძლებლობა LAN-ზე და შედეგები საოცარი იყო. Live Feed-მა ასევე შეიძლება შეამსუბუქოს თქვენი უსაფრთხოების პრობლემები.
შეგვატყობინეთ თქვენი გამოცდილება კომენტარების გამო. მოხარული ვიქნებით მოვისმინოთ მეტი VLC ფუნქციების შესახებ, რომელთა შესახებაც შესაძლოა იცოდეთ.
მოგეწონა სტატია? მაშინ მოგეწონებათ ჩვენი ელექტრონული წიგნი VLC-ზე
აი ლინკი, ნახეთ: VLC Media Player-ის საბოლოო გზამკვლევი.
ბოლოს განახლდა 2022 წლის 02 თებერვალს
ზემოთ მოყვანილი სტატია შეიძლება შეიცავდეს შვილობილი ბმულებს, რომლებიც დაგეხმარებათ Guiding Tech-ის მხარდაჭერაში. თუმცა, ეს არ იმოქმედებს ჩვენს სარედაქციო მთლიანობაზე. შინაარსი რჩება მიუკერძოებელი და ავთენტური.



