შექმენით მორგებული ხელსაწყოების ზოლი Windows-ში პროგრამებსა და ფაილებზე სწრაფი წვდომისთვის
Miscellanea / / February 11, 2022
ჩვენ ადრე დავფარეთ Jumplist Launcher, ინსტრუმენტი Windows 7-ის დავალების პანელის მეშვეობით აპლიკაციების სწრაფად გასაშვებად და FSL გამშვები დესკტოპის არეულობის მოსაშორებლად დესკტოპის ყველა მალსახმობის ორგანიზებულად მოწყობით და შემდეგ მათი გაშვებით.
მიუხედავად იმისა, რომ Windows 7-მა შემოიტანა ფუნქცია „დააკრას ამოცანების ზოლში“, რათა მუდმივად გამოყენებულიყო პროგრამის მალსახმობები დავალების პანელი, არის კიდევ ერთი გზა, რომ მიიღოთ სწრაფი წვდომა თქვენს საყვარელ პროგრამებსა და აპებზე დაწყების მენიუში ან სამუშაო მაგიდა. ეს არის ინსტრუმენტთა ზოლის ჩაშენებული ფუნქცია, რომელიც ხელმისაწვდომია Windows-ის ყველა ვერსიაში.
პერსონალური ხელსაწყოთა ზოლის შექმნით, თქვენ შეგიძლიათ მარტივად შეხვიდეთ თქვენს საყვარელ პროგრამებზე. თქვენ შეგიძლიათ დაამატოთ იმდენი პროგრამა, რამდენიც გსურთ და მოაწყოთ ისინი სათანადო წესით.
აქ არის ნაბიჯ-ნაბიჯ სახელმძღვანელო Windows-ში მორგებული ხელსაწყოთა ზოლის შესაქმნელად.
1. შექმენით ახალი საქაღალდე თქვენს კომპიუტერში ნებისმიერ ადგილას.

2. ახლა შექმენით ქვესაქაღალდეები ახლად შექმნილ საქაღალდეში. თქვენ შეგიძლიათ შექმნათ იმდენი ქვესაქაღალდე, რამდენიც გსურთ. მიეცით შესაბამისი სახელი ყველა ქვესაქაღალდეს.

3. მიეცით სახელი ამ ახალ საქაღალდეს. შეცვალეთ იგი „ახალი საქაღალდიდან“ „ჩემს აპებში“. ახლა გადაიტანეთ პროგრამის მალსახმობები, რომლებსაც ხშირად ხსნით ამ ქვესაქაღალდეებში. მაგალითად, მე გადავიტანე Windows Live Writer, Skype, Chrome, Firefox, Picasa, Paint და სხვა მსგავსი აპლიკაციები სხვადასხვა ქვესაქაღალდეში.
4. ყველა მალსახმობის გადატანის შემდეგ დააწკაპუნეთ დავალების პანელზე მარჯვენა ღილაკით, გადადით Toolbars –> New Toolbar….
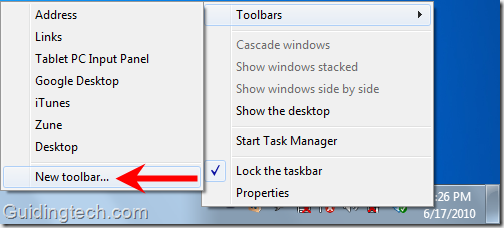
5. აირჩიეთ საქაღალდე "ჩემი აპები" და დააჭირეთ ღილაკს "საქაღალდის არჩევა".
6. ახლა თქვენ შეგიძლიათ იხილოთ ორმაგი მარჯვენა ისრები (>>) თქვენს ამოცანების პანელზე, მარცხნივ სისტემის უჯრაზე. დააწკაპუნეთ მასზე და ის გაჩვენებთ ყველა ქვესაქაღალდეს My Apps საქაღალდეში. თქვენ შეგიძლიათ მაუსის გადატანა მასზე, რომ ნახოთ მასში არსებული პროგრამები. დააწკაპუნეთ ნებისმიერი პროგრამის ხატულაზე, რომ სწრაფად გაუშვათ იგი.
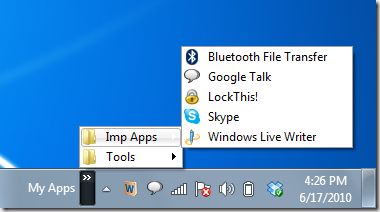
7. შეგიძლიათ ნებისმიერ დროს დაამატოთ მეტი მალსახმობი My Apps საქაღალდეში. თქვენ შეგიძლიათ გადაათრიოთ აპლიკაციები >> სიმბოლოზე დავალების პანელზე, რათა სწრაფად დაამატოთ მასში მალსახმობები.
8. დააწკაპუნეთ მაუსის მარჯვენა ღილაკით დავალების პანელზე, სადაც დაწერილია საქაღალდის სახელი „ჩემი აპები“. დააწკაპუნეთ ოფციაზე „გახსენით საქაღალდე“ საქაღალდის სწრაფად გასახსნელად.
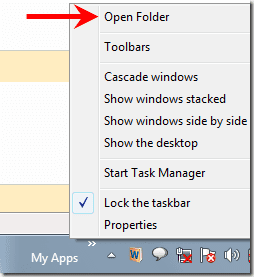
შენიშვნა: გარდა ცალკეული ქვესაქაღალდის შექმნისა, ყოველთვის შეგიძლიათ მალსახმობების გადატანა პირდაპირ საქაღალდეში. ქვესაქაღალდეები განკუთვნილია მხოლოდ ძირითადი საქაღალდის ორგანიზებისთვის (ამ შემთხვევაში „ჩემი აპები“).
ასე შეგიძლიათ შექმნათ პერსონალური ხელსაწყოების პანელი და გქონდეთ ერთი დაწკაპუნებით წვდომა თქვენს მიერ გამოყენებულ ყველა მთავარ ინსტრუმენტზე და აპზე. [ Jeet Blog-ის მეშვეობით და Gizmo-ს უფასო პროგრამა]
ბოლოს განახლდა 2022 წლის 07 თებერვალს
ზემოთ მოყვანილი სტატია შეიძლება შეიცავდეს შვილობილი ბმულებს, რომლებიც დაგეხმარებათ Guiding Tech-ის მხარდაჭერაში. თუმცა, ეს არ იმოქმედებს ჩვენს სარედაქციო მთლიანობაზე. შინაარსი რჩება მიუკერძოებელი და ავთენტური.



