როგორ მოვძებნოთ და წაშალოთ კონკრეტული დუბლიკატი მონაცემები Excel-ზე
Miscellanea / / February 11, 2022
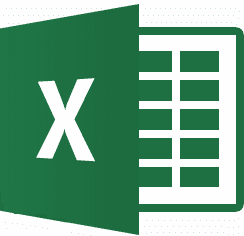
Excel ფურცლები შეიძლება მართლაც უზარმაზარი გახდეს. ისინი შეიძლება გავრცელდეს ასობით და ათასობით მონაცემთა მწკრივზე. და როდესაც ეს მოხდება, ძალიან რთული ხდება
დოკუმენტის მართვა
. ყველაზე დიდი პრობლემა, რომელსაც ხშირად ვაწყდები ასეთ შემთხვევებში, არის მონაცემთა გამეორება და დუბლირება.
Დამიჯერე, დუბლიკატების პოვნა და მოშორება რთული ამოცანაა. ამას დიდი დრო და ძალისხმევა სჭირდება. რა თქმა უნდა, არსებობს ა წაშალეთ დუბლიკატები ვარიანტი, რომელსაც Excel გთავაზობთ, მაგრამ ეს მხოლოდ ხელს უწყობს დუბლიკატების მოცილებას კონკრეტული სვეტებიდან ან მწკრივებიდან და არ გაძლევთ საშუალებას გქონდეთ ბევრი კონტროლი, თუ როგორ უნდა წაიშალოს მონაცემები.
თუ თქვენ დაიწყებთ მის დახარისხებას ხელით, შეგიძლიათ გაატაროთ თქვენი დღე ფურცლის ზევით-ქვევით გადახვევაში, რეალურად არაფრის მიღწევის გარეშე. ზოგიერთი ადამიანი იწყებს პოვნის ფუნქციის გამოყენებას. ამას ცუდ იდეად არ ჩავთვლი. მაგრამ არსებობს დავალების შესრულების უკეთესი გზები, ვიდრე საკუთარი თავის ჩართვა ამ შრომაში, არა? ერთ ასეთ ხრიკს დღეს განვიხილავთ.
თუ გსმენიათ ან გამოიყენეთ
პირობითი ფორმატირება Excel-ზე ალბათ მიხვდით რაზეც ვსაუბრობ. თუ არა, უნდა წაიკითხოთ და გამოიყენოთ ხრიკი.მაგარი რჩევა: მონაცემთა მართვისა და ფორმატირების კიდევ ერთი მაგარი ფუნქცია მოდის ტრანსპოზის ვარიანტის სახით. ამით თქვენ შეგიძლიათ მარტივად რიგების გადართვა სვეტებად და სვეტები რიგებად Excel ფურცლებზე.
ნაბიჯები Excel-ზე დუბლიკატი მონაცემების მოსაძებნად
უპირველეს ყოვლისა, აიღეთ ფურცელი, რომლის სკანირებაც გსურთ, მოამზადეთ. შემდეგ მიჰყევით ქვემოთ მოცემულ ნაბიჯებს:
Ნაბიჯი 1: აირჩიეთ უჯრედები, რომლებიც შეიცავს სკანირებულ მონაცემებს. ის შეიძლება გავრცელდეს ერთი სვეტისთვის/სტრიქონისთვის მთელ ფურცელზე. აქ არის ნიმუშის მონაცემები, რომელიც მე ავიღე ამ მაგალითისთვის.
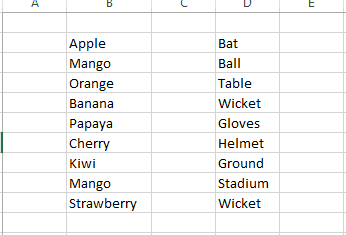
ფურცელზე შევარჩიე პირველი სვეტი შესამოწმებლად.

ნაბიჯი 2: მონაცემების არჩევის შემდეგ, გადადით მთავარი ჩანართი. ქვეშ სტილები, გაფართოება პირობითი ფორმატირება და შემდეგ გადადით მონიშნეთ Cell Rules -> Duplicate Values.
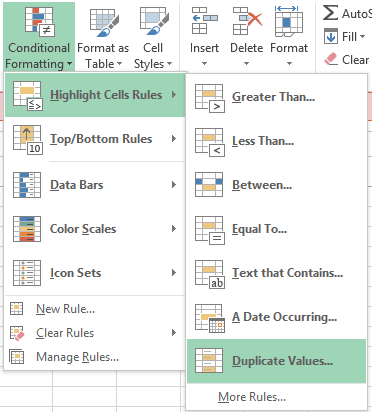
ნაბიჯი 3: შერჩევისას დუბლიკატი ღირებულებები თქვენ მოგეცემათ დიალოგური ფანჯარა. შერჩევის შენარჩუნება როგორც დუბლიკატი აირჩიეთ თქვენი ფორმატირების ვარიანტი. მე შევინარჩუნე ღია წითელი შევსება მუქი წითელი ტექსტით.
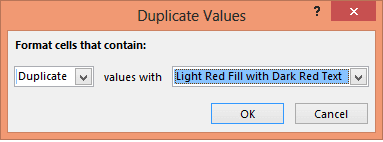
ნაბიჯი 4: Დააკლიკეთ Კარგი ფურცელზე დაბრუნება. იქ ნახავთ დუბლირებულ მონაცემებს, რომლებიც მონიშნულია თქვენ მიერ არჩეულ ფორმატში. შეამოწმეთ მაგალითი, რომელიც მე განვიხილე.
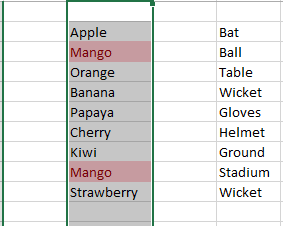
კვლავ შეამოწმეთ იგივე გამოკვლევა მეორე სვეტისთვის (მარტო) და ორივე სვეტისთვის (ერთად). არაა საინტერესო?
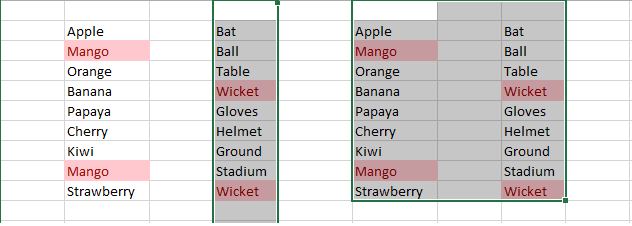
პირობით ფორმატირებას აქვს კიდევ ბევრი არჩევანი და წესი, რომელთა გამოყენებაც შეგიძლიათ სხვადასხვა სხვა საკითხებზე, როგორიცაა მონაცემთა დადასტურება, შედარება, გამოთვლები და სხვა. იმ შემთხვევაში, თუ თქვენ არ დააკმაყოფილებთ მოთხოვნას, შეგიძლიათ შექმნათ თქვენი საკუთარი წესი.
დასკვნა
როგორც კი ამ პროცესს სცადეთ, მიხვდებით, რამდენი დრო და ძალისხმევა შეგიძლიათ დაზოგოთ თქვენთვის. ეჭვგარეშეა, რომ ეს უკეთესია, ვიდრე ხელით პროცესი. თუ არ ეთანხმებით, თქვენ უნდა გამოიყენოთ სხვა და უკეთესი ხრიკი ამ პრობლემის გადასაჭრელად. თუ ეს ასეა, გაგვიზიარეთ თქვენი ხრიკი. სიამოვნებით ვისწავლით.
ბოლოს განახლდა 2022 წლის 02 თებერვალს
ზემოთ მოყვანილი სტატია შეიძლება შეიცავდეს შვილობილი ბმულებს, რომლებიც დაგეხმარებათ Guiding Tech-ის მხარდაჭერაში. თუმცა, ეს არ იმოქმედებს ჩვენს სარედაქციო მთლიანობაზე. შინაარსი რჩება მიუკერძოებელი და ავთენტური.



