როგორ ეფექტურად შევცვალოთ ფაილების სახელის გადარქმევა პირადი Renamer-ის გამოყენებით
Miscellanea / / February 11, 2022
ვთქვათ, გადაიტანეთ ფოტო თქვენი Sony ციფრული კამერიდან კომპიუტერში. ნაგულისხმევად ის მისცემს სახელს, როგორიცაა "DSC001" და ასე შემდეგ თითოეულ ფოტოს. სურათების იდენტიფიცირებისთვის, თქვენ ჩვეულებრივ გადაარქმევთ მათ სახელებს. ასობით ფოტოს სახელის გადარქმევა აშკარად არ არის ადვილი საქმე.
პირადი Renamer არის გასაოცარი ინსტრუმენტი, რომელიც შეიძლება გამოყენებულ იქნას ფაილების ადვილად გადარქმევისთვის. იგი განსხვავდება სახელის გადარქმევის სხვა ხელსაწყოებისგან, რადგან თქვენ ასევე შეგიძლიათ დააყენოთ ის, რომ აკონტროლოთ კონკრეტული საქაღალდე გარკვეული დროის ინტერვალით. თუ რომელიმე ფაილს გადაიტანთ ამ საქაღალდეში, ის ავტომატურად გადარქმევს მას თქვენს მიერ დაყენებული მნიშვნელობების მიხედვით.
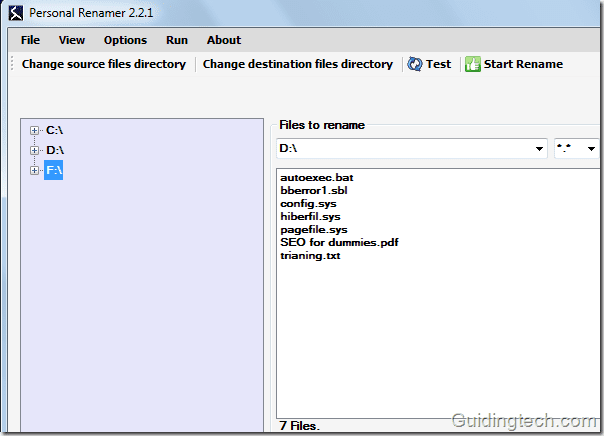
აქ არის ნაბიჯ-ნაბიჯ სახელმძღვანელო ამ ხელსაწყოს გამოყენებისთვის.
1. ჩამოტვირთეთ და დააინსტალირეთ Personal Renamer თქვენს კომპიუტერში. ის ხელმისაწვდომია როგორც უფასო პროგრამა Windows-ის მომხმარებლებისთვის.
2. გაუშვით აპლიკაცია. ინტერფეისში ნახავთ ორ პანელს. მარცხნივ იპოვით თქვენი კომპიუტერის დისკის ასოებს. მისი გაფართოება შეგიძლიათ მის გვერდით მითითებულ + სიმბოლოზე დაწკაპუნებით. მარჯვნივ არის ორი ყუთი. ერთი წყაროსთვის და მეორე დანიშნულების ადგილისთვის.
3. გააფართოვეთ დისკი მარცხნივ და აირჩიეთ საქაღალდე, რომელშიც ყველა არსებული ფაილი უნდა გადაერქვა. დააწკაპუნეთ მაუსის მარჯვენა ღილაკით საქაღალდეზე და აირჩიეთ ოფცია "მიმდინარე არჩევანის დაყენება წყაროს საქაღალდედ".
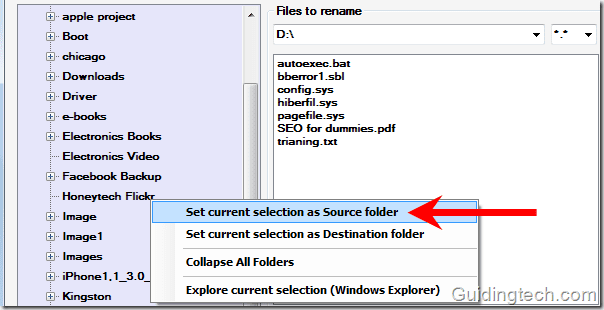
ანალოგიურად, დააწკაპუნეთ მაუსის მარჯვენა ღილაკით დანიშნულების საქაღალდეზე და აირჩიეთ ვარიანტი „მიმდინარე არჩევანის დაყენება დანიშნულების საქაღალდედ“.
შენიშვნა: ყოველგვარი დაბნეულობის თავიდან ასაცილებლად აქ ვიღებთ ორ განსხვავებულ წყაროსა და დანიშნულების საქაღალდეს. თქვენ ყოველთვის შეგიძლიათ დააყენოთ წყაროს საქაღალდე დანიშნულების საქაღალდედ. სახელის გადარქმევის შემდეგ, თქვენ მიიღებთ მხოლოდ იმ გადარქმეულ ფაილებს ამ საქაღალდეში.
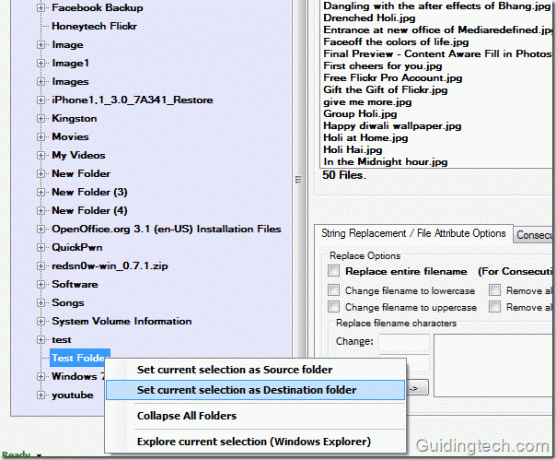
აქ არის წყარო და დანიშნულების საქაღალდეების და მათში არსებული ფაილების ხედი. თუ გსურთ ორიგინალური ფაილების წაშლა, შეამოწმეთ "წაშლა წყაროს ფაილები". გამოსავალში მიიღებთ დასახელებულ ფაილს დანიშნულების საქაღალდეში. თუ წყარო და დანიშნულების საქაღალდე იგივეა, მაშინ შეგიძლიათ მიიღოთ მხოლოდ დასახელებული ფაილი, როგორც გამოსავალი.
ახლა შეხედეთ ქვემოთ მოცემულ ჩანართს. სულ სამი ჩანართია მოცემული: სტრიქონის ჩანაცვლება/ფაილის ატრიბუტის ოფციები, თანმიმდევრული ნუმერაცია/წერილი, დირექტორია (ავტომატური გადარქმევა). თითოეულ ჩანართს აქვს თავისი ფუნქცია.
მახასიათებლები
1. სტრიქონის ჩანაცვლება/ფაილის ატრიბუტის პარამეტრები
ავიღოთ ჩანართი 1, ანუ სტრიქონის ჩანაცვლება/ფაილის ატრიბუტის პარამეტრები. აქ შეგიძლიათ შეცვალოთ ფაილის მთელი სახელი, შეცვალოთ ფაილის სახელი პატარაზე, შეცვალოთ ფაილის სახელი დიდი რეგისტრით, ამოიღოთ ყველა რიცხვი და ასო ფაილის სახელიდან. თქვენ ასევე შეგიძლიათ შეცვალოთ ფაილის სახელის სიმბოლოები და ფაილის გაფართოებები.

2. თანმიმდევრული ნუმერაცია/ასოები
ჩანართი 2 არის თანმიმდევრული ნუმერაცია/წერილი. აქ შეგიძლიათ დაამატოთ პრეფიქსი/სუფიქსი ფაილის სახელს. მაგალითად, ქვემოთ მოცემულ ეკრანის სურათზე, დავამატე პრეფიქსი „Himanshu“ ფაილის სახელში.
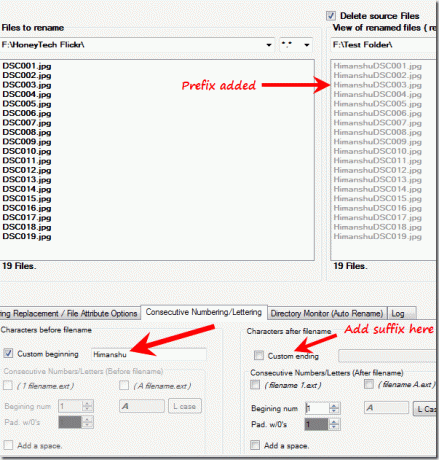
3. დირექტორიის მონიტორი (ავტომატური გადარქმევა) [ გაფართოებული ფუნქცია ]
ჩანართი 3 არისDirectory Monitor (ავტომატური გადარქმევა). ეს არის ამ ხელსაწყოს წინასწარი ფუნქცია. თქვენ შეგიძლიათ აკონტროლოთ ნებისმიერი საქაღალდე გარკვეული პერიოდის განმავლობაში და ის ავტომატურად გადაარქმევს ახლად დამატებულ ფაილს საქაღალდეში.
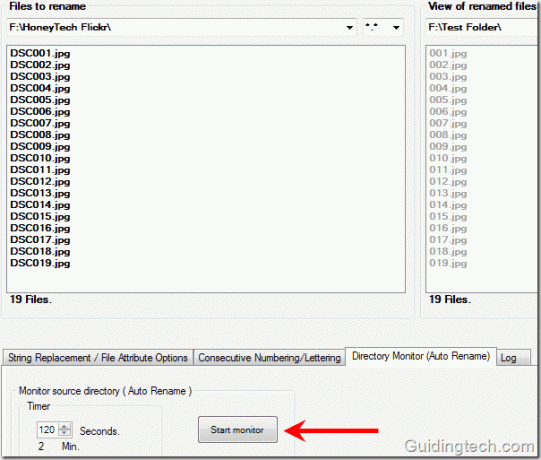
დააყენეთ დრო და დააჭირეთ ღილაკს "მონიტორის დაწყება". ჩნდება დიალოგური ფანჯარა, რომელიც გიჩვენებთ შეტყობინებას (ქვემოთ ნაჩვენები ეკრანის სურათზე). დააწკაპუნეთ OK.
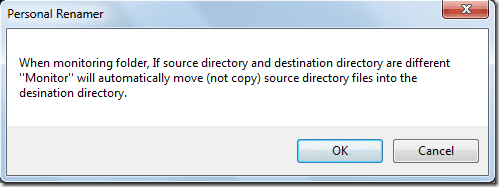
ყველა პარამეტრის მორგების შემდეგ გადადით Run-> Start-ზე. დაიწყება სახელის გადარქმევის პროცესი. ყველა ფაილის სახელის გადარქმევას წამის ნაწილი დასჭირდება. მას ასევე გააჩნია გაფართოებული პარამეტრები ფარული ფაილებისა და საქაღალდეების სანახავად. ასევე, მას შეუძლია აღმოაჩინოს სისტემის საქაღალდეები და ფაილები. მას ასევე აქვს ისტორიის საქაღალდის ვარიანტი, რომელიც ინახავს დირექტორია ბოლო აქტივობებს.
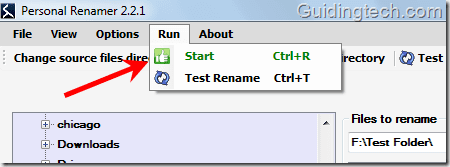
ზოგადად, ეს არის გაფართოებული ფაილების გადარქმევის ინსტრუმენტი ფაილების ადვილად გადარქმევის მიზნით.
ჩამოტვირთეთ Personal Renamer Windows-ზე ფაილების სახელის ეფექტურად გადარქმევა.
ბოლოს განახლდა 2022 წლის 05 თებერვალს
ზემოთ მოყვანილი სტატია შეიძლება შეიცავდეს შვილობილი ბმულებს, რომლებიც დაგეხმარებათ Guiding Tech-ის მხარდაჭერაში. თუმცა, ეს არ იმოქმედებს ჩვენს სარედაქციო მთლიანობაზე. შინაარსი რჩება მიუკერძოებელი და ავთენტური.



