როგორ დააყენოთ, დააინსტალიროთ HP Officejet 6500A Plus All-in-one პრინტერი
Miscellanea / / February 11, 2022
რამდენიმე კვირის წინ HP-მ მიმიწვია ღონისძიებაზე დელიში, სადაც მათ წარმოადგინეს მომავალი პრინტერები და ტექნოლოგია, როგორიცაა ePrint, რომელიც შესაძლებელს ხდის ყველგან ბეჭდვას.
მე დიდი შთაბეჭდილება მოახდინა HP-ის სხვადასხვა აღმასრულებლების პრეზენტაციებმა და მოლაპარაკებებმა და, შესაბამისად, მათ შესთავაზეს, რომ მათ სურთ გამომიგზავნონ მათი ახალი თაობის პრინტერის მიმოხილვის განყოფილება დათანხმდა.
ჩვენ აქამდე არ გვქონია ბევრი პოსტი პრინტერებზე, ამიტომ ვფიქრობდი, რომ ეს კარგი შესაძლებლობა იქნებოდა. ზოგიერთი სტატია, დაწყებული პრინტერის დაყენებისა და ინსტალაციის საფუძვლებიდან დაწყებული უფრო მოწინავემდე პოსტები.

დღეს ჩვენ ვისაუბრებთ HP Officejet 6500A Plus All-in-one პრინტერის დაყენებასა და დაყენებაზე (ზემოთ სურათზე ნაჩვენებია მიმოხილვის განყოფილება, რომელიც მივიღე). დარწმუნებული არ ვარ, როდის გამოუშვეს ეს, მაგრამ ეს საკმაოდ კარგი პროდუქტია ბევრი ლამაზი ფუნქციით. და, როგორც წესი, დაყენების და ინსტალაციის პროცესი თითქმის ყველა პრინტერისთვის ერთნაირია პოსტი, რომელიც შესაბამისი უნდა იყოს ყველასთვის, ვინც ახალი პრინტერის შეძენას ფიქრობს მალე.
მოდით შევამოწმოთ, თუ როგორ უნდა დააყენოთ და დააინსტალიროთ ეს პრინტერი (ან ნებისმიერი პრინტერი ამ საკითხში).
პრინტერის პროგრამული უზრუნველყოფის დაყენება და ინსტალაცია
თითოეულ პრინტერს მოყვება სახელმძღვანელო, რომელსაც აქვს დაყენების პროცესის სურათები. მე მივყევი ამ ნაბიჯებს მის დასაყენებლად:
1. ლენტების და პლასტმასის საფარის მოხსნა და ქაღალდის უჯრების სწორი წესრიგის დადება.
2. დენის კაბელის შეერთება და ჩართვა.
3. ამ პრინტერს აქვს სენსორული ეკრანი, რომელიც აჩვენებს შემდგომი ნაბიჯების სწორ ანიმაციას ჩართვის შემდეგ. მან ზუსტად აჩვენა, თუ როგორ უნდა ამოიღოთ საფარი მელნის კარტრიჯებიდან და სწორად მოათავსოთ ისინი პრინტერში. კარტრიჯების დაყენებისას უნდა მიმართოთ სახელმძღვანელოს.
4. ამ პრინტერს ასევე მოჰყვა ცილინდრული აქსესუარი, რომელიც უნდა დავამაგრო ზურგზე და რომელიც უნდა დამეხმაროს ორმხრივ ბეჭდვაში.
ზოგადად, სახელმძღვანელოს მითითება და პრინტერის დაყენება საერთოდ არ იყო რთული. ახლა მზად ვიყავი გამომეყენებინა საინსტალაციო CD, რომელიც მოჰყვა პრინტერს პრინტერის დრაივერების დასაყენებლად ჩემს კომპიუტერზე. Windows-ის მომხმარებლებმა უნდა დარწმუნდნენ, რომ მათ ჯერ დისკი დააყენეს და მიჰყვეს ინსტრუქციებს და დააკავშირონ პრინტერი კომპიუტერთან მხოლოდ მაშინ, როცა პროგრამული უზრუნველყოფა მათ სთხოვს. Mac მომხმარებლებს ჯერ პრინტერი უნდა დაუკავშირონ.
აქ მოცემულია პრინტერის დრაივერების ინსტალაციის ნაბიჯები.
Ნაბიჯი 1. CD-ის გაშვების შემდეგ გამოჩნდება ინსტალაციის დაწყების ფანჯარა.
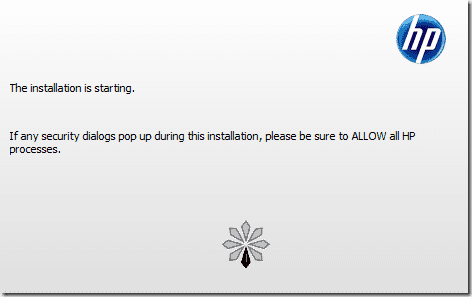
ნაბიჯი 2. დააწკაპუნეთ შეაერთეთ ახალი პრინტერი ბმული შემდეგ ფანჯარაში, რომელიც გამოჩნდება.
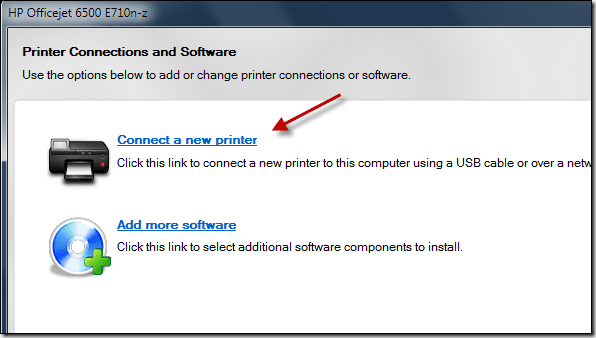
ნაბიჯი 3. ის აჩვენებს როგორც USB, ასევე უსადენო კავშირის ვარიანტებს. მე გადავწყვიტე ახლა USB კაბელის გამოყენება.
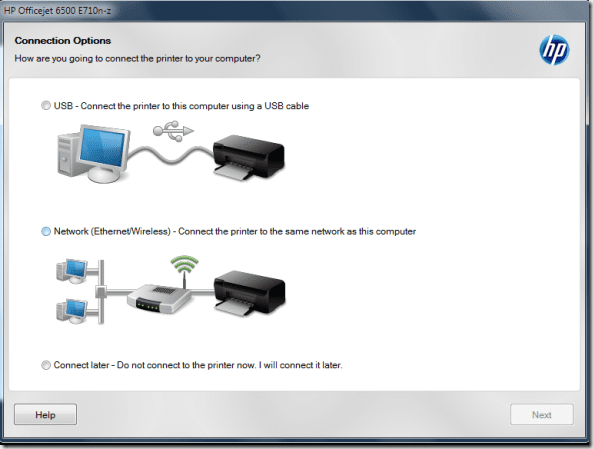
ნაბიჯი 4. ეს არის წერტილი, სადაც პროგრამული უზრუნველყოფა გთხოვს ფიზიკურად დააკავშიროთ პრინტერი კომპიუტერთან USB კაბელის გამოყენებით.
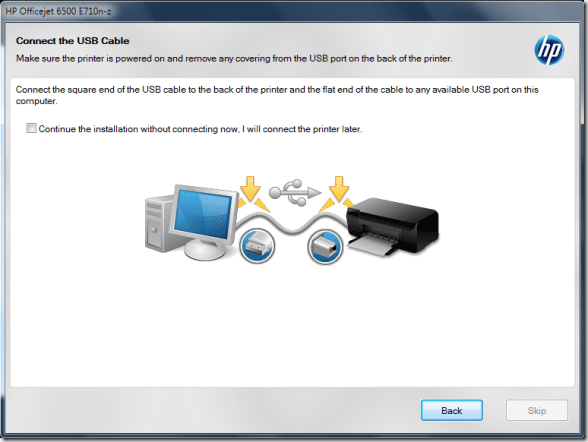
ნაბიჯი 5. ის აჩვენებს, რომ USB კავშირი მიმდინარეობს. ამას შეიძლება რამდენიმე წუთი დასჭირდეს, ასე რომ თქვენ უნდა დაელოდოთ.
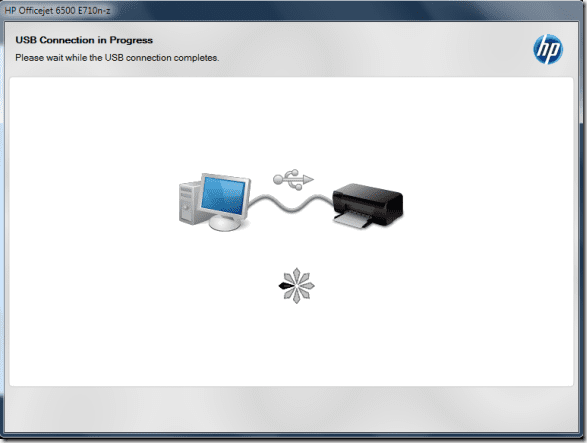
საბოლოოდ, კავშირი წარმატებულია, გამოჩნდება შეტყობინება.
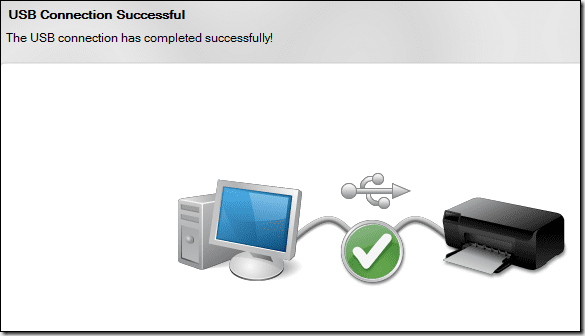
ნაბიჯი 6. შეიძლება დაგჭირდეთ ფაქსის დაყენებაც. ჩვენ ამ დროისთვის გამოვტოვებთ.
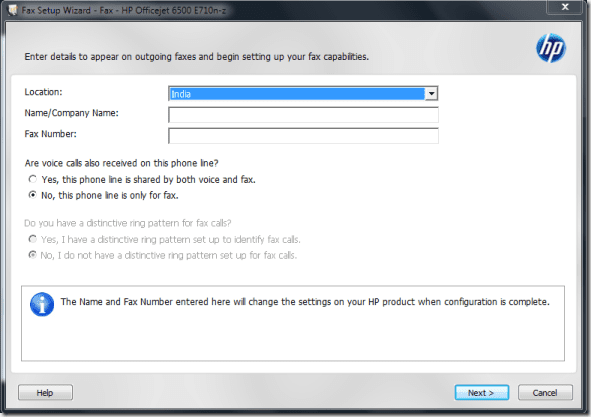
ნაბიჯი 7. და ბოლოს, შეგიძლიათ დააყენოთ ის თქვენს ნაგულისხმევ პრინტერად და დააწკაპუნოთ Finish.
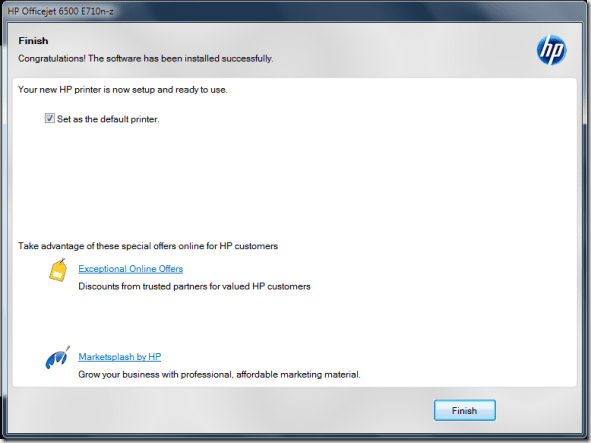
პრინტერი უნდა გამოჩნდეს თქვენს მოწყობილობები და პრინტერები ფანჯარა, რომლის წვდომა შეგიძლიათ Start მენიუდან.

შემდეგი ეკრანი აჩვენებს სხვადასხვა ვარიანტს, რომელსაც HP Officejet 6500A Plus All-in-one პრინტერი წარმოადგენს, როდესაც მის ხატულაზე პრინტერები და ფაქსები განყოფილებაში ორჯერ დააწკაპუნეთ.
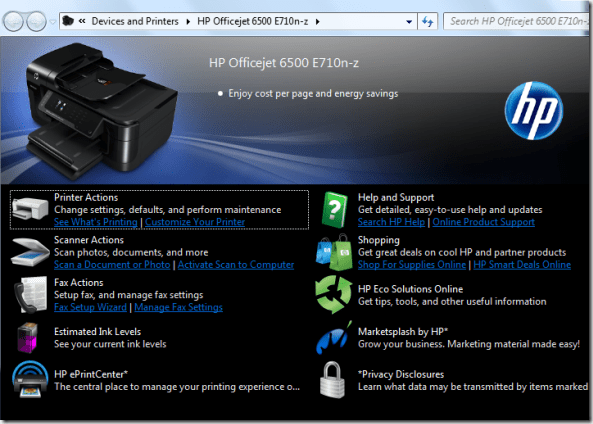
ეს ეხებოდა HP ჭავლური პრინტერის დაყენებას და დაყენებას. თქვენი პრინტერის ტიპის მიხედვით, ზემოაღნიშნული ნაბიჯები მეტ-ნაკლებად იგივე უნდა იყოს.
იმედია მოგეწონათ გაკვეთილი. ჩვენ განვიხილავთ უკაბელო დაყენებას ჩვენს შემდეგ პოსტში. Ადევნეთ თვალყური.
ბოლოს განახლდა 2022 წლის 02 თებერვალს
ზემოთ მოყვანილი სტატია შეიძლება შეიცავდეს შვილობილი ბმულებს, რომლებიც დაგეხმარებათ Guiding Tech-ის მხარდაჭერაში. თუმცა, ეს არ იმოქმედებს ჩვენს სარედაქციო მთლიანობაზე. შინაარსი რჩება მიუკერძოებელი და ავთენტური.



