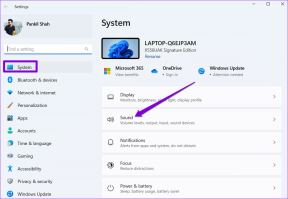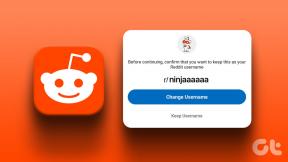შეასწორეთ WiFi არ უკავშირდება ძილის ან ჰიბერაციის შემდეგ
Miscellanea / / November 28, 2021
დააფიქსირეთ WiFi არ უკავშირდება ძილის ან ჰიბერაციის შემდეგ: თუ ახლახან განაახლეთ Windows 10-ზე, მაშინ შესაძლოა შეგექმნათ ეს პრობლემა, როდესაც თქვენი Windows ავტომატურად არ უკავშირდება თქვენს WiFi ქსელს ძილის ან ჰიბერნაციისგან გაღვიძების შემდეგ. იმისათვის, რომ კვლავ დაუკავშირდეთ თქვენს უსადენო ქსელს, შეიძლება დაგჭირდეთ WiFi ადაპტერის გადატვირთვა ან თუნდაც თქვენი კომპიუტერის გადატვირთვა. მოკლედ, Wi-Fi არ მუშაობდა ძილის ან ჰიბერნაციიდან აღდგენის შემდეგ.
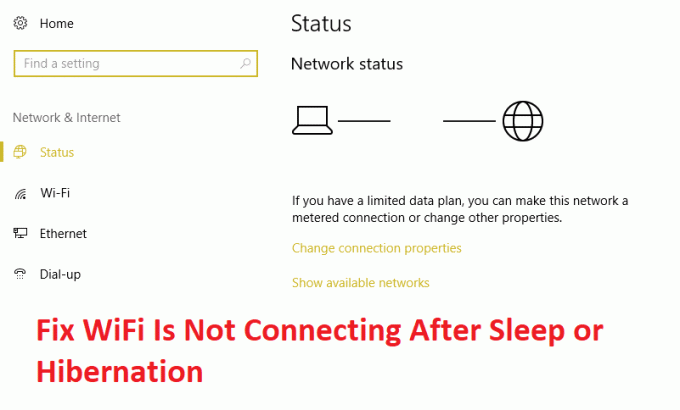
შეიძლება მრავალი მიზეზი იყოს, რის გამოც ეს პრობლემა წარმოიქმნება, მაგალითად, WiFi ადაპტერის დრაივერები არ არის თავსებადი Windows 10 ან ისინი რატომღაც დაზიანდნენ განახლების დროს, Wi-Fi გადამრთველი გამორთულია ან თვითმფრინავის ჩამრთველი ჩართულია და ა.შ. ასე რომ, დროის დაკარგვის გარეშე, მოდით ვნახოთ, როგორ გავასწოროთ რეალურად Wifi არ არის დაკავშირებული ძილის ან ჰიბერაციის შემდეგ ქვემოთ ჩამოთვლილი პრობლემების მოგვარების ნაბიჯებით.
შინაარსი
- შეასწორეთ WiFi არ უკავშირდება ძილის ან ჰიბერაციის შემდეგ
- მეთოდი 1: გამორთეთ და ხელახლა ჩართეთ თქვენი WiFi
- მეთოდი 2: მოხსენით მონიშვნა ენერგიის დაზოგვის რეჟიმი უსადენო ადაპტერისთვის
- მეთოდი 3: ქსელის ადაპტერის დრაივერების დაბრუნება
- მეთოდი 4: განაახლეთ ქსელის ადაპტერის დრაივერები
- მეთოდი 5: ჩატვირთეთ ნაგულისხმევი პარამეტრები BIOS-ში
- მეთოდი 6: ჩართეთ WiFi BIOS-დან
- მეთოდი 7: ქსელის ადაპტერის დრაივერების დეინსტალაცია
- მეთოდი 8: პრობლემის გადაჭრა
შეასწორეთ WiFi არ უკავშირდება ძილის ან ჰიბერაციის შემდეგ
დარწმუნდით, რომ შექმენით აღდგენის წერტილი მხოლოდ იმ შემთხვევაში, თუ რამე არასწორია.
მეთოდი 1: გამორთეთ და ხელახლა ჩართეთ თქვენი WiFi
1. დააჭირეთ Windows Key + R და შემდეგ ჩაწერეთ ncpa.cpl და დააჭირეთ Enter.

2. დააწკაპუნეთ მარჯვენა ღილაკით თქვენს უკაბელო ადაპტერი და აირჩიეთ გამორთვა.

3. ისევ დააწკაპუნეთ მარჯვენა ღილაკით იმავე ადაპტერზე და ამჯერად აირჩიეთ ჩართვა.

4.გადატვირთეთ და კვლავ სცადეთ დაუკავშირდეთ თქვენს უკაბელო ქსელს და ნახეთ პრობლემა მოგვარებულია თუ არა.
მეთოდი 2: მოხსენით მონიშვნა ენერგიის დაზოგვის რეჟიმი უსადენო ადაპტერისთვის
1. დააჭირეთ Windows Key + R და შემდეგ ჩაწერეთ devmgmt.msc და დააჭირეთ Enter.

2.გაფართოება Ქსელის ადაპტერები შემდეგ დააწკაპუნეთ მარჯვენა ღილაკით თქვენს დაინსტალირებულ ქსელურ ადაპტერზე და აირჩიეთ Თვისებები.

3.გადართვა ენერგიის მართვის ჩანართი და დარწმუნდით მოხსენით მონიშვნა “მიეცით საშუალება კომპიუტერს გამორთოს ეს მოწყობილობა ენერგიის დაზოგვის მიზნით.“

4.დააწკაპუნეთ OK და დახურეთ მოწყობილობის მენეჯერი.
5. ახლა დააჭირეთ Windows Key + I გასახსნელად Settings შემდეგ დააწკაპუნეთ სისტემა > Power & Sleep.

6.ბოლოზე დააწკაპუნეთ ენერგიის დამატებითი პარამეტრები.
7. ახლა დააწკაპუნეთ "შეცვალეთ გეგმის პარამეტრები” ენერგიის გეგმის გვერდით, რომელსაც იყენებთ.

8. ბოლოში დააჭირეთ ღილაკს "ენერგიის მოწინავე პარამეტრების შეცვლა.“

9.გაფართოება უსადენო ადაპტერის პარამეტრები, შემდეგ კვლავ გააფართოვეთ Ენერგიის დაზოგვის რეჟიმი.
10.შემდეგ, ნახავთ ორ რეჟიმს, „ბატარეაზე“ და „ჩართულია“. შეცვალეთ ორივე რეჟიმი მაქსიმალური შესრულება.

11. დააწკაპუნეთ Apply-ზე, რასაც მოჰყვება Ok. გადატვირთეთ კომპიუტერი ცვლილებების შესანახად. ეს დაგეხმარება შეასწორეთ WiFi არ უკავშირდება ძილის ან ჰიბერაციის შემდეგ მაგრამ არსებობს სხვა მეთოდები, რომლებიც უნდა სცადოთ, თუ ეს ვერ შეასრულებს თავის საქმეს.
მეთოდი 3: ქსელის ადაპტერის დრაივერების დაბრუნება
1. დააჭირეთ Windows Key + R და შემდეგ ჩაწერეთ devmgmt.msc და დააჭირეთ Enter-ს, რათა გახსნათ მოწყობილობის მენეჯერი.

2.გაფართოება Ქსელის შეერთება და შემდეგ დააწკაპუნეთ მარჯვენა ღილაკით თქვენს უკაბელო ადაპტერი და აირჩიეთ Თვისებები.
3.გადართვა დრაივერის ჩანართი და დააწკაპუნეთ უკან დაბრუნება მძღოლი.

4. აირჩიეთ Yes/OK, რათა გააგრძელოთ მძღოლის უკან დაბრუნება.
5. დაბრუნების დასრულების შემდეგ, გადატვირთეთ კომპიუტერი.
ნახეთ თუ შეძლებთ შეასწორეთ WiFi არ უკავშირდება ძილის ან ჰიბერაციის შემდეგთუ არა, მაშინ გააგრძელეთ შემდეგი მეთოდით.
მეთოდი 4: განაახლეთ ქსელის ადაპტერის დრაივერები
1. დააჭირეთ Windows + R და ჩაწერეთ "devmgmt.msc"გაშვების დიალოგურ ფანჯარაში გასახსნელად მოწყობილობის მენეჯერი.

2.გაფართოება Ქსელის ადაპტერები, შემდეგ დააწკაპუნეთ მარჯვენა ღილაკით თქვენს Wi-Fi კონტროლერი(მაგალითად Broadcom ან Intel) და აირჩიეთ დრაივერების განახლება.

3. Windows-ის დრაივერის პროგრამული უზრუნველყოფის განახლებაში აირჩიეთ „დაათვალიერე ჩემი კომპიუტერი დრაივერის პროგრამული უზრუნველყოფისთვის.“

4. ახლა აირჩიეთ "ნება მომეცით ავირჩიო ჩემი კომპიუტერის მოწყობილობის დრაივერების სიიდან.“

5. ეცადე განაახლეთ დრაივერები ჩამოთვლილი ვერსიებიდან.
6. თუ ზემოთ ჩამოთვლილმა არ იმუშავა, მაშინ გადადით მწარმოებლების საიტი დრაივერების განახლებისთვის: https://downloadcenter.intel.com/
7.გადატვირთვა ცვლილებების გამოსაყენებლად.
მეთოდი 5: ჩატვირთეთ ნაგულისხმევი პარამეტრები BIOS-ში
1.გამორთეთ ლეპტოპი, შემდეგ ჩართეთ და ერთდროულად დააჭირეთ F2, DEL ან F12 (დამოკიდებულია თქვენი მწარმოებლის მიხედვით) შესვლისას BIOS დაყენება.

2. ახლა თქვენ უნდა იპოვოთ გადატვირთვის ვარიანტი ჩატვირთეთ ნაგულისხმევი კონფიგურაცია და მას შეიძლება ეწოდოს ნაგულისხმევად გადატვირთვა, ქარხნული პარამეტრების ჩატვირთვა, BIOS-ის პარამეტრების გასუფთავება, დაყენების ნაგულისხმევის ჩატვირთვა ან მსგავსი რამ.

3. აირჩიეთ ის თქვენი ისრიანი ღილაკებით, დააჭირეთ Enter და დაადასტურეთ ოპერაცია. შენი BIOS ახლა გამოიყენებს მას ნაგულისხმევი პარამეტრები.
4. ისევ შეეცადეთ შეხვიდეთ თქვენს კომპიუტერში ბოლო პაროლით, რომელიც გახსოვთ.
მეთოდი 6: ჩართეთ WiFi BIOS-დან
ზოგჯერ არცერთი ზემოაღნიშნული ნაბიჯი არ იქნება სასარგებლო, რადგან უკაბელო ადაპტერი იყო გამორთულია BIOS-დან, ამ შემთხვევაში, თქვენ უნდა შეიყვანოთ BIOS და დააყენოთ ნაგულისხმევად, შემდეგ კვლავ შეხვიდეთ სისტემაში და გადახვიდეთ "Windows Mobility Center" საკონტროლო პანელის მეშვეობით და შეგიძლიათ უკაბელო ადაპტერის ჩართვა ᲩᲐᲠᲗᲕᲐ ᲒᲐᲛᲝᲠᲗᲕᲐ.

ეს უნდა დაგეხმაროთ დააფიქსირეთ WiFi არ უკავშირდება ძილის ან ჰიბერნაციის პრობლემის შემდეგ მარტივად, თუ არა, მაშინ გააგრძელეთ.
მეთოდი 7: ქსელის ადაპტერის დრაივერების დეინსტალაცია
1. დააჭირეთ Windows Key + R და შემდეგ ჩაწერეთ „devmgmt.msc”და დააჭირეთ Enter-ს, რომ გახსნათ მოწყობილობის მენეჯერი.

2. გააფართოვეთ ქსელის ადაპტერები და იპოვეთ თქვენი ქსელის ადაპტერის სახელი.
3. დარწმუნდით, რომ თქვენ ჩაწერეთ ადაპტერის სახელი მხოლოდ იმ შემთხვევაში, თუ რამე არასწორია.
4. დააწკაპუნეთ მარჯვენა ღილაკით თქვენს ქსელურ ადაპტერზე და წაშალეთ იგი.

5.თუ მოითხოვეთ დადასტურება აირჩიეთ დიახ.
6. გადატვირთეთ კომპიუტერი და სცადეთ ხელახლა დაუკავშირდეთ თქვენს ქსელს.
7. თუ თქვენ ვერ შეძლებთ თქვენს ქსელთან დაკავშირებას, ეს ნიშნავს მძღოლის პროგრამული უზრუნველყოფა არ არის ავტომატურად დაინსტალირებული.
8. ახლა თქვენ უნდა ეწვიოთ თქვენი მწარმოებლის ვებსაიტს და ჩამოტვირთეთ დრაივერი იქიდან.

9. დააინსტალირეთ დრაივერი და გადატვირთეთ კომპიუტერი.
ქსელის ადაპტერის ხელახლა დაყენებით, შეგიძლიათ დააფიქსირეთ WiFi არ უკავშირდება ძილის ან ჰიბერნაციის პრობლემის შემდეგ.
მეთოდი 8: პრობლემის გადაჭრა
1. ჩაწერეთ powershell Windows Search-ში და შემდეგ დააწკაპუნეთ მარჯვენა ღილაკით PowerShell შემდეგ აირჩიეთ Ადმინისტრატორის სახელით გაშვება.
2. ჩაწერეთ შემდეგი ბრძანება cmd-ში და დააჭირეთ Enter:
Get-NetAdapter
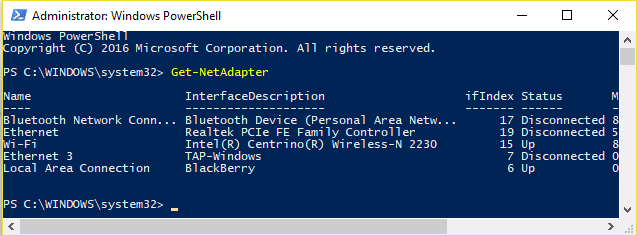
3. ახლა ჩაწერეთ მნიშვნელობა InterfaceDescription-ში Wi-Fi-ის გვერდით, მაგალითად, Intel (R) Centrino (R) Wireless-N 2230 (ამის ნაცვლად დაინახავთ თქვენი უსადენო ადაპტერის სახელს).
4. ახლა დახურეთ PowerShell ფანჯარა, შემდეგ დააწკაპუნეთ მაუსის მარჯვენა ღილაკით სამუშაო მაგიდაზე ცარიელ ადგილას და შემდეგ აირჩიეთ ახალი > მალსახმობი.
5. ჩაწერეთ შემდეგი ველში „აკრიფეთ ნივთის ადგილმდებარეობა“:
powershell.exe გადატვირთვა-ნეტადაპტერი -InterfaceDescription 'Intel (R) Centrino (R) Wireless-N 2230' -დაადასტურეთ:$false
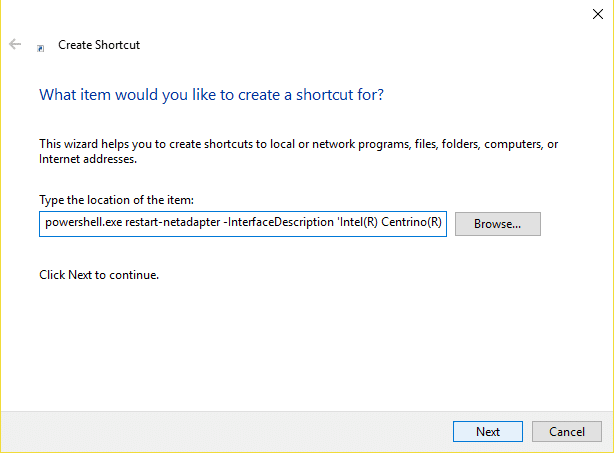
Შენიშვნა: ჩანაცვლება ”Intel (R) Centrino (R) Wireless-N 2230” მნიშვნელობით, რომელსაც იპოვით InterfaceDescription-ში, რომელიც აღნიშნეთ მე-3 საფეხურზე.
6. შემდეგ დააწკაპუნეთ შემდეგი და აკრიფეთ სახელი, მაგალითად: Reset Wireless და დააწკაპუნეთ დასრულება.
7. დააწკაპუნეთ მაუსის მარჯვენა ღილაკით თქვენ მიერ ახლახან შექმნილ მალსახმობზე და აირჩიეთ Თვისებები.
8.გადართვა მალსახმობის ჩანართი შემდეგ დააწკაპუნეთ Მოწინავე.
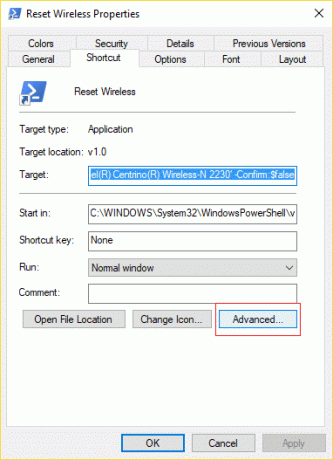
9. მონიშვნა "Ადმინისტრატორის სახელით გაშვება”და დააჭირეთ OK.
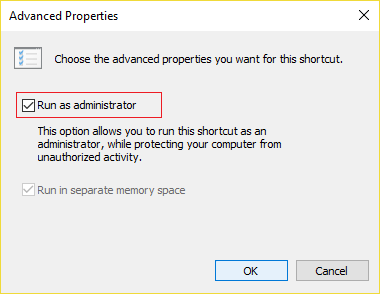
10.ახლა დააჭირეთ Apply-ს, რასაც მოჰყვება OK.
11.დააწკაპუნეთ მაუსის მარჯვენა ღილაკით ამ მალსახმობზე და აირჩიეთ ჩამაგრება დასაწყებად და/ან ჩამაგრება სამუშაო ზოლში.
12. როგორც კი პრობლემა წარმოიქმნება, შეგიძლიათ ორჯერ დააწკაპუნოთ მალსახმობზე Start-დან ან Taskbar-დან პრობლემის გადასაჭრელად.
Შენთვის რეკომენდირებული:
- შეასწორეთ დისკის სტრუქტურა დაზიანებული და წაუკითხავი
- როგორ გამორთოთ წებოვანი კუთხეები Windows 10-ში
- როგორ დავაფიქსიროთ ქსელის ადაპტერი დაკარგული Windows 10-ში
- შეასწორეთ MSVCP100.dll შეცდომა ან არ მოიძებნა
ეს არის ის, რაც თქვენ წარმატებით გაქვთ შეასწორეთ WiFi არ უკავშირდება ძილის ან ჰიბერაციის შემდეგ მაგრამ თუ ჯერ კიდევ გაქვთ რაიმე შეკითხვა ამ პოსტთან დაკავშირებით, მოგერიდებათ დაუსვათ ისინი კომენტარების განყოფილებაში.