როგორ დავამატოთ მორგებული ჩანართები და ჯგუფები MS Office Ribbon-ს
Miscellanea / / February 11, 2022

ამ დღეებში ინსტრუმენტების უმეტესობა ადაპტირებულია კონცეფციასთან
ხელსაწყოთა ზოლები და ლენტები
. ახლა, როგორ ფიქრობთ, რატომ გააკეთეს ასე? უმარტივესი მიზეზი ის არის, რომ ის მომხმარებლებს საშუალებას აძლევს უფრო კომფორტულად იმუშაონ მაუსით და სწრაფად შეასრულონ აქტივობები.
ლენტის საუკეთესო მაგალითი მასში, რომელსაც მოყვება ყველა პროდუქტი MS Office კომპლექტი. მას აქვს მრავალი ჩანართი, რამდენიმე ჯგუფი თითოეულ ჩანართში და შემდეგ რამდენიმე ბრძანება თითოეულ ჯგუფში. ნაგულისხმევად, ლენტს გააჩნია ხელსაწყოებისა და პარამეტრების მორგებული ნაკრები. თუმცა, როგორც მომხმარებელმა შეიძლება მოგინდეთ შინაარსის მორგება.
გირჩევთ არ წაშალოთ არცერთი ვარიანტი. რისი გაკეთებაც შეგიძლიათ, არის კიდევ რამდენიმეს დამატება და აირჩიეთ ის, რაც გამოჩნდება. ვნახოთ როგორ.
Შენიშვნა: ჩვენ გამოვიყენებთ MS Word 2013 ჩვენს მაგალითს. ნაბიჯები თითქმის მსგავსია MS Office-ის სხვა ინსტრუმენტებისა და ვერსიებისთვის, გარდა 2013 წლისა.
Ნაბიჯი 1: Დააკლიკეთ ფაილი კულუარულ ხედზე გადასასვლელად.
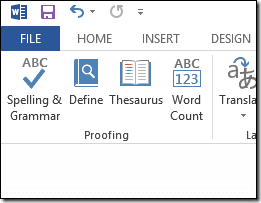
ნაბიჯი 2: მარცხენა პანელზე დააწკაპუნეთ Პარამეტრები გასახსნელად Word ვარიანტი ფანჯარა.

ნაბიჯი 3: ფანჯრიდან, მარცხენა მხარეს, დააჭირეთ მენიუს პარამეტრის კითხვას ლენტის მორგება. ამით თქვენ უნდა დაიწყოთ ახალი ჩანართებისა და ჯგუფების დამატება.
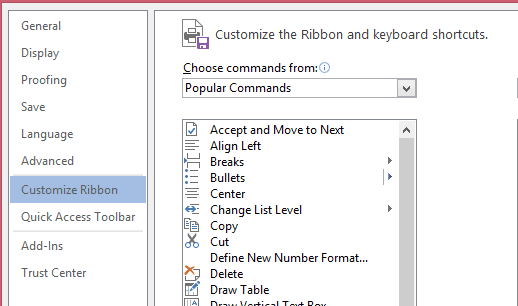
ნაბიჯი 4: ფანჯრის მარჯვენა მხარეს ნახავთ პანელს ლენტის მორგება. დააჭირეთ ახალი ჩანართი ღილაკი ახალი ჩანართის დასამატებლად. ახალი ჩანართით თქვენ მიიღებთ ნაგულისხმევ ახალ ჯგუფს. თქვენ შეგიძლიათ დაამატოთ მეტი ჯგუფი დაწკაპუნებით ახალი ჯგუფი.
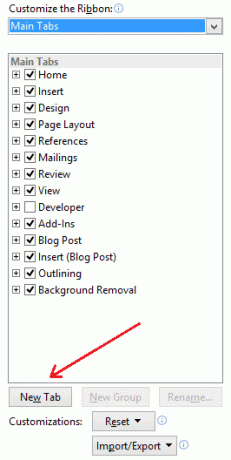
ნაბიჯი 5: შეიძლება დაგჭირდეთ ჩანართის სახელის გადარქმევა. დააწკაპუნეთ მასზე მარჯვენა ღილაკით და დააწკაპუნეთ გადარქმევა. ანალოგიურად შეგიძლიათ ჯგუფების გადარქმევა.
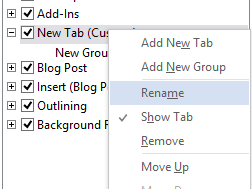
ნაბიჯი 6: თქვენ ასევე შეიძლება დაგჭირდეთ მისი განთავსება შესაფერის მდგომარეობაში. ასე რომ, შეგიძლიათ გადაიტანოთ იგი ზემოთ ან ქვემოთ თანმიმდევრობით.
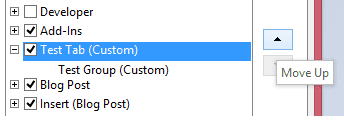
ახლა, მოდით დავბრუნდეთ და ვნახოთ, როგორ გამოიყურება ჩვენი ახალი ტესტის ჩანართი. ის ცარიელია, არ აქვს ბრძანებები. კარგად, ჩვენ უნდა დავამატოთ ისინი.
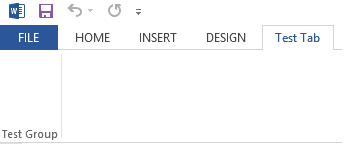
ნაბიჯი 7: დაუბრუნდი იმავეს Word პარამეტრები ფანჯარა. აირჩიეთ ჯგუფი ახლახან დამატებული ჩანართიდან. აირჩიეთ ბრძანება მარცხნივ სხვა ფანჯრიდან და შემდეგ დააწკაპუნეთ დამატება რათა ის გახდეს ახალი ჩანართის და ახალი ჯგუფის ნაწილი.
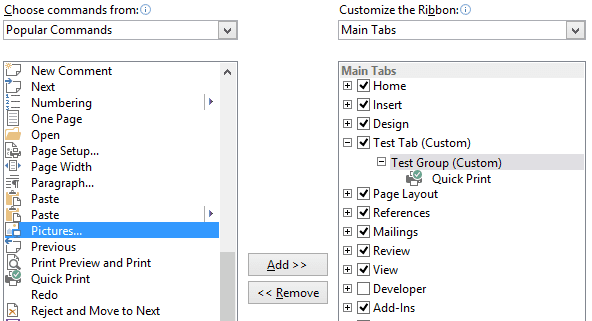
მე დავამატე რამდენიმე შემთხვევითი. მოდით დავბრუნდეთ და კვლავ ვნახოთ ჩვენი ჩანართი. ამჯერად მას აქვს რამდენიმე ბრძანება. საინტერესოა, არა?

თუ გსურთ, რომ ჩანართი არ იყოს ნაჩვენები ინტერფეისში, შეგიძლიათ უბრალოდ მოხსნათ ის იმ სიიდან, სადაც მათ ხედავთ.
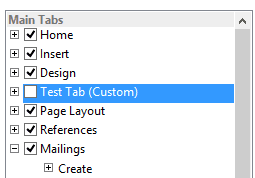
დასკვნა
MS Office-ის ლენტები ნაგულისხმევად გამოსახულია მხოლოდ რამდენიმე ჩანართი და ბრძანება. თუმცა, ვგრძნობ, რომ ისინი საგულდაგულოდ არიან შერჩეული და შერჩეული ნორმალური, ყოველდღიური გამოყენებისთვის.
ახლა თქვენ იცით, როგორ დაამატოთ ახალი ჩანართები, ახალი ჯგუფები და ახალი ბრძანებები. წადით და სცადეთ რამდენიმე კომბინაცია. შემდეგ ჯერზე, როცა იგრძნობთ, რომ რაღაც აკლია, უბრალოდ მიჰყევით ნაბიჯებს, მოძებნეთ თქვენი ბრძანება და დაამატეთ იგი.
ბოლოს განახლდა 2022 წლის 02 თებერვალს
ზემოთ მოყვანილი სტატია შეიძლება შეიცავდეს შვილობილი ბმულებს, რომლებიც დაგეხმარებათ Guiding Tech-ის მხარდაჭერაში. თუმცა, ეს არ იმოქმედებს ჩვენს სარედაქციო მთლიანობაზე. შინაარსი რჩება მიუკერძოებელი და ავთენტური.



