რატომ უნდა დატოვოთ Google Authenticator Authy-ისთვის
Miscellanea / / February 11, 2022
Google ძალიან რთულად უბიძგებს ორფაქტორიან ავთენტიფიკაციას. და ეს შესანიშნავი სიახლეა. პრობლემა იმაშია Google Authenticator Android-ისთვის საზიზღრობაა (და მე აქ ჰიპერბოლსაც კი არ ვიყენებ). ის კვლავ იყენებს Holo ინტერფეისს. ეს უკვე 2 თაობისაა. კიდევ უფრო მტკივა ის ფაქტი, რომ Google Authenticator iPhone-ისთვის ახლახან განახლდა Material Design-ით.
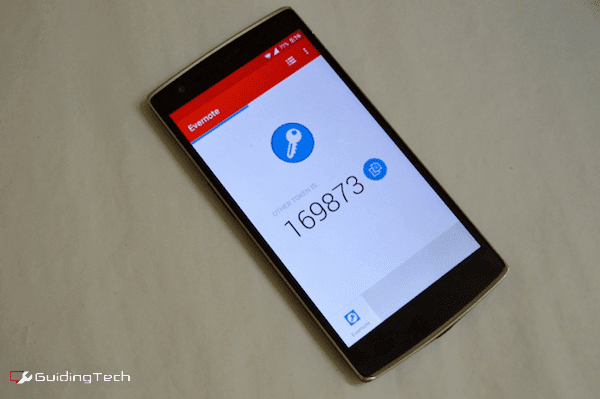
შეიძლება ფიქრობთ, რატომ გჭირდებათ აპლიკაციის გამოყენება, თუ უბრალოდ არ იღებთ ავტორიზაციის კოდებს ტექსტური შეტყობინების საშუალებით. დიახ, თქვენ. და ეს სისტემა კარგად მუშაობს, თუ თქვენ გაქვთ მხოლოდ 1 ან 2 ასეთი ანგარიში. თუ მეტი გაქვთ, ეს იმედგაცრუებული გახდება. ტელეფონის აყვანა, პაროლის ხელით აკრეფა შრომატევადია.
რის გამოც ჩემნაირი მომხმარებლები გადადიან Google Authenticator აპზე. ის ქმნის 6 ფიგურის კოდს, რომელიც გრძელდება 30 წამი. Ის არის.
მაგრამ მე ფეხს ვდებ და გადავდივარ Goggle Authenticator-ზე ავტორიტეტი. ნება მომეცით გითხრათ რატომ.
Შენიშვნა: ეს სახელმძღვანელო ვარაუდობს, რომ თქვენ უკვე იცით რა არის 2 ფაქტორიანი ავთენტიფიკაცია, როგორ მუშაობს და რატომ უნდა გამოიყენოთ იგი. Თუ არა, შეამოწმეთ ჩვენი სიღრმისეული სახელმძღვანელო აქ.
რატომ გამოვიყენოთ Authy
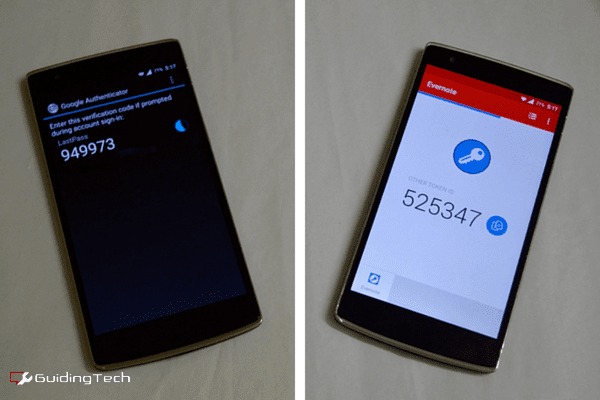
უპირველეს ყოვლისა, Google Authenticator ხელმისაწვდომია მხოლოდ მობილურ მოწყობილობებზე. Authy-ს აქვს დესკტოპის აპლიკაციები, ასევე ბრაუზერის გაფართოებები. ეს დიდი გამარჯვებაა, რადგან დროის უმეტეს ნაწილს დესკტოპზე ვატარებ. მას შემდეგ რაც სწორად დააყენებთ, Authy უსაფრთხოდ სინქრონიზებს თქვენს ყველა ანგარიშს მთელ მოწყობილობაზე.
ოჰ და კიდევ ერთი რამ. ის მკვეთრად გამოიყურება, აქვს შესანიშნავი ინტერფეისი ყველა პლატფორმები. Android, iOS, ვებ, სამუშაო მაგიდა, ქრომი ყველგან.

და Authy ასევე უსაფრთხოა. გარდა ამისა, მას აქვს უსაფრთხოების მოწინავე ფუნქციები, რომლებსაც Authenticator არ გააჩნია. შეგიძლიათ დააყენოთ ძირითადი პაროლი აპისთვის ან გაშიფვრის პაროლი მხოლოდ სარეზერვო ასლისთვის.
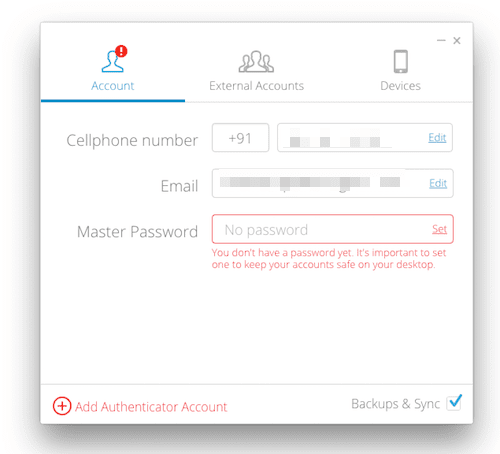
ვნახოთ, როგორ მუშაობს Authy.
დამწყებთათვის პაროლების სახელმძღვანელო: წაიკითხეთ ჩვენი პაროლის მართვის საბოლოო გზამკვლევი A-დან Z პრაიმერისთვის. თქვენ ასევე უნდა გაეცნოთ ჩვენს სტატიებს 1 პაროლი და LastPass.
როგორ გამოვიყენოთ Authy
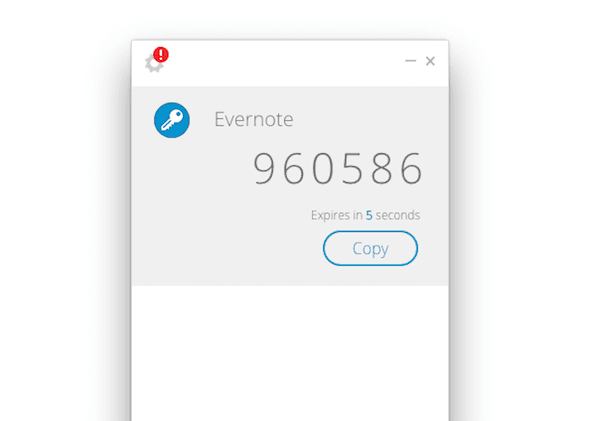
თქვენ უნდა დააყენოთ Authy თითოეულ მოწყობილობაზე ცალკე. ყოველთვის, როცა დაგჭირდებათ დაადასტუროთ, რომ თქვენ იყენებთ ავტორიზაციის მეთოდს. ეს შეიძლება იყოს SMS-ის, ტელეფონის ან სხვა მოწყობილობის გამოყენებით, რომელიც უკვე დაყენებულია.
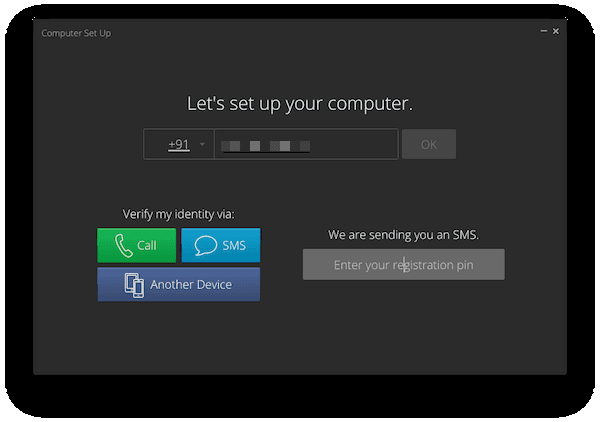
Authy-ის გამოყენების გასაღები არის მისი დაშიფვრის პაროლი. სანამ ჩართული გაქვთ მრავალ მოწყობილობა და იყენებდით იმავე ტელეფონის ნომერს ავტორიზაციისთვის, ახალი ანგარიშები გამოჩნდება თქვენს ყველა მოწყობილობაზე. მაგრამ მათზე წვდომისთვის, თქვენ უნდა შეიყვანოთ გაშიფვრის პაროლი. თუ ამას დაკარგავთ, ძირითადად დაბლოკილი ხართ თქვენი ყველა ანგარიშიდან. ასე რომ, გააკეთე ის, რაც არასდროს დაგავიწყდება. ლანისტერის ვალივით.
Desktop-ზე Authy-ზე წვდომისთვის დაგჭირდებათ Chrome-ის გამოყენება. რადგან Authy-ს დესკტოპის აპლიკაცია ნამდვილად არის Chrome აპი. Დან მოწყობილობები განყოფილება აპლიკაციაში, დარწმუნდით, რომ გაქვთ მრავალ მოწყობილობა არჩეული ვარიანტი.
ახლა თქვენ უნდა დაამატოთ სერვისი აპლიკაციაში. თუ ოდესმე გამოგიყენებიათ Google Authenticator, თქვენ გეცოდინებათ ეს პროცესი.

თითოეულ სერვისს აქვს სხვადასხვა გზა 2-ფაქტორიანი ავთენტიფიკაციის გასააქტიურებლად. აქ არის ვებგვერდი რომელიც დაგეხმარებათ ამაში.
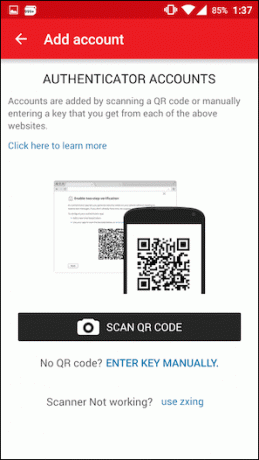
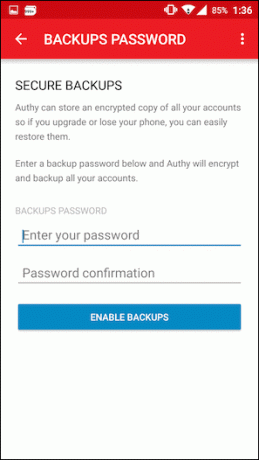
როდესაც ჩართავთ 2 ფაქტორიანი ავთენტიფიკაციის, სერვისი მოგთხოვთ QR კოდის სკანირებას. ამის გაკეთება მარტივად შეგიძლიათ მობილური აპლიკაციის გამოყენებით. მაგრამ თუ კომპიუტერის გამოყენებით აყენებთ, ხელით უნდა აკრიფოთ კოდი, რომელსაც სერვისი მოგცემთ.
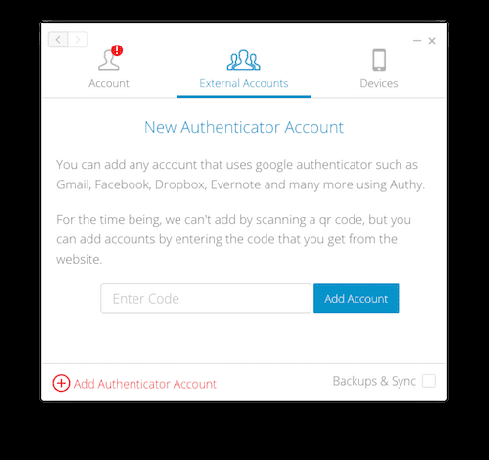
ამის შემდეგ, თქვენ მიიღებთ სარეზერვო კოდებს, რომლებიც უნდა შეინახოთ სადმე დაცულ ადგილას. თქვენ მოგეთხოვებათ ავთენტიფიკაცია კოდის გამოყენებით.
ახლა გააკეთეთ ეს თქვენი ყველა სერვისისთვის და დაყენებული ხართ.
გამარჯობა ავტორი!
თქვენ წარმატებით დაემშვიდობეთ Google Authenticator-ს, დაიცავით ყველა თქვენი მნიშვნელოვანი ანგარიში და აადვილებთ 2FA-ს პროცესს. კარგი შენ!
ბოლოს განახლდა 2022 წლის 03 თებერვალს
ზემოთ მოყვანილი სტატია შეიძლება შეიცავდეს შვილობილი ბმულებს, რომლებიც დაგეხმარებათ Guiding Tech-ის მხარდაჭერაში. თუმცა, ეს არ იმოქმედებს ჩვენს სარედაქციო მთლიანობაზე. შინაარსი რჩება მიუკერძოებელი და ავთენტური.



