როგორ მოვახდინოთ Windows Sticky Notes-ის სინქრონიზაცია სხვადასხვა კომპიუტერზე
Miscellanea / / February 11, 2022

როცა ვსაუბრობდით
ცინტანოტები
ჩვენ ასევე ვნახეთ, როგორ შეგვეძლო Cintanotes-ზე შექმნილი შენიშვნების სინქრონიზაცია Dropbox-ის საშუალებით. სწორედ მაშინ გამიჩნდა ეს აზრი Windows-ის ნაგულისხმევი Sticky Notes Dropbox-ის გამოყენებით სინქრონიზაციის შესახებ.
მცირე კვლევით, დარტყმებითა და საცდელებით მივხვდი, რომ ამის გაკეთება ნამდვილად შესაძლებელია. ამის ფუნდამენტურია Sticky Notes საქაღალდის Dropbox დირექტორიაში გადატანა და შემდეგ ა სიმბოლური ბმული როგორც თავდაპირველი ადგილის მითითება.
მაგარი რჩევა: ჩვენ ასევე გვაქვს გაკვეთილი საქაღალდეების მდებარეობების სინქრონიზაცია კომპიუტერებში. ეს იგივეა, რომ გქონდეთ თანმიმდევრული Desktop ან My Documents საქაღალდე რამდენიმე კომპიუტერზე.
შემდგომი შეფერხების გარეშე, მოდით, ყველაფერი მოხდეს ამ პაწაწინა ნოტებისთვის. და ეს ასევე ნიშნავს, რომ თქვენ არ გაქვთ მიზეზი, გაექცეთ იმ ამოცანებს, რომლებიც აღნიშნეთ Sticky Notes-ზე, არ აქვს მნიშვნელობა რომელ კომპიუტერზე მუშაობთ. ასე რომ, მეტი გამართლება!
ნაბიჯები Sticky Notes-ის სინქრონიზაციისთვის
მიჰყევით ნაბიჯებს ძალიან ფრთხილად და გააკეთეთ ზუსტად ის, რაც აღვნიშნეთ. შუა გზაზე არ ინერვიულოთ რამეზე, სიამოვნებით იხილავთ შედეგებს ბოლოს. მოდით დავიწყოთ.
Ნაბიჯი 1: დახურეთ Sticky Notes აპლიკაცია, თუ ის ღიაა. შეიძლება დაგჭირდეთ იგივეს გადამოწმება პროცესების ადმინისტრატორი. და თუ ხედავთ პროცესს სახელად StikyNot.exe განაცხადის დახურვის შემდეგაც კი შეიძლება დაგჭირდეთ პროცესის მოკვლა.
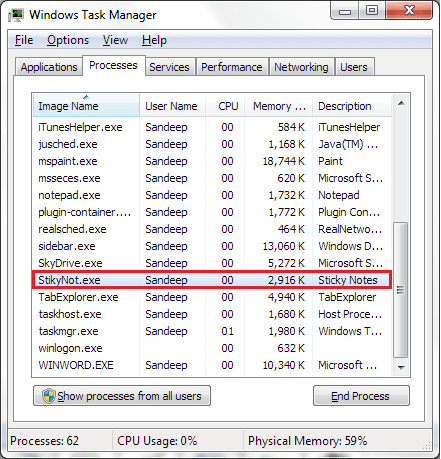
ნაბიჯი 2: გადადით Sticky Notes საქაღალდის მდებარეობაზე თქვენს აპარატზე. ის უნდა განთავსდეს ქვეშ C:\Users\Username\AppData\Roaming\Microsoft\Sticky Notes თუ არ გითამაშიათ. ჩემთვის მომხმარებლის სახელი შეესაბამება Sandeep-ს.
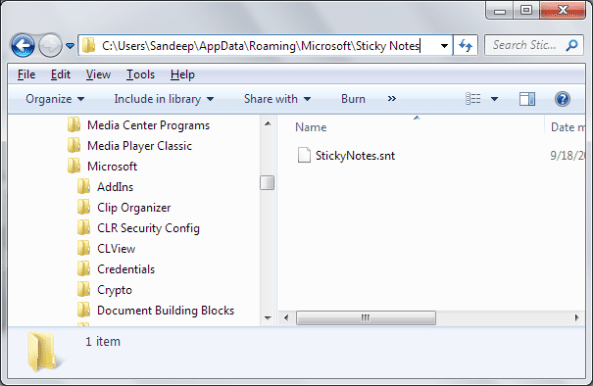
ნებისმიერ შემთხვევაში, თუ ვერ ხედავთ ამ საქაღალდეს ან მასში .snt ფაილს, გაუშვით Sticky Notes აპლიკაცია და ის შეიქმნება.
ნაბიჯი 3: ამოიღეთ (გააკეთეთ Ctrl + X) Sticky Notes საქაღალდე ამ მდებარეობიდან მე-2 ნაბიჯში. ახლა გადადით თქვენს Dropbox დირექტორიაში და ჩასვით სასურველ ადგილას. მირჩევნია მქონდეს ფესვის ადგილას.
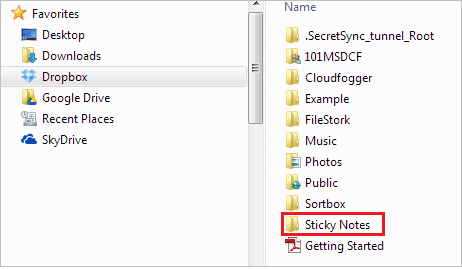
ნაბიჯი 4: გახსენით ბრძანების ხაზის მაგალითი. ახლა თქვენ მოგიწევთ შექმნათ სიმბოლური ბმული Sticky Notes საქაღალდეზე, რომელიც ახლახან გადაიტანეთ Dropbox-ში.
გამოიყენეთ ბრძანება mklink /J „%APPDATA%\Microsoft\Sticky Notes“ „Sticky Notes საქაღალდის Dropbox მდებარეობა (იხილეთ ნაბიჯი 3)“. ჩემთვის ეს იყო mklink /J "%APPDATA%\Microsoft\Sticky Notes" "C:\Users\Sandeep\Dropbox\Sticky Notes".

ნაბიჯი 5: გადართეთ სხვა კომპიუტერზე და მიჰყევით ნაბიჯებს 1-დან 4-მდე. და ეს დაახლოებით! თქვენი წებოვანი შენიშვნები და განახლებები, რომლებსაც მათ ახორციელებთ, ახლა უნდა იყოს სინქრონიზებული, სანამ ინტერნეტი მუშაობს და, რა თქმა უნდა, Dropbox მუშაობს.
Შენიშვნა: სიმბოლური ბმულების და საქაღალდეების სახელები Dropbox-ში ერთნაირი უნდა იყოს. სხვა შემთხვევაში ეს არ იმუშავებს.
დასკვნა
ჩვენ ვცადეთ და გამოვცადეთ ეს პროცესი ორ კომპიუტერზე, რომელზეც Windows 7 მუშაობს. შედეგი საოცარი იყო. და, მიუხედავად იმისა, რომ ჩვენ ვისაუბრეთ და ვცადეთ ამის შესახებ Dropbox-ზე, ის უნდა მუშაობდეს სხვა სერვისებთან, როგორიცაა გუგლ დრაივი და SkyDrive. უბრალოდ, თქვენ დაგჭირდებათ მდებარეობების სწორად განსაზღვრა.
ბოლოს განახლდა 2022 წლის 02 თებერვალს
ზემოთ მოყვანილი სტატია შეიძლება შეიცავდეს შვილობილი ბმულებს, რომლებიც დაგეხმარებათ Guiding Tech-ის მხარდაჭერაში. თუმცა, ეს არ იმოქმედებს ჩვენს სარედაქციო მთლიანობაზე. შინაარსი რჩება მიუკერძოებელი და ავთენტური.



