დააფიქსირეთ სიკაშკაშის პრობლემები Windows 10 Creators განახლების შემდეგ
Miscellanea / / November 28, 2021
დააფიქსირეთ სიკაშკაშის პრობლემები Windows 10 Creators განახლების შემდეგ: ბევრი მომხმარებელი უჩივის ახალ საკითხს Windows 10 Creators Update-ის ჩამოტვირთვის შემდეგ, რაც ნიშნავს, რომ მათი ეკრანის ან ეკრანის სიკაშკაშე ავტომატურად აღდგება ნაგულისხმევ მნიშვნელობაზე ყოველი გადატვირთვის შემდეგ. განსაკუთრებით ეკრანის სიკაშკაშე რეგულირდება მიმდინარე მნიშვნელობის 50%-მდე ყოველი გადატვირთვის შემდეგ. ძირითადად, Windows ივიწყებს ეკრანის პარამეტრებს და თქვენ უნდა დააყენოთ ის ხელით ყოველ ჯერზე, როდესაც გადატვირთავთ კომპიუტერს.

უბრალოდ, საკითხის გასარკვევად არ არის დაკავშირებული „ღამის რეჟიმთან“, რომელიც პოპულარული ფუნქციაა შემქმნელის განახლებებში. ახლა, ეს იყო შემაშფოთებელი საკითხი Windows 10-ის ყველა მომხმარებლისთვის და ასე რომ, დროის დაკარგვის გარეშე ვნახოთ, როგორ რეალურად მოაგვარეთ სიკაშკაშის პრობლემები Windows 10 Creators განახლების შემდეგ ქვემოთ ჩამოთვლილი პრობლემების მოგვარების დახმარებით სახელმძღვანელო.
შინაარსი
- დააფიქსირეთ სიკაშკაშის პრობლემები Windows 10 Creators განახლების შემდეგ
- მეთოდი 1: გამორთეთ სიკაშკაშის ავტომატური გადატვირთვის ამოცანა
- მეთოდი 2: გრაფიკული ბარათის დრაივერების განახლება
- მეთოდი 3: დისპლეის დრაივერების განახლება
- მეთოდი 4: შეასრულეთ სუფთა ჩატვირთვა
დააფიქსირეთ სიკაშკაშის პრობლემები Windows 10 Creators განახლების შემდეგ
დარწმუნდით, რომ შექმენით აღდგენის წერტილი მხოლოდ იმ შემთხვევაში, თუ რამე არასწორია.
მეთოდი 1: გამორთეთ სიკაშკაშის ავტომატური გადატვირთვის ამოცანა
1. დააჭირეთ Windows Key + R და შემდეგ ჩაწერეთ Taskschd.msc და დააჭირეთ Enter გასახსნელად დავალების განრიგი.

2. ახლა მარცხენა ფანჯრის ფანჯრიდან გადადით შემდეგ გზაზე:
სამუშაო გრაფიკის ბიბლიოთეკა > Microsoft > Windows > ეკრანი > სიკაშკაშე
3. დარწმუნდით, რომ მონიშნეთ სიკაშკაშე ფანჯრის მარცხენა პანელში და შემდეგ მარჯვენა ფანჯარაში ორჯერ დააწკაპუნეთ სიკაშკაშის გადატვირთვა მისი თვისებების გასახსნელად.

4. გადადით Trigger ჩანართზე და დააწკაპუნეთ "შესვლისას” ჩართეთ მისი ასარჩევად და შემდეგ დააწკაპუნეთ რედაქტირებაზე.
5. მომდევნო ეკრანზე დარწმუნდით მოხსენით მონიშვნა "ჩართულია" მონიშვნის ველი და დააწკაპუნეთ OK.
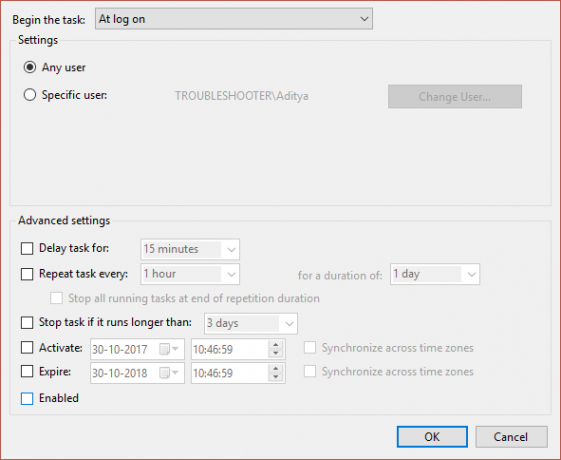
6. დახურეთ სამუშაო გრაფიკი და დააყენეთ ეკრანის სიკაშკაშე თქვენი საჭიროებების მიხედვით და გადატვირთეთ კომპიუტერი.
მეთოდი 2: გრაფიკული ბარათის დრაივერების განახლება
1. დააჭირეთ Windows Key + R და დიალოგურ ფანჯარაში ჩაწერეთ „dxdiag“ და დააჭირეთ enter.

2. ამის შემდეგ მოძებნეთ ჩვენების ჩანართი (იქნება ორი დისპლეის ჩანართი, ერთი ინტეგრირებულისთვის გრაფიკული ბარათი და კიდევ ერთი Nvidia-ის იქნება) დააწკაპუნეთ ეკრანის ჩანართზე და გაარკვიეთ თქვენი გრაფიკა ბარათი.

3.ახლა გადადით Nvidia-ს დრაივერზე ჩამოტვირთეთ საიტი და შეიყვანეთ პროდუქტის დეტალები, რომელსაც ჩვენ ახლახან ვიგებთ.
4. მოძებნეთ თქვენი დრაივერები ინფორმაციის შეყვანის შემდეგ, დააწკაპუნეთ Agree და ჩამოტვირთეთ დრაივერები.

5. წარმატებული ჩამოტვირთვის შემდეგ დააინსტალირეთ დრაივერი და წარმატებით განაახლეთ თქვენი Nvidia დრაივერები ხელით.
მეთოდი 3: დისპლეის დრაივერების განახლება
1. დააჭირეთ Windows Key + R და შემდეგ ჩაწერეთ „devmgmt.msc” (ბრჭყალების გარეშე) და დააჭირეთ Enter, რომ გახსნათ Device Manager.

2.შემდეგი, გაფართოება ჩვენების გადამყვანები და დააწკაპუნეთ მარჯვენა ღილაკით თქვენს Nvidia გრაფიკულ ბარათზე და აირჩიეთ ჩართვა.

3. როგორც კი ამას გააკეთებთ, დააწკაპუნეთ მარჯვენა ღილაკით თქვენს გრაფიკულ ბარათზე და აირჩიეთ “დრაივერის პროგრამული უზრუნველყოფის განახლება.”

4. აირჩიეთ "ავტომატურად მოძებნეთ განახლებული დრაივერი პროგრამული უზრუნველყოფა”და დაასრულეთ პროცესი.

5. თუ ზემოთ მოცემულმა ნაბიჯმა შეძლო თქვენი პრობლემის მოგვარება, მაშინ ძალიან კარგია, თუ არა, მაშინ გააგრძელეთ.
6. ისევ აირჩიეთ ”დრაივერის პროგრამული უზრუნველყოფის განახლება”მაგრამ ამჯერად შემდეგ ეკრანზე აირჩიეთ ”დაათვალიერე ჩემი კომპიუტერი დრაივერის პროგრამული უზრუნველყოფისთვის.”

7. ახლა აირჩიეთ ”ნება მომეცით ავირჩიო ჩემი კომპიუტერის მოწყობილობის დრაივერების სიიდან.”

8. და ბოლოს, აირჩიეთ თავსებადი დრაივერი სიიდან თქვენთვის Nvidia გრაფიკული ბარათი და დააჭირეთ შემდეგი.
9. დაასრულეთ ზემოთ აღნიშნული პროცესი და გადატვირთეთ თქვენი კომპიუტერი ცვლილებების შესანახად. გრაფიკული ბარათის დრაივერის განახლების შემდეგ თქვენ შეიძლება შეძლოთ დააფიქსირეთ სიკაშკაშის პრობლემები Windows 10 Creators განახლების შემდეგ.
მეთოდი 4: შეასრულეთ სუფთა ჩატვირთვა
ზოგჯერ მე-3 მხარის პროგრამულ უზრუნველყოფას შეუძლია კონფლიქტი Windows-თან და გამოიწვიოს სიკაშკაშის პრობლემები. Windows 10 შემქმნელთა განახლების შემდეგ სიკაშკაშის პრობლემების გადასაჭრელად, საჭიროა შეასრულეთ სუფთა ჩექმა თქვენს კომპიუტერში და დაადგინეთ პრობლემა ეტაპობრივად.

Შენთვის რეკომენდირებული:
- შესწორება შეუძლებელია Windows Firewall-ის შეცდომის კოდის ჩართვა 0x80070422
- შეასწორეთ Windows 10 ფოსტის შეცდომა 0x80040154 ან 0x80c8043e
- როგორ გამოვასწოროთ ბეჭდვის სპულერის შეცდომა 0x800706b9
- გამოსწორება იყო პრობლემა პროგრამაში ბრძანების გაგზავნისას
ეს არის ის, რაც თქვენ წარმატებით გაქვთ დააფიქსირეთ სიკაშკაშის პრობლემები Windows 10 Creators განახლების შემდეგ მაგრამ თუ ჯერ კიდევ გაქვთ რაიმე შეკითხვა ამ პოსტთან დაკავშირებით, მოგერიდებათ ჰკითხოთ მათ კომენტარების განყოფილებაში.



