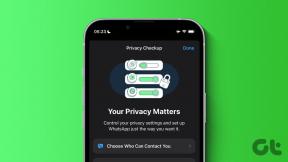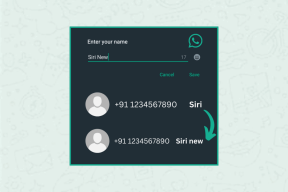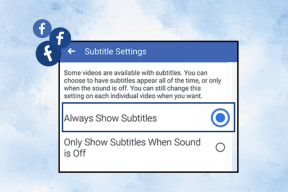როგორ გადავიღოთ სკრინშოტი Lenovo ლეპტოპზე?
Miscellanea / / November 28, 2021
Lenovo არის ლეპტოპების, კომპიუტერების და ტელეფონების ფართო სერიის მწარმოებელი, მათ შორის Yoga, Thinkpad, Ideapad და სხვა. ამ სახელმძღვანელოში ჩვენ აქ ვართ როგორ გადაიღეთ ეკრანის სურათი Lenovo კომპიუტერზე. აუცილებლად გაინტერესებთ არის თუ არა Lenovo-ს ლეპტოპზე ან კომპიუტერზე სკრინშოტების გადაღების სხვადასხვა მეთოდი? კარგი, არსებობს რამდენიმე გზა, რომლითაც შეგიძლიათ გამოიყენოთ ეკრანის სხვაგვარად გადაღება. შესაძლოა, გსურთ ეკრანის მხოლოდ ნაწილის სკრინშოტის გადაღება ან მთელი ეკრანის გადაღება. ამ სტატიაში ჩვენ აღვნიშნავთ Lenovo მოწყობილობებზე ეკრანის გადაღების ყველა გზას.

შინაარსი
- Lenovo კომპიუტერზე სკრინშოტის გადაღების 3 გზა
- მეთოდი 1: გადაიღეთ მთელი ეკრანი
- ა) დააჭირეთ PrtSc თქვენი ლეპტოპის მთელი ეკრანის გადასაღებად
- ბ) დააჭირეთ Windows კლავიშს + PrtSc მთელი ეკრანის გადასაღებად
- მეთოდი 2: აქტიური ფანჯრის გადაღება
- მეთოდი 3: გადაიღეთ მორგებული ეკრანის სურათი
- ა) გამოიყენეთ კლავიატურის მალსახმობი მორგებული სკრინშოტის გადასაღებად
- ბ) გამოიყენეთ Windows 10 Snipping Tool
3 გზა სკრინშოტის გადაღება Lenovo კომპიუტერზე
Lenovo ლეპტოპზე ან კომპიუტერზე ეკრანის ანაბეჭდების გადაღების რამდენიმე გზა არსებობს. ამ მეთოდების გამოყენებით შეგიძლიათ გადაიღოთ ეკრანის ანაბეჭდები სხვადასხვაზე Lenovo მოწყობილობების სერია.
მეთოდი 1: გადაიღეთ მთელი ეკრანი
თქვენი Lenovo მოწყობილობაზე მთელი ეკრანის გადაღების ორი გზა არსებობს:
ა) დააჭირეთ PrtSc თქვენი ლეპტოპის მთელი ეკრანის გადასაღებად
1. დაჭერა PrtSc თქვენი კლავიატურიდან და თქვენი მიმდინარე ეკრანი დაიბეჭდება.
2. ახლა, დააჭირეთ Windows გასაღები, აკრიფეთ 'ხატვასაძიებო ზოლში და გახსენით იგი.

3. გახსნის შემდეგ შეღებვა, დაჭერა Ctrl + V რომ ჩასვით ეკრანის სურათი Paint გამოსახულების რედაქტორის აპლიკაციაში.
4. თქვენ შეგიძლიათ მარტივად განახორციელოთ თქვენთვის სასურველი ცვლილებები ზომის შეცვლით ან ტექსტის დამატებით თქვენს ეკრანის სურათზე Paint აპში.
5. ბოლოს დააჭირეთ Ctrl + S რომ შეინახეთ ეკრანის სურათი თქვენს სისტემაზე. თქვენ ასევე შეგიძლიათ შეინახოთ ""-ზე დაწკაპუნებითფაილი" Paint აპის ზედა მარცხენა კუთხეში და აირჩიეთ "Შეინახე როგორც' ვარიანტი.

ბ) დააჭირეთ Windows კლავიშს + PrtSc მთელი ეკრანის გადასაღებად
თუ გსურთ სკრინშოტის გადაღება დაჭერით Windows გასაღები + PrtSc, შემდეგ მიჰყევით ამ ნაბიჯებს:
1. დააჭირეთ Windows გასაღები + PrtSc თქვენი კლავიატურიდან. ეს გადაიღებს მთელ ეკრანს და ავტომატურად შეინახავს თქვენს სისტემაში.
2. თქვენ შეგიძლიათ იპოვოთ ეს ეკრანის სურათი ქვემოთ C:\Users\Pictures\Screenshots.
3. ეკრანის სურათის Screenshots საქაღალდეში მდებარეობის შემდეგ, შეგიძლიათ დააწკაპუნოთ მასზე მარჯვენა ღილაკით, რათა გახსნათ იგი Paint აპლიკაციით.

4. მეPaint აპში შეგიძლიათ სკრინშოტის შესაბამისად რედაქტირება.
5. ბოლოს და ბოლოს, შეინახეთ ეკრანის სურათი დაჭერით Ctrl + S ან დააწკაპუნეთ 'ფაილი" და აირჩიეთ "Შეინახე როგორც' ვარიანტი.
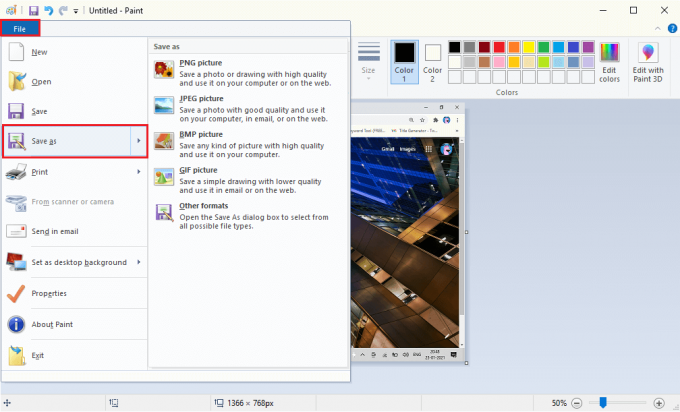
მეთოდი 2: აქტიური ფანჯრის გადაღება
თუ გსურთ გადაიღოთ იმ ფანჯრის სკრინშოტი, რომელსაც ამჟამად იყენებთ, შეგიძლიათ მიჰყვეთ ამ ნაბიჯებს:
1. თქვენი აქტიური ფანჯრის ასარჩევად, დააწკაპუნეთ მასზე სადმე.
2. დაჭერა Alt + PrtSc ამავდროულად თქვენი აქტიური ფანჯრის გადასაღებად. ის დაიჭერს თქვენს აქტიურ ფანჯარას და არა მთელ ეკრანს.
3. ახლა, დააჭირეთ Windows გასაღები და მოძებნეთ ხატვა პროგრამა. გახსენით Paint პროგრამა ძიების შედეგებიდან.
4. Paint პროგრამაში დააჭირეთ Ctrl + V რომ ჩასვით ეკრანის სურათი და შეცვალეთ იგი შესაბამისად.

5. ბოლოს, ეკრანის სურათის შესანახად, შეგიძლიათ დააჭიროთ Ctrl + S ან დააწკაპუნეთ 'ფაილიPaint აპის ზედა მარცხენა კუთხეში და დააწკაპუნეთ ღილაკზეᲨეინახე როგორც’.
მეთოდი 3: გადაიღეთ მორგებული ეკრანის სურათი
არსებობს ორი გზა, რომლითაც შეგიძლიათ გადაიღოთ მორგებული ეკრანის სურათი:
ა) გამოიყენეთ კლავიატურის მალსახმობი მორგებული ეკრანის გადასაღებად
თქვენ შეგიძლიათ მარტივად გამოიყენოთ თქვენი კლავიატურა პერსონალური ეკრანის ანაბეჭდის გადასაღებად თქვენს Lenovo ლეპტოპზე ან კომპიუტერზე. თუმცა, ეს მეთოდი განკუთვნილია მომხმარებლებისთვის, რომლებსაც აქვთ Windows 10 ვერსია 1809 ან მათ სისტემებზე დაინსტალირებული ზემოთ ვერსიები.
1. დააჭირეთ Windows კლავიში + Shift + S დააწკაპუნეთ კლავიატურაზე, რათა გახსნათ ჩაშენებული Snip აპი თქვენს Lenovo ლეპტოპზე ან კომპიუტერზე. თუმცა, დარწმუნდით, რომ აჭერთ ყველა კლავიშს ერთდროულად.
2. როდესაც სამივე კლავიშს ერთად დააჭერთ, ინსტრუმენტთა ყუთი გამოჩნდება თქვენი ეკრანის ზედა ნაწილში.

3. ხელსაწყოთა ყუთში იხილავთ ამოღების ოთხ ვარიანტს, როგორიცაა:
- მართკუთხა ნაჭერი: თუ აირჩევთ მართკუთხა სნიპის ვარიანტს, მაშინ მარტივად შეგიძლიათ შექმნათ მართკუთხა ყუთი თქვენს ეკრანის ფანჯრის სასურველ ზონაზე, რათა გადაიღოთ მორგებული სკრინშოტი.
- Freeform Snip: თუ აირჩევთ თავისუფალი ფორმის სნიპს, შეგიძლიათ მარტივად შექმნათ გარე საზღვარი თქვენი ეკრანის ფანჯრის სასურველ ფართობზე, რათა გადაიღოთ თავისუფალი ფორმის სკრინშოტი.
- ფანჯრის ამოკვეთა: თქვენ შეგიძლიათ გამოიყენოთ Window snip ვარიანტი, თუ გსურთ გადაიღოთ თქვენი სისტემის აქტიური ფანჯრის სკრინშოტი.
- სრულეკრანიანი სნიპი: სრულეკრანიანი სნიპის დახმარებით თქვენ შეგიძლიათ გადაიღოთ მთელი ეკრანი თქვენს სისტემაში.
4. ერთ-ერთ ზემოაღნიშნულ ვარიანტზე დაწკაპუნების შემდეგ, შეგიძლიათ დააჭიროთ Windows გასაღები და მოძებნე "ხატვა' აპლიკაცია. გახსენით Paint აპი ძიების შედეგებიდან.
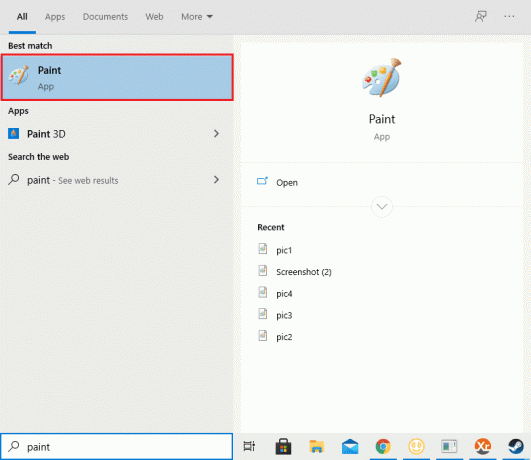
5. ახლა ჩასვით სნიპი ან თქვენი მორგებული ეკრანის სურათი დაჭერით Ctrl + V თქვენი კლავიატურიდან.
6. თქვენ შეგიძლიათ გააკეთოთ საჭირო რედაქტირება თქვენს მორგებულ ეკრანის სურათზე Paint აპში.
7. და ბოლოს, შეინახეთ ეკრანის სურათი დაჭერით Ctrl + S თქვენი კლავიატურიდან. თქვენ ასევე შეგიძლიათ შეინახოთ ""-ზე დაწკაპუნებითფაილი" Paint აპის ზედა მარცხენა კუთხეში და აირჩიეთ "Შეინახე როგორც' ვარიანტი.
ბ) გამოიყენეთ Windows 10 Snipping Tool
თქვენს Windows კომპიუტერს ექნება ჩაშენებული ამოღების ინსტრუმენტი, რომელიც შეგიძლიათ გამოიყენოთ მორგებული ეკრანის ანაბეჭდების გადასაღებად. ამოღების ხელსაწყო შეიძლება გამოგადგეთ, როდესაც გსურთ გადაიღოთ მორგებული ეკრანის ანაბეჭდები თქვენს Lenovo მოწყობილობებზე.
1. მოძებნეთ Snipping Tool თქვენს Windows ლეპტოპზე ან კომპიუტერზე. ამისათვის შეგიძლიათ დააჭიროთ Windows ღილაკს და აკრიფოთ "Საჭრელი იარაღიშემდეგ საძიებო ველში გახსენით Snipping Tool ძიების შედეგებიდან.
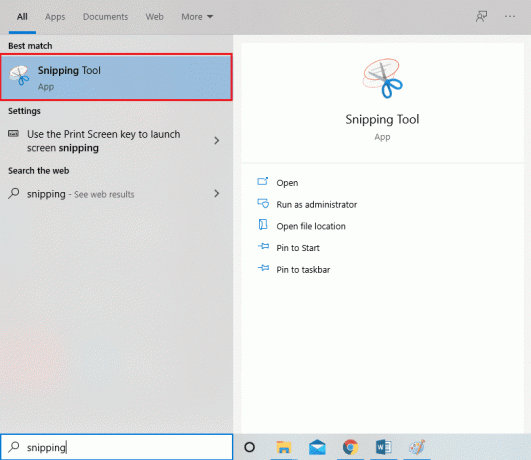
2. Დააკლიკეთ 'რეჟიმიამოღების ხელსაწყოს აპის ზედა ნაწილში, რათა აირჩიოთ მორგებული ეკრანის ანაბეჭდის ან ამონაწერის ტიპი, რომლის გადაღებაც გსურთ. Lenovo კომპიუტერზე მორგებული ეკრანის ანაბეჭდის გადასაღებად ოთხი ვარიანტი გაქვთ:
- მართკუთხა ნაჭერი: შექმენით მართკუთხედი იმ არეალის გარშემო, რომლის გადაღებაც გსურთ და ამოღების ხელსაწყო დაიჭერს ამ კონკრეტულ ადგილს.
- თავისუფალი ფორმის Snip: თქვენ შეგიძლიათ მარტივად შექმნათ გარე საზღვარი თქვენი ეკრანის ფანჯრის სასურველ ფართობზე, რათა გადაიღოთ თავისუფალი ფორმის ეკრანის ანაბეჭდი.
- ფანჯრის ამოკვეთა: თქვენ შეგიძლიათ გამოიყენოთ Window snip ვარიანტი, თუ გსურთ გადაიღოთ თქვენი სისტემის აქტიური ფანჯრის სკრინშოტი.
- სრულეკრანიანი სნიპი: სრულეკრანიანი სნიპის დახმარებით თქვენ შეგიძლიათ გადაიღოთ მთელი ეკრანი თქვენს სისტემაში.

3. სასურველი რეჟიმის არჩევის შემდეგ, თქვენ უნდა დააჭიროთ 'ახალიsnipping tool app-ის ზედა პანელზე.

4. ახლა, მარტივად დააწკაპუნეთ და გადაიტანეთ თქვენი მაუსი თქვენი ეკრანის კონკრეტული ზონის გადასაღებად. როდესაც მაუსს გაათავისუფლებთ, სნიფირების ხელსაწყო დაიჭერს კონკრეტულ ადგილს.
5. გამოჩნდება ახალი ფანჯარა თქვენი ეკრანის ანაბეჭდით, შეგიძლიათ მარტივად შეინახოთ სკრინშოტი ღილაკზე დაწკაპუნებითSnip-ის შენახვა" ხატულა ზედა პანელიდან.

რეკომენდებულია:
- სახელმძღვანელო: გადაიღეთ გადახვევის ეკრანის ანაბეჭდები Windows 10-ში
- სკრინშოტის გადაღების 7 გზა Android ტელეფონზე
- როგორ აღადგინოთ თქვენი კლავიატურა ნაგულისხმევ პარამეტრებზე
- თამაშებში FPS (ჩარჩოები წამში) შემოწმების 4 გზა
ვიმედოვნებთ, რომ ეს სტატია სასარგებლო იყო და თქვენ შეძელით გადაიღეთ სკრინშოტი Lenovo-ზე მოწყობილობები. ახლა თქვენ შეგიძლიათ მარტივად გადაიღოთ თქვენი სისტემის ეკრანის ანაბეჭდები ყოველგვარი შეშფოთების გარეშე. თუ ზემოაღნიშნული სახელმძღვანელო დაგეხმარებათ, შეგვატყობინეთ ქვემოთ მოცემულ კომენტარებში.