როგორ მოვკლათ Windows-ის პროცესები ბრძანების ხაზიდან Taskkill-ის გამოყენებით
Miscellanea / / February 11, 2022
რას აკეთებთ, როცა პროგრამა არ პასუხობს ან განუსაზღვრელი ვადით ჩერდება თქვენს აპარატზე? ხშირად მომხმარებელი ურტყამს Ctrl + Alt + Del ან Ctrl + Shift + Esc კომბინაცია რომ გაუშვით დავალების მენეჯერი და დაასრულეთ ამ პროცესის/აპლიკაციის დასასრულებლად. თუმცა, მე შევხვედრივარ სიტუაციებს, როდესაც ეს ასევე არ მუშაობს.
ასეთ ვითარებაში, Windows Command Prompt ერთადერთი ვარიანტია რასაც მე ვხედავ. ადვილია პროგრამის მოკვლა იქიდან და ისევ იმუშაო. აქ არის ორეტაპიანი მეთოდი, რომელსაც მე ვთავაზობ.
Ნაბიჯი 1: გახსენით ბრძანების სტრიქონი Windows Start ძიებაში აკრიფეთ cmd და ჩაწერეთ ბრძანება დავალებების სია.
მყისიერად იხილავთ იმ პროცესების ჩამონათვალს, რომლებიც ამჟამად გაშვებული და აქტიურია თქვენს აპარატზე. გაითვალისწინეთ პროცესის PID (პროცესის ID), რომლის მოკვლაც გსურთ.
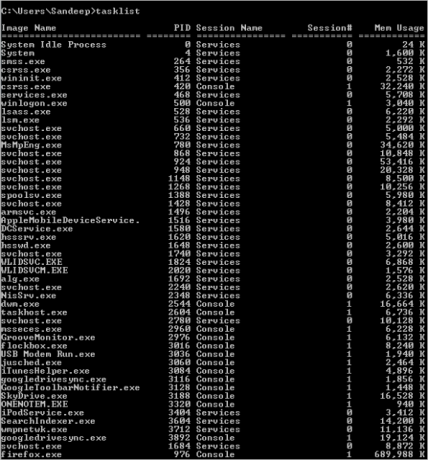
ნაბიჯი 2: მიჰყევით სხვა ბრძანებას taskkill /pid PID სადაც PID არის პროცესის ID, რომლის მოკვლაც გსურთ. მაგალითად, firefox.exe-ის მოკვლა რომ მსურდა, ჩავწერდი taskkill /pid 976.
დამატებითი ვარიანტებისთვის taskkill ჩაწერეთ taskkill /?. მე ვიცი, რომ იგივეს გაკეთების მრავალი გზა არსებობს და ამ განხილვისთვის კომენტარების განყოფილებას ღიად დავტოვებ. მოდით ვიფიქროთ. 🙂
ბოლოს განახლდა 2022 წლის 07 თებერვალს
ზემოთ მოყვანილი სტატია შეიძლება შეიცავდეს შვილობილი ბმულებს, რომლებიც დაგეხმარებათ Guiding Tech-ის მხარდაჭერაში. თუმცა, ეს არ იმოქმედებს ჩვენს სარედაქციო მთლიანობაზე. შინაარსი რჩება მიუკერძოებელი და ავთენტური.



