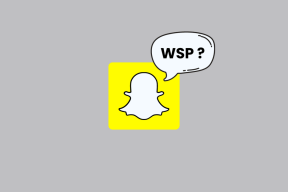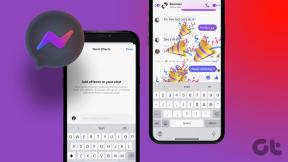ჩემს Acer-ში ყველაფერი ვცადე, არაფერი გამოვიდა, შემდეგ ვცადე ALT + F 7 და იმუშავა, ასე რომ, ეს არ არის; Windows + F7, მაგრამ ALT + F7
მაუსის კურსორის გაქრობის 4 გზა [GUIDE]
Miscellanea / / November 28, 2021
Windows 10-ში მაუსის კურსორის გაქრობის გამოსწორება: თუ თქვენ ახლახან განაახლეთ Windows 10-ზე, დიდი შანსია, რომ თქვენი მაუსის კურსორი გაქრა და თუ ეს ასეა, მაშინ თქვენ სწორ ადგილას ხართ, რადგან დღეს ჩვენ განვიხილავთ, თუ როგორ მოვაგვაროთ ეს პრობლემა. თუ თქვენი მაუსის მაჩვენებელი გაჭედილია ან გაყინულია, მაშინ ეს სრულიად განსხვავებული საკითხია, ამიტომ თქვენ უნდა წაიკითხოთ ჩემი სხვა სტატია, რომელიც არის: Windows 10-ის მაუსის გაყინვის ან ჩარჩენის პრობლემების მოგვარება
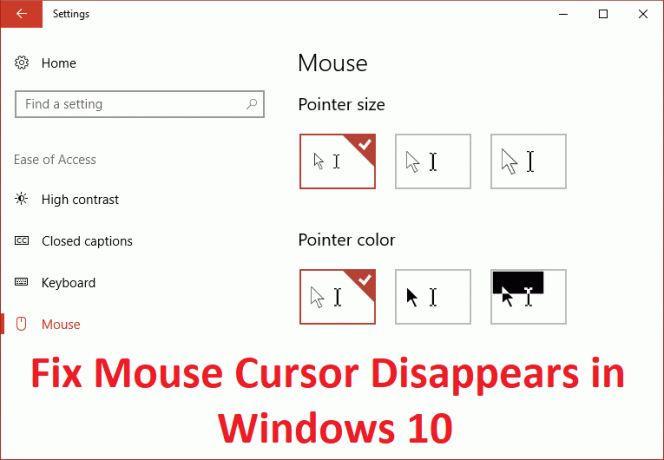
ახლა არის სხვადასხვა მიზეზი, რამაც შეიძლება გამოიწვიოს ეს პრობლემა, მაგალითად, მოძველებული ან შეუთავსებელი დრაივერები ან მაუსის კურსორი შეიძლება გამორთული იყოს და ამიტომ მომხმარებლებს არ შეუძლიათ ამის დანახვა. ასე რომ, ყოველგვარი დროის დაკარგვის გარეშე ვნახოთ, როგორ გამოვასწოროთ მაუსის კურსორის ქრება Windows 10-ში ქვემოთ ჩამოთვლილი ნაბიჯების დახმარებით.
სანამ რაიმე სხვას ცდილობთ, ჯერ შეამოწმეთ, შემთხვევით გამორთეთ თუ არა მაუსის მაჩვენებელი კლავიატურაზე. იმისათვის, რომ ხელახლა ჩართოთ მაუსის კურსორი, დააჭირეთ შემდეგ კომბინაციას თქვენი კომპიუტერის მწარმოებლის მიხედვით:
Dell: დააჭირეთ ფუნქციის კლავიშს (FN) + F3
ASUS: დააჭირეთ ფუნქციის ღილაკს (FN) + F9
Acer: დააჭირეთ ფუნქციის კლავიშს (FN) + F7
HP: დააჭირეთ ფუნქციის კლავიშს (FN) + F5
Lenovo: დააჭირეთ ფუნქციის ღილაკს (FN) + F8
შინაარსი
- Windows 10-ში მაუსის კურსორის გაქრობის 4 გზა
- მეთოდი 1: ჩართეთ მაუსი
- მეთოდი 2: აკრეფისას მოხსენით მონიშვნა Hide pointer
- მეთოდი 3: განაახლეთ მაუსის დრაივერი
- მეთოდი 4: მაუსის დრაივერების დაბრუნება
Windows 10-ში მაუსის კურსორის გაქრობის 4 გზა
დარწმუნდით, რომ შექმენით აღდგენის წერტილი მხოლოდ იმ შემთხვევაში, თუ რამე არასწორია.
მეთოდი 1: ჩართეთ მაუსი
1. დააჭირეთ Windows Key + R და შემდეგ ჩაწერეთ main.cpl და დააჭირეთ Enter-ს მაუსის თვისებების გასახსნელად.

2.ახლა დაიწყეთ დაჭერა ჩანართი თქვენს კლავიატურაზე სანამ ღილაკების ჩანართი ხაზგასმულია წერტილოვანი ხაზებით.
3.იმისთვის რომ მოწყობილობის პარამეტრებზე გადასვლა tab გამოიყენეთ ისრის ღილაკი ნავიგაციისთვის.
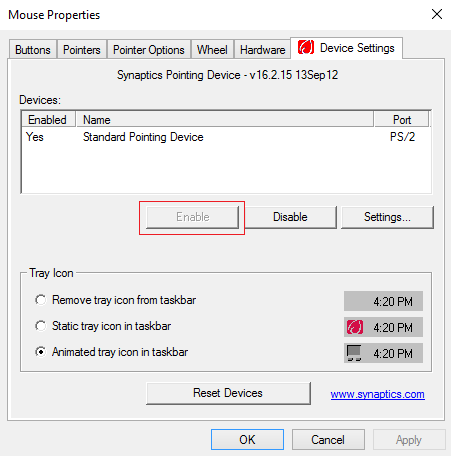
4. მოწყობილობის პარამეტრების განყოფილებაში შეამოწმეთ, არის თუ არა თქვენი მოწყობილობა გამორთული, შემდეგ კვლავ დაიწყებს კლავიატურაზე tab ღილაკის დაჭერას, სანამ ღილაკი Enable არ იქნება მონიშნული წერტილოვანი საზღვრით და შემდეგ დააჭირეთ Enter-ს.
5.ეს იქნება ჩართეთ თქვენი მაუსის მაჩვენებელი და დააწკაპუნეთ OK ფანჯრის დასახურად.
6. გადატვირთეთ კომპიუტერი და ნახეთ, შეძლებთ თუ არა Windows 10-ში მაუსის კურსორის გაქრობის გამოსწორება.
მეთოდი 2: აკრეფისას მოხსენით მონიშვნა Hide pointer
1. დააჭირეთ Windows Key + R და შემდეგ ჩაწერეთ main.cpl და დააჭირეთ Enter გასახსნელად მაუსის თვისებები.

2. ახლა დაიწყეთ Tab კლავიატურაზე დაჭერით, სანამ ღილაკების ჩანართი ხაზგასმულია წერტილოვანი ხაზებით.
3. გამოიყენეთ ისრიანი ღილაკები გადასართავად პოინტერის პარამეტრები.
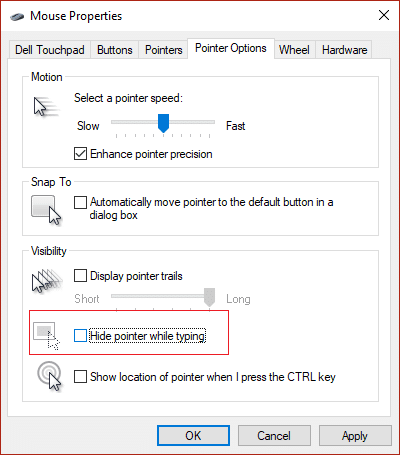
4. ისევ გამოიყენეთ Tab ღილაკი, რათა მონიშნოთ “აკრეფისას მაჩვენებლის დამალვა” პარამეტრი და შემდეგ დააჭირეთ Spacebar ამ კონკრეტული ვარიანტის მონიშვნისთვის.
5. ახლა გამოიყენეთ Tab კლავიშის ხაზგასმა, დააჭირეთ ღილაკს Enter და შემდეგ მონიშნეთ Ok და კვლავ დააჭირეთ Enter.
6. გადატვირთეთ კომპიუტერი ცვლილებების შესანახად.
მეთოდი 3: განაახლეთ მაუსის დრაივერი
1. დააჭირეთ Windows Key + R და შემდეგ ჩაწერეთ devmgmt.msc და დააჭირეთ Enter გასახსნელად Მოწყობილობის მენეჯერი.

2. დააჭირეთ Tab-ს, რათა მონიშნოთ თქვენი კომპიუტერის სახელი Device Manager-ში და შემდეგ გამოიყენეთ ისრიანი ღილაკები მონიშვნისთვის თაგვები და სხვა საჩვენებელი მოწყობილობები.
3.შემდეგი, დააჭირეთ მარჯვენა ისრის ღილაკს თაგვებისა და სხვა საჩვენებელი მოწყობილობების გასადიდებლად.

4. ისევ გამოიყენეთ ქვემოთ ისრის ღილაკი ჩამოთვლილი მოწყობილობის ასარჩევად და დააჭირეთ Enter მის გასახსნელად Თვისებები.
5.მოწყობილობის სენსორული პანელის თვისებების ფანჯარაში კვლავ დააჭირეთ Tab ღილაკს მონიშვნის მიზნით ზოგადი ჩანართი.
6. მას შემდეგ, რაც ზოგადი ჩანართი ხაზგასმულია წერტილოვანი ხაზებით, გამოიყენეთ მარჯვენა ისრის ღილაკი, რომ გადახვიდეთ მძღოლის ჩანართი.
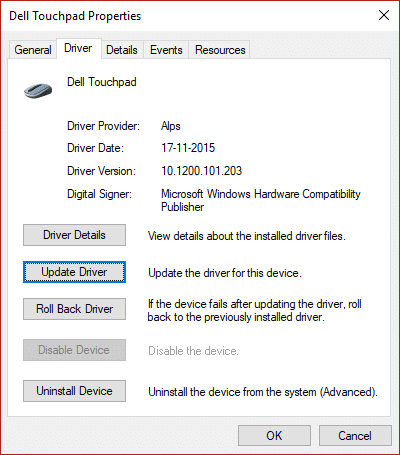
7. კვლავ დააჭირეთ Tab ღილაკს, რათა მონიშნოთ დრაივერის განახლება და შემდეგ დააჭირეთ Enter.
8. უპირველეს ყოვლისა, შეეცადეთ ავტომატურად განაახლოთ დრაივერები დაწკაპუნებით ”ავტომატურად მოძებნეთ განახლებული დრაივერი პროგრამული უზრუნველყოფა.“

9. თუ ზემოთ აღნიშნული არ გადაჭრის თქვენს პრობლემას, აირჩიეთ "დაათვალიერე ჩემი კომპიუტერი დრაივერის პროგრამული უზრუნველყოფისთვის.“

10. შემდეგი, Tab-ის გამოყენებით აირჩიეთ “ნება მომეცით ავირჩიო ჩემს კომპიუტერზე არსებული დრაივერების სიიდან” და დააჭირეთ Enter.

11.აირჩიეთ PS/2 თავსებადი მაუსის დრაივერი და დააჭირეთ შემდეგი.

12. გადატვირთეთ კომპიუტერი, რომ შეინახოთ ცვლილებები და ნახოთ, შეძლებთ თუ არა Windows 10-ში მაუსის კურსორის გაქრობის გამოსწორება.
მეთოდი 4: მაუსის დრაივერების დაბრუნება
1. ისევ მიჰყევით ზემოთ მოცემულ მეთოდს 1-დან 6-მდე და შემდეგ მონიშნეთ უკან დაბრუნება მძღოლი და დააჭირეთ Enter.

2. ახლა გამოიყენეთ ჩანართი, მონიშნეთ პასუხები "რატომ იბრუნებ უკან” და გამოიყენეთ ისრის ღილაკი სწორი პასუხის შესარჩევად.

3. შემდეგ კვლავ გამოიყენეთ Tab ღილაკი ასარჩევად დიახ ღილაკი და შემდეგ დააჭირეთ Enter.
4. ამან უნდა დააბრუნოს დრაივერები და პროცესის დასრულების შემდეგ გადატვირთეთ თქვენი კომპიუტერი.
Შენთვის რეკომენდირებული:
- Windows 10-ზე კომპიუტერის შემთხვევით გადატვირთვის გამოსწორება
- Fix Sharing ჩანართი აკლია Folder Properties-ში
- Windows 10-ის გაყინული სამუშაო ზოლის გამოსწორების 9 გზა
- Windows Store-ის ქეშის შეიძლება დაზიანებული შეცდომის გამოსწორება
ეს არის ის, რაც თქვენ წარმატებით გაქვთ Windows 10-ში მაუსის კურსორის გაქრობის გამოსწორება მაგრამ თუ ჯერ კიდევ გაქვთ რაიმე შეკითხვები ამ სახელმძღვანელოსთან დაკავშირებით, მოგერიდებათ დაუსვათ ისინი კომენტარების განყოფილებაში.
- ნოელენ მუსუმეციპასუხი
- ლუნა
ყველაფერი ვცადე Lenovo-ით, მაგრამ არაფერი გამომდის.
პასუხი - ქეთი
ვიცი ძველი კომენტარია, მაგრამ შენ შენი კომენტარით გადამარჩინე!
პასუხი
![მაუსის კურსორის გაქრობის 4 გზა [GUIDE]](/uploads/acceptor/source/69/a2e9bb1969514e868d156e4f6e558a8d__1_.png)