3 სასარგებლო რჩევა გვერდებზე სურათების ტექსტით გამოსაყენებლად Mac-ისთვის
Miscellanea / / February 11, 2022
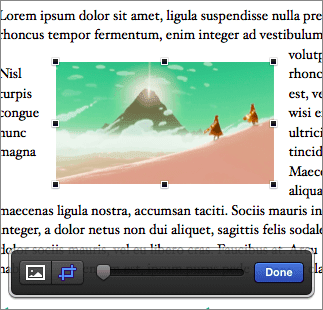
ერთ-ერთი ყველაზე მაგარი
გვერდების მახასიათებლები
თქვენს დოკუმენტებზე სურათების გამოყენებისას ტექსტი დინამიურად იკეცება, როდესაც თქვენ გადაადგილებთ თქვენს სურათს ან შეცვალეთ მისი ზომა, რაც გაადვილებს იმ გამოსახულების ფაილებთან მუშაობას, რომლებიც იმპორტირებულია ან უბრალოდ ჩააგდეთ თქვენს შიგნით დოკუმენტი.
თუმცა, თქვენ არ გჭირდებათ ნაგულისხმევი გზა, რომლითაც ტექსტი ახვევს თქვენს სურათს. სინამდვილეში, არსებობს უამრავი გზა, რომლითაც შეგიძლიათ დააკონფიგურიროთ, თუ როგორ მუშაობს ტექსტი და სურათები ერთად თქვენს Pages დოკუმენტში, რათა ის მართლაც გამორჩეული იყოს.
მოდით შევხედოთ მათ.
1. გამოიყენეთ თქვენი პარამეტრები
როგორც ზემოთ აღინიშნა, მიუხედავად იმისა, რომ გვერდები უზრუნველყოფს ძალიან მაგარ ფუნქციას, რომელიც ტექსტს დინამიურად აწყობს სურათის გადაადგილებისას, უმეტესობა ჩვენგანი არ იყენებს ამ ფუნქციას მისი სრული პოტენციალით.
ამისათვის აირჩიეთ სურათი, რომლითაც გსურთ მუშაობა თქვენს Pages დოკუმენტში და დააწკაპუნეთ მასზე ფორმატი ხელსაწყოთა პანელზე (paintbrush ხატულა). სამი ჩანართიდან, რომლებიც გამოჩნდება, მოწყობა
არის ის, რომელიც გაძლევთ ყველაზე მეტ ვარიანტს თქვენი სურათების ტექსტის გარეგნობის მორგებისთვის.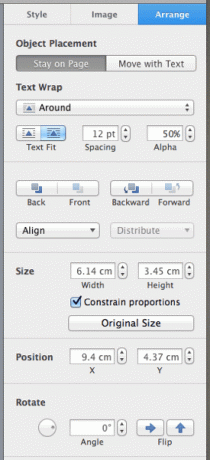
მაგალითად, ნაგულისხმევად, ეს დოკუმენტი ახვევს ტექსტს სურათის ზემოთ და ქვემოთ.
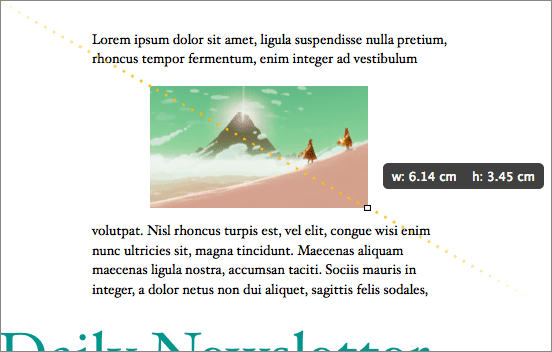
ეს შეიძლება ადვილად შეიცვალოს ჩამოსაშლელი მენიუდან სხვა ვარიანტის უბრალოდ არჩევით ტექსტის შეფუთვა. ამ შემთხვევაში მე ავირჩიე "Iaround", რომელიც მთელ ტექსტს ახვევს არჩეულ სურათს.
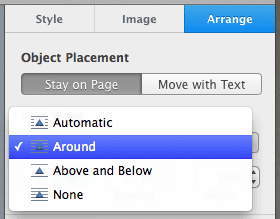
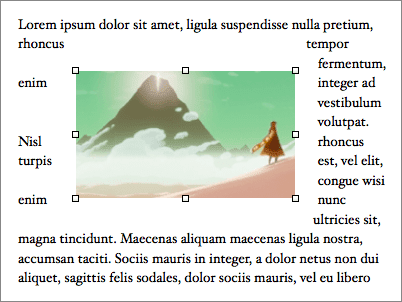
ახლა მოდით ეს ცოტა უფრო შორს მივიღოთ, რათა დოკუმენტის საერთო გარეგნობა უკეთესი იყოს. ამისთვის შეგიძლიათ გამოიყენოთ ფორმატირების რამდენიმე ხელმისაწვდომი ვარიანტიდან რომელიმე.
მაგრამ ამ გაკვეთილისთვის, მოდით დავარეგულიროთ ტექსტი-სურათის ინტერვალი ნომრის შეცვლით ჩამოსაშლელი მენიუს ქვემოთ, რომელიც ცოტა ხნის წინ იყო ნახსენები. ამ რიცხვის შემცირებასთან ერთად, თქვენ შეამჩნევთ, რომ სურათის ირგვლივ ტექსტსა და თავად სურათს შორის სივრცე უფრო მცირე ხდება, რაც დოკუმენტს ბევრად უფრო პრეზენტაციას ხდის.
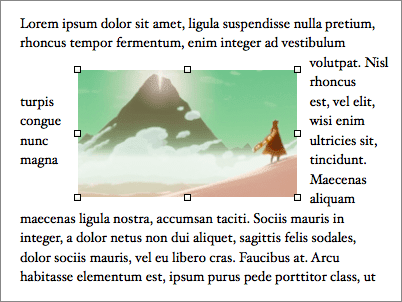
2. ნიღაბი ეს
ახლა, თუ ორჯერ დააწკაპუნებთ სურათზე, გვერდები აჩვენებს ნიღბის ზოლს. ეს საშუალებას გაძლევთ დააყენოთ ზუსტი არე, რომელიც გსურთ, რომ გამოსახულება გამოიყენოს თქვენს დოკუმენტზე, სურათის ზომის მიუხედავად. ეს ნამდვილად გამოსადეგია, თუ, ვთქვათ, გაქვთ დიდი სურათი და გეგმავთ მხოლოდ მისი კონკრეტული ნაწილის გამოყენებას თქვენს დოკუმენტში.
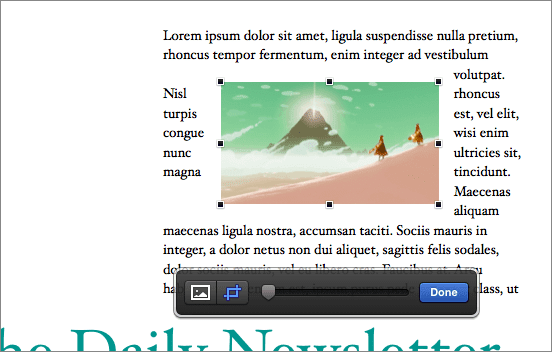
მას შემდეგ რაც გამოჩნდება ნიღბის ზოლი, მარჯვენა ხატზე დაწკაპუნება საშუალებას მოგცემთ დააყენოთ სურათის ნიღაბი სლაიდერის გამოყენებით, როგორც ეს ნაჩვენებია ქვემოთ.

მას შემდეგ რაც დაასრულებთ ნიღბს, შეგიძლიათ დააწკაპუნოთ მარცხენა ხატულაზე, რათა დაარეგულიროთ სურათის საერთო ზომა. შემდეგ უბრალოდ გადაიტანეთ სურათი, სანამ არ მიიღებთ ზუსტ პოზიციონირებას ნაკრების ნიღბის ფარგლებში.

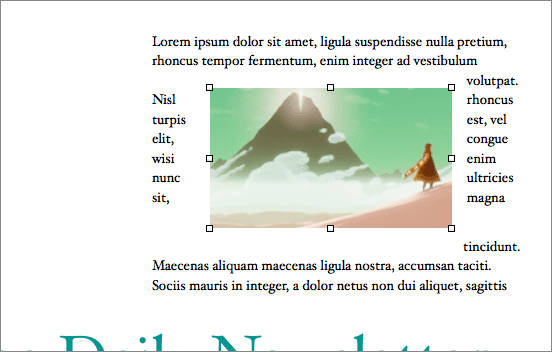
3. Შეფუთე
ეს არის ძალიან მაგარი ტექნიკა, რომელიც ნამდვილად გვიჩვენებს, თუ რამდენად მოწინავე გვერდები შეიძლება იყოს ტექსტის დამმუშავებელი და ამავე დროს იყოს მარტივი გამოსაყენებლად.
ვთქვათ, თქვენ გაქვთ კვადრატული სურათი, რომელსაც აქვს ერთიანი ფონი, მაგრამ გსურთ გამოიყენოთ სურათი ან ფორმა ფონის გარეშე, რათა ის შეუფერხებლად ერწყმის თქვენი დოკუმენტის ტექსტს.
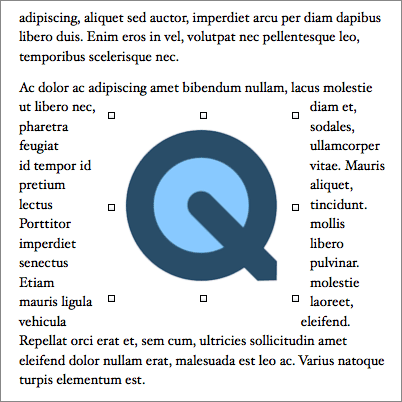
ჩვეულებრივ, ეს მოგიწევთ ვიცი ცოტა Photoshop, მაგრამ გვერდები მთლიანად ხსნის ამ საჭიროებას. თქვენ მიაღწიეთ იმავე ეფექტს იმით, რომ მიდიხართ გამოსახულება ფორმატირების პანელის ჩანართი და შემდეგ დააწკაპუნეთ მყისიერი ალფა ღილაკი.
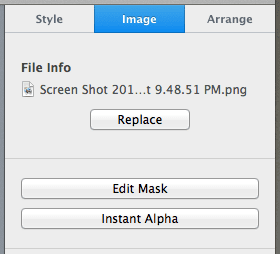
ამის შემდეგ მოგეთხოვებათ აირჩიოთ ფერი, რომლის გამჭვირვალეობა გსურთ. მას შემდეგ რაც აირჩევთ, დააწკაპუნეთ შესრულებულია და თქვენი დოკუმენტის ტექსტი ჯადოსნურად გადაიხვევს თქვენი ფოტოს ძირითად სურათს, მთლიანად მისი ფონის უგულებელყოფა და თქვენი დოკუმენტის გაცილებით სუფთა დასრულებას. საკმაოდ მოწესრიგებული, არა?

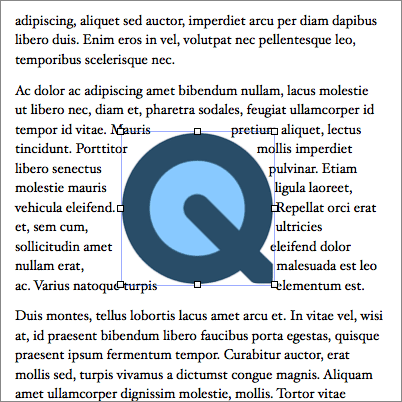
კარგად, ეს დაახლოებით. ახლა თქვენ იცით, როგორ გაუმკლავდეთ ტექსტს სურათების გარშემო თქვენს Pages დოკუმენტებზე ბევრად უკეთ და ამიერიდან აუცილებლად შექმნით შესანიშნავ დოკუმენტებს. Არაფრის!
ბოლოს განახლდა 2022 წლის 03 თებერვალს
ზემოთ მოყვანილი სტატია შეიძლება შეიცავდეს შვილობილი ბმულებს, რომლებიც დაგეხმარებათ Guiding Tech-ის მხარდაჭერაში. თუმცა, ეს არ იმოქმედებს ჩვენს სარედაქციო მთლიანობაზე. შინაარსი რჩება მიუკერძოებელი და ავთენტური.



