მართეთ კომპიუტერი Android-დან TeamViewer Android აპლიკაციის გამოყენებით
Miscellanea / / February 11, 2022
როდესაც ადამიანები გიცნობენ, როგორც ტექნიკური ბლოგის დამწერს, მათ ახსოვთ, როგორც ტექნიკური ადამიანი, როცა ვერ ხვდებიან, რა ჭირს მათ კომპიუტერებსა და გაჯეტებს. მე არ მაქვს წუხილი ეხმარება მეგობრებს და ოჯახს ტექნიკურ პრობლემებში მაგრამ ზოგჯერ შეიძლება გამაღიზიანებელი იყოს.
არიან ადამიანები, რომლებსაც შეუძლიათ დაელოდონ, სანამ ჩემს კომპიუტერთან ვიქნები, რათა მათ დავეხმარო დისტანციური კავშირის გამოყენებით. მაგრამ რამდენიმე მათგანი იქცევა ისე, თითქოს ეს სამყაროს დასასრულია და უცხოპლანეტელების რასა ხელში ჩაიგდებს მათ კომპიუტერს, თუ ის ადრეულ პერიოდში არ გამოსწორდება. ამ შემაშფოთებელი სულებისთვის მე დავაყენე TeamViewer დისტანციური მართვის აპი ჩემს Android-ზე.
Მნიშვნელოვანი: 2016 წლის ივნისის დასაწყისში, TeamViewer გატეხეს. მათმა გუნდმა უპასუხა ოფიციალური განცხადება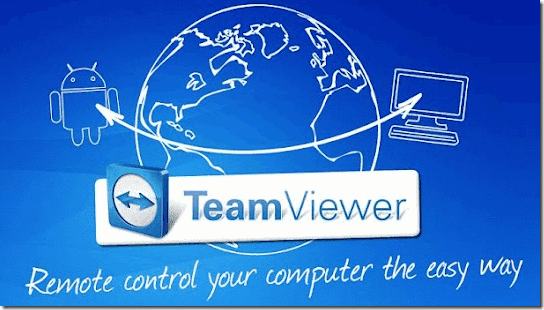
TeamViewer Remote Control გაძლევთ საშუალებას დისტანციურად მართოთ ინტერნეტთან დაკავშირებული ნებისმიერი კომპიუტერი, პირდაპირ თქვენი დესკტოპიდან. ყველაფერი რაც მას მოითხოვს არის TeamViewer დესკტოპის აპლიკაცია კომპიუტერზე. მოდით ვნახოთ, როგორ მუშაობს აპლიკაცია.
კავშირის დამყარება
Ნაბიჯი 1: ჩამოტვირთეთ და დააინსტალირეთ TeamViewer თქვენს Android-ზე ისევე, როგორც თქვენს კომპიუტერზე გსურთ დისტანციურად მართოთ და აკონტროლოთ.
ნაბიჯი 2: მას შემდეგ რაც დააინსტალირებთ აპლიკაციას ორივე მოწყობილობაზე, გაუშვით ორივე. კომპიუტერზე გაშვებული აპლიკაცია მოგცემთ პირადობის მოწმობას და პაროლს მთავარ აპლიკაციაში. მიუთითეთ ID და პაროლის დეტალები Android-ზე გაშვებულ TeamViewer აპში და დაუკავშირდით.
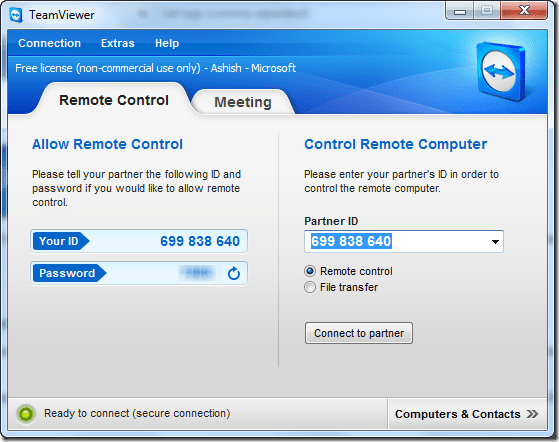
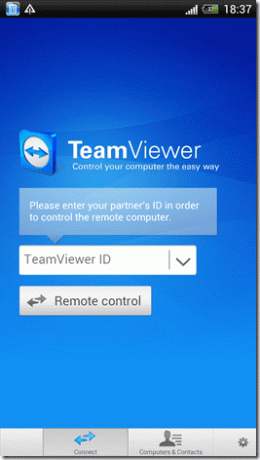
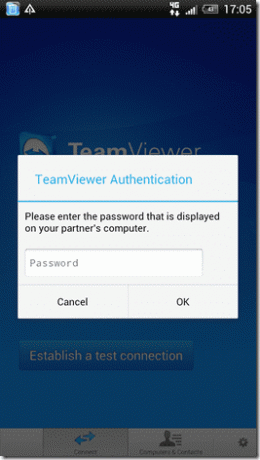
ნაბიჯი 3: სულ ეს არის, თუ კომპიუტერიც და ანდროიდიც დაკავშირებულია ინტერნეტთან, კავშირი დამყარდება და ამის შესახებ შეგატყობინებთ დესკტოპზე. ახლა თქვენ შეგიძლიათ დისტანციურად მართოთ კომპიუტერი თქვენი Android-იდან და იზრუნოთ ნივთებზე, სადაც არ უნდა იყოთ.
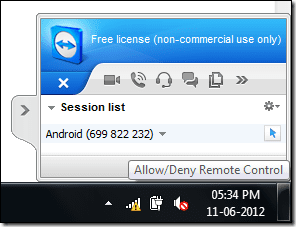
Შენიშვნა: საუკეთესო შედეგისთვის, აპის გაშვებისას გადართეთ თქვენი ტელეფონი ლანდშაფტის რეჟიმში.
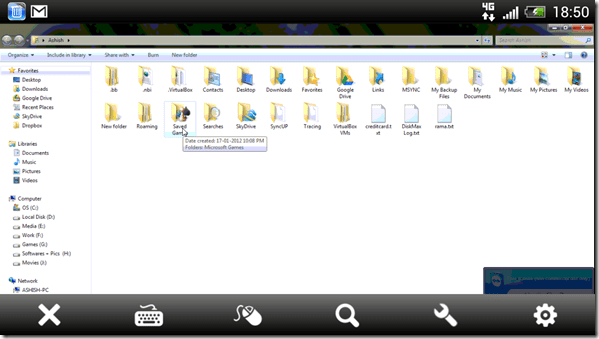
ეს ყველაფერი კავშირის დამყარებას ეხებოდა. ახლა მოდით გამოვიკვლიოთ ანდროიდის აპლიკაცია და ვნახოთ მისი ზოგიერთი ფუნქცია.
დისტანციური მართვის გამოყენებით
კომპიუტერთან დაკავშირების შემდეგ, შეგიძლიათ მაუსის მაჩვენებელი ეკრანზე თითის გამოყენებით გადაათრიოთ. იმისათვის, რომ დააწკაპუნოთ ელემენტზე კომპიუტერის ეკრანზე, შეეხეთ ერთ თითს ანდროიდის ეკრანის შესაბამის ადგილას.
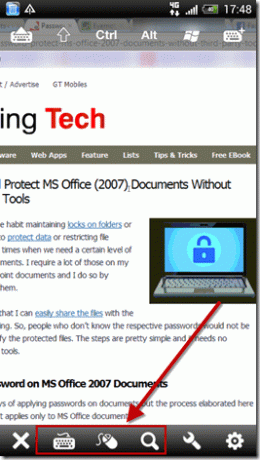
თუ თქვენ გჭირდებათ ტექსტის შეყვანა კლავიატურის გამოყენებით, ან გსურთ შეასრულოთ მარჯვენა დაწკაპუნებით ოპერაცია, შეგიძლიათ ამის გაკეთება შესაბამისი ღილაკების გამოყენებით აპის ეკრანის ბოლოში. თუ თქვენი მოწყობილობა მხარს უჭერს მრავალ შეხებას, აპი მხარს უჭერს პინჩის მასშტაბირებას და ორი თითით გადახვევას.
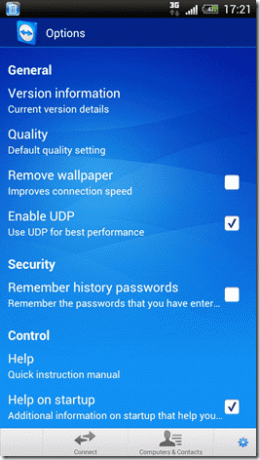
აპლიკაციის პარამეტრებიდან დისტანციური კავშირის ხარისხის კონფიგურაციისთვის, ამოიღეთ ფონი და ჩართეთ UDP კავშირი ანდროიდსა და კომპიუტერს შორის კავშირის საუკეთესო სიჩქარისთვის. თქვენ შეგიძლიათ დააკონფიგურიროთ პარამეტრები დესკტოპის აპლიკაციიდანაც.
ჩემი განაჩენი
აპლიკაციამ დიდი შთაბეჭდილება მოახდინა ჩემზე. არასდროს მიფიქრია, რომ შემეძლო კომპიუტერის დისტანციურად მართვა ანდროიდის გამოყენებით ასე მარტივად და ეფექტურად, მაგრამ TeamViewer-მა დაამტკიცა, რომ ვცდები. სცადეთ აპლიკაცია დღეს და გაგვიზიარეთ თქვენი გამოცდილება. თქვენ ასევე გსურთ ნახოთ როგორ დისტანციურად მართოთ uTorrent დესკტოპზე თქვენი Android ტელეფონის გამოყენებით.
ბოლოს განახლდა 2022 წლის 02 თებერვალს
ზემოთ მოყვანილი სტატია შეიძლება შეიცავდეს შვილობილი ბმულებს, რომლებიც დაგეხმარებათ Guiding Tech-ის მხარდაჭერაში. თუმცა, ეს არ იმოქმედებს ჩვენს სარედაქციო მთლიანობაზე. შინაარსი რჩება მიუკერძოებელი და ავთენტური.



