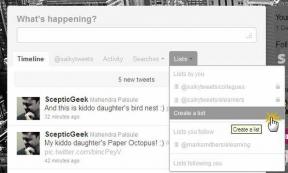როგორ მოვახდინოთ სესიების სინქრონიზაცია Chrome-ში, Firefox-ში მოწყობილობებს შორის
Miscellanea / / February 11, 2022
ღრუბლოვანი სერვისები ჩვენს ცხოვრებას ასე აადვილებს ამ დღეებში. Ჩვენ შეგვიძლია შეინახეთ ჩვენი ფაილები ღრუბელში და შემდეგ მათზე წვდომა ჩვენს ნებისმიერ მოწყობილობაზე ან თუნდაც საჯარო კომპიუტერები გავაგრძელოთ ჩვენი საქმე იქ, სადაც შევჩერდით. ეს სერვისები არ შემოიფარგლება მხოლოდ ფაილებით - ადამიანები, რომლებიც იყენებენ ონლაინ რეჟიმში სერვისების სინქრონიზაცია მათ ბრაუზერებში იცოდე რაზე ვსაუბრობ. Chrome, Firefox ან ნებისმიერი სხვა თანამედროვე ბრაუზერი მომხმარებელს საშუალებას აძლევს სინქრონიზდეს თავისი სანიშნეები, ისტორია და თუნდაც პაროლები ყველა დაკავშირებული მოწყობილობისთვის, რაც ჩვენს ცხოვრებას აადვილებს.

თქვენი ბრაუზერი და ისტორია შეიძლება ხელმისაწვდომი იყოს ნებისმიერ თქვენს დაკავშირებულ მოწყობილობაზე, ასე რომ თქვენ შეგიძლიათ ხელით გახსნათ ჩანართები, რომლებზეც უნდა იმუშაოთ. მაგრამ რატომ მუშაობს ხელახლა ყველა სესიის გახსნა? თქვენ ხართ Guiding Tech მკითხველი, შეგიძლიათ უკეთესად გააკეთოთ. დღეს ჩვენ შევამოწმებთ სერვისს სახელწოდებით TabCloud, რომელიც პირდაპირ სინქრონიზებს თქვენი ბრაუზერის მთელ სესიას (ყველა ღია ჩანართს), ასე რომ თქვენ შეგიძლიათ გახსნათ იგი ზუსტად იმავე გზით ნებისმიერ თქვენს დაკავშირებულ მოწყობილობაზე.
Რატომ ახლა? მე წავაწყდი იდეას, როდესაც დავიწყე Google Chromebook-ის გამოყენება ჩემი სამუშაოს მობილიზებისთვის. ვეძებდი გზას, რომ შემეძლო ყველა ჩემი ჩანართი და სამუშაო, რომელსაც ვაკეთებდი სინქრონიზებულიყო და სწორედ მაშინ ვიპოვე TabCloud.
მოდი ვნახოთ, როგორ გამოვიყენოთ სერვისი.
TabCloud-ის გამოყენება ბრაუზერის ღია ჩანართების სინქრონიზაციისთვის
TabCloud აპები ხელმისაწვდომია Chrome, Firefox, Android-ისთვის. მე გამოვიყენებ Chrome-ის აპს საწყისი დაყენებისთვის, მაგრამ თქვენ თავისუფლად შეგიძლიათ აირჩიოთ თქვენი საკუთარი პლატფორმა. მას შემდეგ რაც დააინსტალირებთ აპს ვებ მაღაზიიდან და დააწკაპუნებთ TabCloud-ის ხატულაზე პირველად, ის მოგთხოვთ შეხვიდეთ Google ანგარიშის გამოყენებით. აპლიკაცია არ ითხოვს რაიმე სპეციალურ ნებართვას თქვენი ანგარიშიდან. ის უბრალოდ იყენებს მას, რომ დაიმახსოვროს რას სინქრონიზებთ მის სერვერებთან.
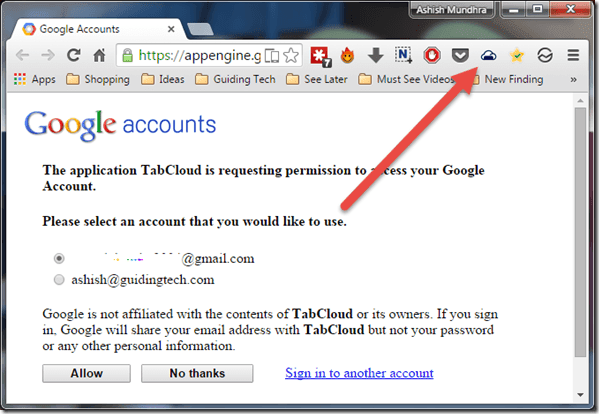
ავტორიზაციის დასრულების შემდეგ, შეგიძლიათ დააჭიროთ TabCloud-ის ხატულას ბრაუზერში და აირჩიოთ ჩანართები, რომელთა შენახვაც გსურთ. თუ თქვენ გაქვთ გახსნილი ერთზე მეტი ფანჯარა, ნახავთ მათ, როგორც ცალკეულ სესიებს. ასევე, იქნება რამდენიმე ჩანართი თქვენი ბრაუზერის ისტორიიდან, როცა მასზე ბოლო შედიხართ. ახლა ყველაფერი რაც თქვენ უნდა გააკეთოთ არის ამ ღია სესიებს სახელი და დააწკაპუნოთ შენახვის ღილაკზე.

Ის არის! ახლა შეგიძლიათ ჩამოტვირთოთ და შეხვიდეთ აპში სხვა ბრაუზერში ან Android აპში და გახსნათ ყველა ჩანართი ახალ ფანჯარაში. თქვენ შეგიძლიათ აირჩიოთ ჩანართების გახსნა იმავე ფანჯარაში TabCloud პარამეტრებიდან. Android-ის აპი შეიძლება გამოყენებულ იქნას ამ სესიების გასახსნელად ნებისმიერ დაინსტალირებულ ბრაუზერზე. თუ თქვენი სესიები არ არის შენახული ახალ ბრაუზერში, შესაძლოა მოგიწიოთ შესვლა საიტებზე. მაგრამ თუ თქვენ მუშაობთ თქვენს პერსონალურ მოწყობილობაზე, ეს არ იქნება პრობლემა.

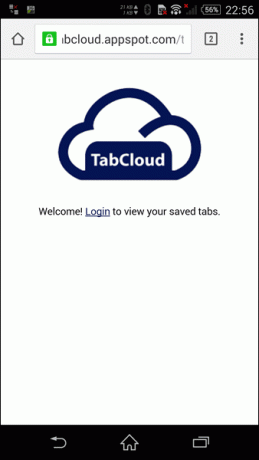
მაგარი რჩევა: ნახეთ, როგორ შეგიძლიათ ყოველთვის გახსენით ბმულები Chrome-ის ინკოგნიტო რეჟიმში და Firefox Private ფანჯარაში თქვენს Android-ზე.
დასკვნა
ასე რომ, თქვენ შეგიძლიათ გამოიყენოთ TabCloud თქვენი ჩანართების სინქრონიზაციისთვის მოწყობილობებზე მარტივად. არ არსებობს შეზღუდვა იმ სესიების რაოდენობაზე, რომელთა შენახვაც შეგიძლიათ TabCloud-ის გამოყენებით, ყოველ შემთხვევაში მე არ ვიცი. მაგრამ არ დაგავიწყდეთ სესიების წაშლა, როდესაც წარმატებით გახსნით მათ სხვა მოწყობილობაზე.
ბოლოს განახლდა 2022 წლის 03 თებერვალს
ზემოთ მოყვანილი სტატია შეიძლება შეიცავდეს შვილობილი ბმულებს, რომლებიც დაგეხმარებათ Guiding Tech-ის მხარდაჭერაში. თუმცა, ეს არ იმოქმედებს ჩვენს სარედაქციო მთლიანობაზე. შინაარსი რჩება მიუკერძოებელი და ავთენტური.