შეასწორეთ Windows კლავიატურის მალსახმობები, რომლებიც არ მუშაობს
Miscellanea / / November 28, 2021
დააფიქსირეთ Windows კლავიატურის მალსახმობები, რომლებიც არ მუშაობს: რამდენიმე მომხმარებელი აფიქსირებს კლავიატურასთან დაკავშირებული პრობლემის შესახებ, რადგან Windows კლავიატურის ზოგიერთი მალსახმობი არ მუშაობს, რაც მომხმარებლებს გასაჭირში აყენებს. Მაგალითად Alt + Tab, Ctrl + Alt + Del ან Ctrl + Tab ა.შ. კლავიატურის მალსახმობები აღარ პასუხობს. კლავიატურაზე Windows კლავიშების დაჭერისას იდეალურად მუშაობს და გამოჩნდება Start მენიუ, მაგრამ ნებისმიერის გამოყენებით Windows Key კომბინაცია, როგორიცაა Windows Key + D, არაფერს აკეთებს (სავარაუდოდ გამოაჩინა სამუშაო მაგიდა).

ამ პრობლემის განსაკუთრებული მიზეზი არ არსებობს, რადგან ეს შეიძლება მოხდეს კლავიატურის დაზიანებული დრაივერების გამო, ფიზიკური კლავიატურის დაზიანება, რეესტრის და ვინდოუსის დაზიანებული ფაილები, მესამე მხარის აპმა შესაძლოა ხელი შეუშალოს კლავიატურას და ა.შ. ასე რომ, ყოველგვარი დროის დაკარგვის გარეშე ვნახოთ, როგორ მოვაგვაროთ Windows კლავიატურის მალსახმობების არმუშაობის პრობლემა ქვემოთ ჩამოთვლილი პრობლემების მოგვარების სახელმძღვანელოში.
შინაარსი
- შეასწორეთ Windows კლავიატურის მალსახმობები, რომლებიც არ მუშაობს
- მეთოდი 1: გამორთეთ წებოვანი კლავიშები
- მეთოდი 2: დარწმუნდით, რომ გამორთეთ თამაშის რეჟიმის შეცვლა
- მეთოდი 3: გაუშვით DSIM Tool
- მეთოდი 4: შეასრულეთ სუფთა ჩექმა
- მეთოდი 5: კლავიატურის დრაივერების დეინსტალაცია
- მეთოდი 6: რეესტრის შესწორება
- მეთოდი 7: სისტემის ტექნიკური სამუშაოს შესრულება
- მეთოდი 8: გამოიყენეთ სისტემის აღდგენა
- მეთოდი 9: შექმენით ახალი მომხმარებლის ანგარიში
- მეთოდი 10: შეკეთება დააინსტალირეთ Windows 10
შეასწორეთ Windows კლავიატურის მალსახმობები, რომლებიც არ მუშაობს
დარწმუნდით, რომ შექმენით აღდგენის წერტილი მხოლოდ იმ შემთხვევაში, თუ რამე არასწორია.
მეთოდი 1: გამორთეთ წებოვანი კლავიშები
1. დააჭირეთ Windows Key + X და შემდეგ აირჩიეთ Მართვის პანელი.

2.დააწკაპუნეთ წვდომის გამარტივება საკონტროლო პანელში და შემდეგ დააჭირეთ ღილაკს "შეცვალეთ როგორ მუშაობს თქვენი კლავიატურა.”

3. დარწმუნდით მოხსენით მონიშვნა ჩართეთ წებოვანი კლავიშები, ჩართეთ გადართვის ღილაკები და ჩართეთ ფილტრის კლავიშები.
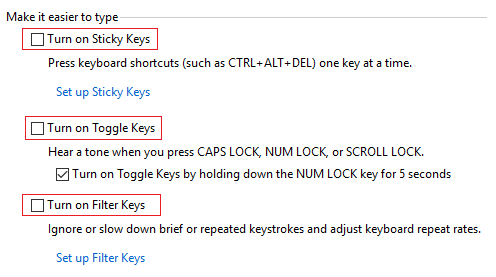
4.დააწკაპუნეთ Apply შემდეგ OK.
5. გადატვირთეთ კომპიუტერი ცვლილებების შესანახად.
მეთოდი 2: დარწმუნდით, რომ გამორთეთ თამაშის რეჟიმის შეცვლა
თუ თქვენ გაქვთ სათამაშო კლავიატურა, მაშინ არსებობს გადამრთველი კლავიატურის ყველა მალსახმობის გამორთვის მიზნით, რათა მოგცეთ ფოკუსირება თამაშებზე და თავიდან აიცილოთ ფანჯრის კლავიშების შემთხვევითი დარტყმა. ასე რომ, დარწმუნდით, რომ გამორთეთ ეს გადამრთველი ამ პრობლემის გადასაჭრელად, თუ გჭირდებათ მეტი ინფორმაცია ამ გადამრთველის შესახებ, მაშინ უბრალოდ Google-ის მეშვეობით გაიგეთ თქვენი კლავიატურის დეტალები, თქვენ მიიღებთ სასურველ ინფორმაციას.

მეთოდი 3: გაუშვით DSIM Tool
1. დააჭირეთ Windows Key + X და შემდეგ აირჩიეთ ბრძანების ხაზი (ადმინისტრატორი).

2. სცადეთ ბრძანების ეს თანმიმდევრობა:
Dism /ონლაინ /Cleanup-Image /ScanHealth
Dism /Online /Cleanup-Image /RestoreHealth

3. თუ ზემოთ მოყვანილი ბრძანება არ მუშაობს, მაშინ სცადეთ ქვემოთ:
Dism /Image: C:\offline /Cleanup-Image /RestoreHealth /წყარო: c:\test\mount\windows
Dism /Online /Cleanup-Image /RestoreHealth /წყარო: c:\test\mount\windows /LimitAccess
Შენიშვნა: შეცვალეთ C:\RepairSource\Windows თქვენი სარემონტო წყაროს მდებარეობით (Windows Installation ან Recovery Disc).
4. გადატვირთეთ თქვენი კომპიუტერი, რომ შეინახოთ ცვლილებები და ნახოთ, შეძლებთ თუ არა გაასწორეთ შავი კვადრატები საქაღალდის ხატულების უკან.
მეთოდი 4: შეასრულეთ სუფთა ჩექმა
ზოგჯერ მესამე მხარის პროგრამულ უზრუნველყოფას შეიძლება კონფლიქტი ჰქონდეს სისტემასთან და, შესაბამისად, სისტემა შეიძლება მთლიანად არ დაიხუროს. Წესით დააფიქსირეთ Windows კლავიატურის მალსახმობების გაუმართაობის პრობლემა, შენ უნდა შეასრულეთ სუფთა ჩექმა თქვენს კომპიუტერში და დაადგინეთ პრობლემა ეტაპობრივად.

მეთოდი 5: კლავიატურის დრაივერების დეინსტალაცია
1. დააჭირეთ Windows Key + R და შემდეგ ჩაწერეთ devmgmt.msc და დააჭირეთ Enter-ს, რათა გახსნათ მოწყობილობის მენეჯერი.

2. გააფართოვეთ კლავიატურები და შემდეგ დააწკაპუნეთ მარჯვენა ღილაკით თქვენს კლავიატურაზე მოწყობილობა და აირჩიეთ დეინსტალაცია.

3.თუ დადასტურებას ითხოვენ, აირჩიეთ Კარგი.
4. გადატვირთეთ კომპიუტერი ცვლილებების შესანახად და Windows ავტომატურად დააინსტალირებს დრაივერებს.
მეთოდი 6: რეესტრის შესწორება
1. დააჭირეთ WindowsKey + R და შემდეგ აკრიფეთ რეგედიტი და დააჭირეთ Enter-ს რეესტრის რედაქტორის გასახსნელად.

2. გადადით შემდეგ რეესტრის გასაღებზე:
HKEY_LOCAL_MACHINE\SYSTEM\CurrentControlSet\Control\Keyboard Layout
3. ახლა მარჯვენა ფანჯარაში დარწმუნდით, რომ არის რუკის სკანირების გასაღები.
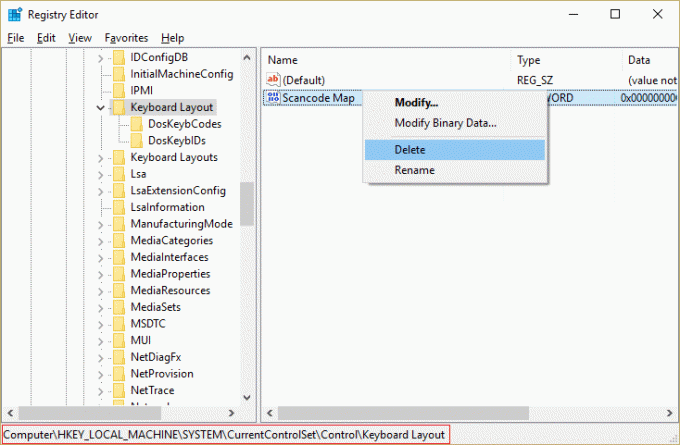
4. თუ ზემოთ მოყვანილი გასაღები არსებობს, დააწკაპუნეთ მასზე მარჯვენა ღილაკით და აირჩიეთ წაშლა.
5. ახლა ისევ გადადით შემდეგ რეესტრის მდებარეობაზე:
HKEY_CURRENT_USER\Software\Microsoft\Windows\CurrentVersion\Policies\Explorer
6. მარჯვენა ფანჯრის პანელში მოძებნეთ NoWinKeys გასაღები და ორჯერ დააწკაპუნეთ მასზე მისი მნიშვნელობის შესაცვლელად.
7.შეიყვანეთ 0 მნიშვნელობის მონაცემთა ველში იმისთვის რომ გამორთვა NoWinKeys ფუნქცია.
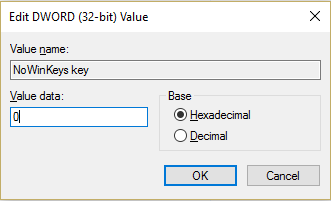
8. გადატვირთეთ კომპიუტერი ცვლილებების შესანახად.
მეთოდი 7: სისტემის ტექნიკური სამუშაოს შესრულება
1. Windows საძიებო ზოლში ჩაწერეთ Maintenance და დააწკაპუნეთ „უსაფრთხოება და მოვლა.”

2.გაფართოება მოვლის განყოფილება და დააწკაპუნეთ დაიწყეთ მოვლა.

3. ნება მიეცით System Maintenance გაუშვას და გადატვირთეთ პროცესის დასრულების შემდეგ.

4. დააჭირეთ Windows Key + X და დააწკაპუნეთ Მართვის პანელი.

5. მოძებნეთ პრობლემების მოგვარება და დააწკაპუნეთ Დიაგნოსტიკა.

6.შემდეგი, დააწკაპუნეთ მარცხნივ სარკმელზე ყველას ნახვაზე.
7. დააწკაპუნეთ და გაუშვით სისტემის მოვლის პრობლემების აღმოფხვრა.

8. პრობლემების აღმოფხვრას შეუძლია Windows კლავიატურის მალსახმობების გაუმართაობის გამოსწორება.
მეთოდი 8: გამოიყენეთ სისტემის აღდგენა
სისტემის აღდგენა ყოველთვის მუშაობს შეცდომის გადაჭრაში, ამიტომ Სისტემის აღდგენა ნამდვილად დაგეხმარებათ ამ შეცდომის გამოსწორებაში. ასე რომ, დროის დაკარგვის გარეშე სისტემის აღდგენის გაშვება იმისთვის რომ შეასწორეთ Windows კლავიატურის მალსახმობები არ მუშაობს.

მეთოდი 9: შექმენით ახალი მომხმარებლის ანგარიში
1. გასახსნელად დააჭირეთ Windows Key + I პარამეტრები და შემდეგ დააწკაპუნეთ ანგარიშები.

2.დააწკაპუნეთ ოჯახი და სხვა ადამიანების ჩანართი მარცხენა მენიუში და დააწკაპუნეთ დაამატეთ ვინმე ამ კომპიუტერს სხვა ადამიანების ქვეშ.

3.დააწკაპუნეთ მე არ მაქვს ამ ადამიანის შესვლის ინფორმაცია ძირში.

4.აირჩიეთ დაამატეთ მომხმარებელი Microsoft-ის ანგარიშის გარეშე ძირში.

5.ახლა ჩაწერეთ მომხმარებლის სახელი და პაროლი ახალი ანგარიშისთვის და დააწკაპუნეთ შემდეგი.

შედით ამ ახალ მომხმარებლის ანგარიშში და ნახეთ, მუშაობს თუ არა კლავიატურის მალსახმობები. თუ თქვენ წარმატებით შეძლებთ Windows კლავიატურის მალსახმობების გაუმართაობის გამოსწორებას ამ ახალ მომხმარებლის ანგარიშში, მაშინ პრობლემა თქვენს ძველ ანგარიშში იყო რომელიც შესაძლოა დაზიანდა, მაინც გადაიტანეთ თქვენი ფაილები ამ ანგარიშზე და წაშალეთ ძველი ანგარიში, რათა დაასრულოთ გადასვლა ახალზე ანგარიში.
მეთოდი 10: შეკეთება დააინსტალირეთ Windows 10
ეს მეთოდი უკანასკნელი საშუალებაა, რადგან თუ არაფერი გამოვიდა, ეს მეთოდი აუცილებლად გამოასწორებს თქვენს კომპიუტერთან არსებულ ყველა პრობლემას. სარემონტო ინსტალაცია უბრალოდ იყენებს ადგილზე განახლებას სისტემის პრობლემების გამოსასწორებლად, სისტემაში არსებული მომხმარებლის მონაცემების წაშლის გარეშე. ამიტომ მიჰყევით ამ სტატიას სანახავად როგორ გამოვასწოროთ Windows 10-ის ინსტალაცია მარტივად.
Შენთვის რეკომენდირებული:
- შეცდომის გამოსწორება Task Scheduler სერვისი მიუწვდომელია
- როგორ გამოვასწოროთ Windows 10 მთლიანად არ დაიხურება
- Windows 10-ში ფაილების Explorer-ის ძიება არ მუშაობს
ეს არის ის, რაც თქვენ წარმატებით გაქვთ შეასწორეთ Windows კლავიატურის მალსახმობები, რომლებიც არ მუშაობს მაგრამ თუ ჯერ კიდევ გაქვთ რაიმე შეკითხვები ამ სახელმძღვანელოსთან დაკავშირებით, მოგერიდებათ დაუსვათ ისინი კომენტარების განყოფილებაში.



