შექმენით ღილაკი Excel-ში ან Word-ში მრავალი ფორმატირების გამოსაყენებლად
Miscellanea / / February 11, 2022
დოკუმენტის ფორმატირება ნამდვილად ზრდის მის კითხვადობა და ხილვადობა. დარწმუნებული ვარ, თქვენ ხაზს უსვამთ ტექსტის ნაწილებს სხვადასხვა ტიპის ფორმატირების გამოყენებით. ახლა, ნება მომეცით დაგისვათ შეკითხვა. რამდენად ხშირად გჭირდებათ თამამი, დახრილი და ხაზგასმული ფორმატირების გამოყენება (ერთბაშად) ტექსტზე თქვენს Word, PowerPoint ან Excel დოკუმენტში?
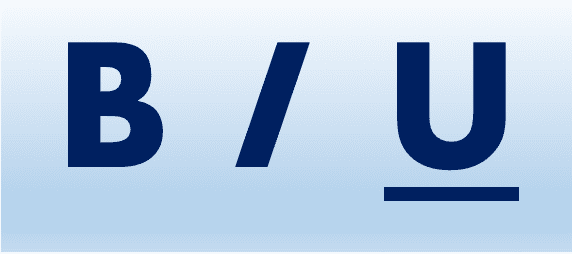
თუ უპასუხეთ "ბევრს", წაიკითხეთ.
ჩვენ დაგეხმარებით ამ სამსაფეხურიანი პროცესის ერთამდე შემცირებაში. სამი ნაბიჯი, არა? თქვენ ან დააჭირეთ ღილაკებს ბ, მე, U ან გამოიყენეთ კლავიატურის მალსახმობები Ctrl + B, Ctrl + I, Ctrl + U.
Უკვე აღარ. ამ გაკვეთილის ბოლოს გექნებათ ღილაკი, რომელიც სამივეს აკეთებს ერთი დაწკაპუნებით. და ეს მხოლოდ მაგალითია, შეგიძლიათ გამოიყენოთ ეს მეთოდი რამდენიმე ასეთი ღილაკის შესაქმნელად განმეორებადი ფორმატირებისთვის.
იდეა არის მაკროს ჩაწერა და შემდეგ ღილაკზე მინიჭება. ღილაკი შეიძლება განთავსდეს ლენტის ნებისმიერ ადგილას ან სწრაფი წვდომის ხელსაწყოთა ზოლში. მე მირჩევნია ეს უკანასკნელი, როგორც ქვემოთ მოცემულ დიაგრამაზე.
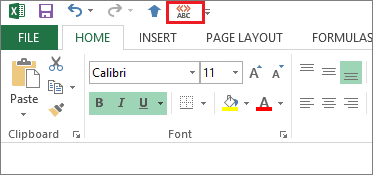
Შენიშვნა: ეს გაკვეთილი ეფუძნება Excel 2013-ს. ნაბიჯები და პროცესები მსგავსია Word 2013 და PowerPoint 2013; და გარკვეულწილად მსგავსი კომპლექტის ქვედა ვერსიებზე.
ჩაწერეთ მაკრო
Ნაბიჯი 1: ნავიგაცია ნახვა -> მაკრო -> ჩაწერა მაკრო.

ნაბიჯი 2: მიეცით თქვენს მაკროს სახელი, მიეცით მას სურვილისამებრ აღწერა და აირჩიეთ ფარგლები. შემდეგ დააწკაპუნეთ კარგი.
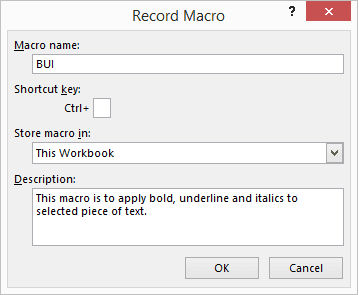
თუ გსურთ, შეგიძლიათ დანიშნოთ ა კლავიატურის მალსახმობი. პირადად მე ამას გამოვტოვებ ისე, რომ არ დავამთავრო კლავიატურის ნაგულისხმევი მალსახმობები.
ნაბიჯი 3: რასაც აკეთებთ მასზე დაწკაპუნების შემდეგ კარგი ჩაიწერება მოქმედებების თანმიმდევრობით. ასე რომ, შეამოწმეთ B, I და U ღილაკები, როგორც ნაჩვენებია დიაგრამაზე.
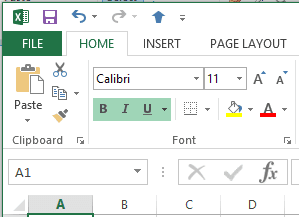
ის აგრძელებს ჩაწერას, სანამ არ დააჭერთ გაჩერების ღილაკს, რომელიც განთავსებულია სტატუსის ზოლზე. დასრულების შემდეგ დააწკაპუნეთ გაჩერების ხატულაზე.
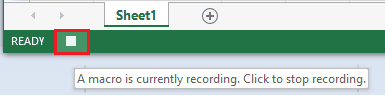
მიანიჭეთ ღილაკი
Ნაბიჯი 1: ნავიგაცია სწრაფი წვდომის ხელსაწყოთა ზოლის მორგება -> მეტი ბრძანებები.
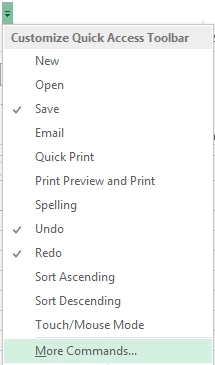
ნაბიჯი 2: მარცხენა ჩამოსაშლელიდან აირჩიეთ მაკროები.

ნაბიჯი 3: აირჩიეთ მაკრო, რომელიც შექმენით და შემდეგ დააწკაპუნეთ დამატება ღილაკი. ამან თქვენი ბრძანება მარჯვენა მხარეს უნდა გადაიტანოს.
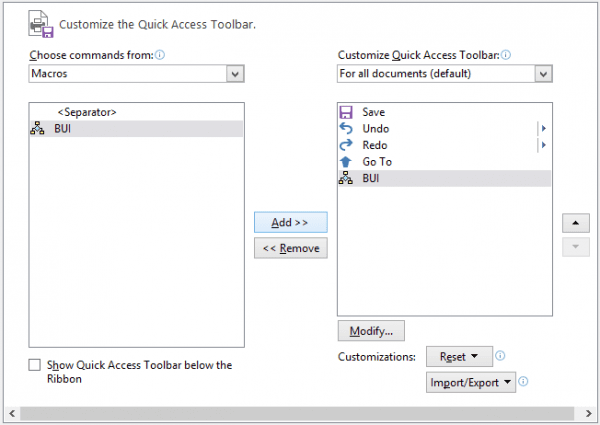
ნაბიჯი 4: იდენტიფიკაციის გასაადვილებლად, შეიძლება დაგჭირდეთ მისთვის სასურველი ხატის მინიჭება. ამისათვის აირჩიეთ დამატებული მაკრო (მარჯვენა მხარეს) და დააწკაპუნეთ მასზე მოდიფიცირება ღილაკი. შემდეგ მიანიჭეთ ხატი და დააჭირეთ კარგი გასასვლელად.
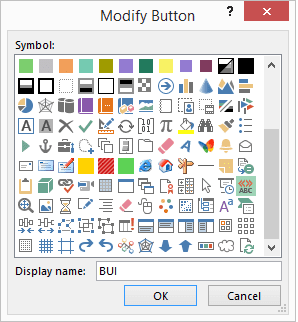
მაკრო ღილაკის გამოყენებით
შემდეგ ჯერზე, როდესაც გსურთ გამოიყენოთ თამამი, დახრილი და ხაზგასმული ფორმატირება არჩეულ ტექსტზე, საკმარისია დააწკაპუნოთ თქვენს მიერ შექმნილ მაკრო ღილაკზე.
შესანიშნავია, სამი ნაბიჯი ახლახან შემცირდა ერთზე!
Შენიშვნა: ეს ღილაკი არის ცალმხრივი აქტივობა. მას შეუძლია გამოიყენოს ფორმატირება, მაგრამ ხელახლა დააწკაპუნეთ მასზე ტექსტის არჩევით, რომელსაც აქვს ფორმატირება გამოყენებული არ გააუქმოს ფორმატირება.
დასკვნა
თუ ფიქრობთ, რომ ეს მაგარი და სწრაფია, უნდა შექმნათ კიდევ რამდენიმე მაკრო იმ დავალებისთვის, რომლებსაც ხშირად ასრულებთ. დარწმუნებული ვარ, რომ ისინი დაგეხმარებათ დაზოგოთ ფორმატირების დრო. მე ბევრი შევქმენი ჩემთვის და გარწმუნებთ, ისინი ნამდვილად მეხმარებიან.
ბოლოს განახლდა 2022 წლის 02 თებერვალს
ზემოთ მოყვანილი სტატია შეიძლება შეიცავდეს შვილობილი ბმულებს, რომლებიც დაგეხმარებათ Guiding Tech-ის მხარდაჭერაში. თუმცა, ეს არ იმოქმედებს ჩვენს სარედაქციო მთლიანობაზე. შინაარსი რჩება მიუკერძოებელი და ავთენტური.



