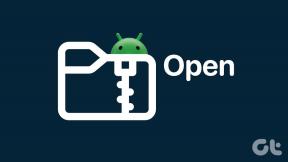სენსორული პანელი არ მუშაობს Windows 10-ში [მოგვარებულია]
Miscellanea / / November 28, 2021
Touchpad-ის შესწორება Windows 10-ში არ მუშაობს: თუ თქვენ ახლახან განაახლეთ Windows 10-ზე, მაშინ შეიძლება შეგექმნათ ეს პრობლემა, როდესაც სენსორული პადი არ მუშაობს და ვერაფერს დაათვალიერებთ თქვენს სისტემაში. ეს იმედგაცრუებული საკითხია, რადგან Windows 10 გპირდებათ Windows-ის ადრეული ვერსიის პრობლემების მოგვარებას, ვიდრე თავად შექმნას. მთავარი პრობლემა, როგორც ჩანს, დრაივერების კონფლიქტია, რადგან ფანჯარამ შესაძლოა ჩაანაცვლა დრაივერების წინა ვერსია განახლებული ვერსიით. მოკლედ, ზოგიერთი დრაივერი შეიძლება გახდეს შეუთავსებელი Window-ის ამ ვერსიასთან და, შესაბამისად, შეიქმნას პრობლემა, როდესაც სენსორული პადი არ მუშაობს.

როგორც ჩანს, ეს არის გავრცელებული პრობლემა და მომხმარებლებმა ბევრი რამ სცადეს პრობლემის გადასაჭრელად, მაგრამ მთელი ეს ძალისხმევა უშედეგოა, რადგან ჯერ კიდევ არ არის ეფექტური გამოსავალი. მაგრამ არ ინერვიულოთ, პრობლემების აღმოფხვრა არის აქ, რათა მოაგვაროს პრობლემა ჩვენი ყურადღებით შექმნილი სახელმძღვანელოთი, რომელიც, როგორც ჩანს, დღემდე მუშაობს მრავალი დაზარალებული მომხმარებლისთვის. ასე რომ, ყოველგვარი დროის დაკარგვის გარეშე ვნახოთ, როგორ გამოვასწოროთ სენსორული პადი არ მუშაობს Windows 10-ში ჩვენი ქვემოთ ჩამოთვლილი პრობლემების მოგვარების სახელმძღვანელოთი.
შინაარსი
- სენსორული პანელი არ მუშაობს Windows 10-ში [მოგვარებულია]
- მეთოდი 1: გამოიყენეთ ფუნქციის ღილაკები TouchPad-ის შესამოწმებლად
- მეთოდი 2: შეასრულეთ Clean-Boot
- მეთოდი 3: დარწმუნდით, რომ სენსორული პანელი ჩართულია
- მეთოდი 4: Touchpad-ის აღორძინება
- მეთოდი 5: განაახლეთ მაუსის დრაივერები Generic PS/2 მაუსზე
- მეთოდი 6: დააინსტალირეთ მაუსის დრაივერი
- მეთოდი 7: ჩართეთ სენსორული პანელი BIOS კონფიგურაციიდან
- მეთოდი 8: განაახლეთ დრაივერი მწარმოებლების ვებსაიტიდან
სენსორული პანელი არ მუშაობს Windows 10-ში [მოგვარებულია]
დარწმუნდით, რომ შექმენით აღდგენის წერტილი მხოლოდ იმ შემთხვევაში, თუ რამე არასწორია.
მიუხედავად იმისა, რომ სენსორული პანელი არ არის Windows 10, შეიძლება დაგჭირდეთ Windows-ში ნავიგაცია კლავიატურით, ასე რომ, ეს არის რამდენიმე მალსახმობის ღილაკი, რომელიც გაადვილებს ნავიგაციას:
1. გამოიყენეთ Windows Key Start მენიუში შესასვლელად.
2.გამოყენება Windows Key + X გასახსნელად Command Prompt, Control Panel, Device Manager და ა.შ.
3. გამოიყენეთ ისრის ღილაკები, რათა დაათვალიეროთ და აირჩიოთ სხვადასხვა ვარიანტები.
4.გამოიყენე ჩანართი აპლიკაციაში სხვადასხვა ელემენტის ნავიგაცია და Enter კონკრეტული აპლიკაციის შესარჩევად ან სასურველი პროგრამის გასახსნელად.
5.გამოიყენე Alt + Tab სხვადასხვა ღია ფანჯრებს შორის არჩევისთვის.
ასევე, შეეცადეთ გამოიყენოთ USB მაუსი, თუ თქვენი Trackpad-ის კურსორი გაჭედილია ან იყინება და ნახეთ, მუშაობს თუ არა. გამოიყენეთ USB მაუსი, სანამ პრობლემა არ დალაგდება და შემდეგ კვლავ შეძლებთ ტრეკპედზე დაბრუნებას.
მეთოდი 1: გამოიყენეთ ფუნქციის ღილაკები TouchPad-ის შესამოწმებლად
ზოგჯერ ეს პრობლემა შეიძლება წარმოიშვას სენსორული პანელის გამორთვის გამო და ეს შეიძლება მოხდეს შეცდომით, ამიტომ ყოველთვის კარგი იდეაა გადაამოწმოთ, რომ ეს ასე არ არის. სხვადასხვა ლეპტოპს აქვს განსხვავებული კომბინაცია სენსორული პადის ჩართვის/გამორთვისთვის, მაგალითად ჩემს Dell ლეპტოპში კომბინაცია არის Fn + F3, Lenovo-ში ეს არის Fn + F8 და ა.შ.

ლეპტოპების უმეტესობაში ფუნქციის ღილაკებზე ნახავთ სენსორული პანელის მარკირებას ან სიმბოლოს. როგორც კი აღმოაჩენთ, დააჭირეთ კომბინაციას, რომ ჩართოთ ან გამორთოთ სენსორული პანელი, რომელიც უნდა შეასწორეთ სენსორული პანელი არ მუშაობს.
მეთოდი 2: შეასრულეთ Clean-Boot
ხანდახან მესამე მხარის პროგრამულ უზრუნველყოფას შეიძლება ეწინააღმდეგებოდეს მაუსს და, შესაბამისად, შეიძლება იგრძნოთ, რომ სენსორული პადი არ მუშაობს. Იმისთვის რომ Touchpad-ის შესწორება Windows 10-ში არ მუშაობს, შენ უნდა შეასრულეთ სუფთა ჩექმა თქვენს კომპიუტერში და დაადგინეთ პრობლემა ეტაპობრივად.

მეთოდი 3: დარწმუნდით, რომ სენსორული პანელი ჩართულია
1. დააჭირეთ Windows Key + X და შემდეგ აირჩიეთ Მართვის პანელი.

2.დააწკაპუნეთ აპარატურა და ხმა შემდეგ დააწკაპუნეთ მაუსის ვარიანტი ან Dell Touchpad.

3.დარწმუნდი სენსორული პანელის ჩართვა/გამორთვის გადამრთველი დაყენებულია ჩართვაზე Dell Touchpad-ში და დააჭირეთ ცვლილებების შენახვას.

4. გადატვირთეთ კომპიუტერი ცვლილებების შესანახად.
მეთოდი 4: Touchpad-ის აღორძინება
1. დააჭირეთ Windows Key + I და აირჩიეთ მოწყობილობები.

2. აირჩიეთ მაუსი და სენსორული პანელი მარცხენა მენიუდან და შემდეგ დააწკაპუნეთ მაუსის დამატებითი პარამეტრები.

3. ახლა გადადით ბოლო ჩანართზე მაუსის თვისებები ფანჯარა და ამ ჩანართის სახელი დამოკიდებულია მწარმოებელზე, როგორიცაა მოწყობილობის პარამეტრები, Synaptics ან ELAN და ა.შ.

4.შემდეგი, დააწკაპუნეთ თქვენს მოწყობილობაზე, შემდეგ დააჭირეთ ღილაკს ”ჩართვა.“
5. გადატვირთეთ კომპიუტერი ცვლილებების შესანახად.
ეს უნდა გადაწყვიტეთ სენსორული პანელი არ მუშაობს Windows 10-ში მაგრამ თუ ჯერ კიდევ გაქვთ სენსორული პანელის პრობლემები, გააგრძელეთ შემდეგი მეთოდით.
მეთოდი 5: განაახლეთ მაუსის დრაივერები Generic PS/2 მაუსზე
1. დააჭირეთ Windows Key + X და შემდეგ აირჩიეთ Მოწყობილობის მენეჯერი.
2.გაფართოება თაგვები და სხვა საჩვენებელი მოწყობილობები.
3.აირჩიეთ თქვენი მაუსის მოწყობილობა ჩემს შემთხვევაში ეს არის Dell Touchpad და დააჭირეთ Enter-ს მის გასახსნელად თვისებების ფანჯარა.

4.გადართვა დრაივერის ჩანართი და დააწკაპუნეთ დრაივერის განახლება.

5.ახლა აირჩიეთ დაათვალიერე ჩემი კომპიუტერი დრაივერის პროგრამული უზრუნველყოფისთვის.

6. შემდეგი, აირჩიეთ ნება მომეცით ავირჩიო ჩემი კომპიუტერის მოწყობილობის დრაივერების სიიდან.

7.აირჩიეთ PS/2 თავსებადი მაუსი სიიდან და დააჭირეთ შემდეგი.

8. დრაივერის დაყენების შემდეგ გადატვირთეთ კომპიუტერი ცვლილებების შესანახად.
მეთოდი 6: დააინსტალირეთ მაუსის დრაივერი
1. დააჭირეთ Windows Key + X და შემდეგ აირჩიეთ Მართვის პანელი.
2. მოწყობილობის მენეჯერის ფანჯარაში, გააფართოვეთ თაგვები და სხვა საჩვენებელი მოწყობილობები.
3. აირჩიეთ თქვენი მაუსის მოწყობილობა და დააჭირეთ Enter გასახსნელად მოწყობილობის თვისებები.
4. გადადით Driver ჩანართზე და აირჩიეთ დეინსტალაცია და დააჭირეთ Enter.

5. თუ ის ითხოვს დადასტურებას, აირჩიეთ დიახ.
6. გადატვირთეთ კომპიუტერი ცვლილებების შესანახად.
7.Windows ავტომატურად დააინსტალირებს თქვენი მაუსის ნაგულისხმევ დრაივერებს და დააინსტალირებს შეასწორეთ სენსორული პანელი არ მუშაობს.
მეთოდი 7: ჩართეთ სენსორული პანელი BIOS კონფიგურაციიდან
სენსორული პანელი არ მუშაობს, ზოგჯერ შეიძლება წარმოიშვას პრობლემა, რადგან სენსორული პანელი შეიძლება გამორთული იყოს BIOS-დან. ამ პრობლემის გადასაჭრელად, თქვენ უნდა ჩართოთ სენსორული პანელი BIOS-დან. ჩატვირთეთ თქვენი Winodws და როგორც კი ჩატვირთვის ეკრანები გამოჩნდება, დააჭირეთ F2 ღილაკს ან F8 ან DEL.

მეთოდი 8: განაახლეთ დრაივერი მწარმოებლების ვებსაიტიდან
თქვენი მაუსის დრაივერების განახლება მწარმოებლის ვებსაიტიდან, როგორც ჩანს, დაგეხმარებათ პრობლემის მოგვარებაში. თუ არ ხართ დარწმუნებული თქვენი სენსორული პადის მწარმოებლის შესახებ, გადადით თქვენი კომპიუტერის მწარმოებელთან და ჩამოტვირთეთ უახლესი განახლებები თქვენი სენსორული მოწყობილობისთვის. ზოგჯერ Windows-ის განახლებაც შეიძლება დაგვეხმაროს, ამიტომ დარწმუნდით, რომ თქვენი Windows განახლებულია და არ არის მომლოდინე განახლებები.
Შენთვის რეკომენდირებული:
- გაასწორეთ გადატვირთეთ კომპიუტერი მნიშვნელოვანი განახლებების ციკლის დასაყენებლად
- ყველა თქვენი ფაილი არის ზუსტად იქ, სადაც დატოვეთ
- Windows 10-ის მაუსის გაყინვის ან ჩარჩენის პრობლემების მოგვარება
- გამორთეთ Windows Creators Update შეტყობინება Windows Update-ში
ეს არის ის, რაც თქვენ წარმატებით გაქვთ Touchpad-ის შესწორება Windows 10-ში არ მუშაობს მაგრამ თუ ჯერ კიდევ გაქვთ რაიმე შეკითხვები ამ სახელმძღვანელოსთან დაკავშირებით, მოგერიდებათ დაუსვათ ისინი კომენტარების განყოფილებაში.
![სენსორული პანელი არ მუშაობს Windows 10-ში [მოგვარებულია]](/uploads/acceptor/source/69/a2e9bb1969514e868d156e4f6e558a8d__1_.png)