ეკრანის ფერის, გამა, კონტრასტის დაკალიბრება Windows 7-ში
Miscellanea / / February 11, 2022
როდესაც თქვენ მიიღებთ ახალ მონიტორს თქვენი კომპიუტერისთვის ან თუ თქვენს ძველ მონიტორს აქვს რაიმე ფერის დარღვევა პირველი რასაც აკეთებთ არის მონიტორის ტექნიკის ფერის კონტროლის ძიება, რათა გადართოთ ეკრანის პარამეტრები, რომ მიიღოთ რამე უფლება.
უმეტესობა ჩვენგანი ფერთა დაკალიბრებას უნებლიედ აკეთებს საცდელისა და შეცდომის გზით. ისინი ადგენენ კონტრასტს და შემდეგ აყენებენ გამას, შემდეგ კვლავ აღმოაჩენენ, რომ კონტრასტს ცოტა შეხება სჭირდება და ამ დაბნეულობას შორის, სიკაშკაშე შეუმჩნეველი რჩება. ასე რომ, ძირითადად, კომპიუტერის მომხმარებელთა უმეტესობა მიდრეკილია მონიტორის ფერების ხელით დაფიქსირებას და ეს კარგია, თუმცა, არსებობს უკეთესი გამოსავალი.
თუ თქვენ ხართ Windows 7-ის მომხმარებელი, შეგიძლიათ გამოიყენოთ Windows კალიბრაციის ინსტრუმენტი ეტაპობრივად დააკონფიგურიროთ ეს პარამეტრები და მიიღოთ საუკეთესო ჩვენება თქვენს ახალ ან ძველ მონიტორზე. მოდით გადახედოთ ნაბიჯებს.
Ნაბიჯი 1: Windows-ისთვის Color Calibration ინსტრუმენტის გასახსნელად დააწკაპუნეთ Საწყისი მენიუ და ტიპი დაკალიბრება საძიებო ველში. ხელსაწყოს გასახსნელად დააწკაპუნეთ ეკრანის ფერის დაკალიბრებაზე. ასევე შეგიძლიათ ნავიგაცია
მართვის პანელი -> ჩვენება -> ფერის დაკალიბრება იგივეს გასაშვებად.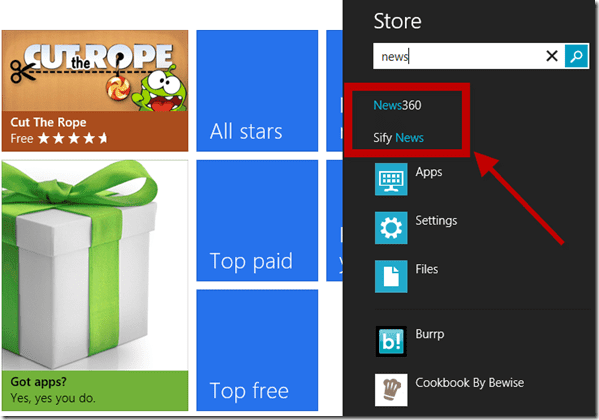
მიუხედავად იმისა, რომ Windows ფერის კალიბრაციის ოსტატი თავისთავად ახსნილია, აქ არის ნაბიჯ-ნაბიჯ სახელმძღვანელო თქვენი მონიტორის საუკეთესო ეკრანის მისაღწევად.
ნაბიჯი 2: ოსტატის პირველი ფანჯარა არის შესავალი ფანჯარა, რომელიც გეუბნებათ რა არის კალიბრაციის ინსტრუმენტი. თუ ლეპტოპზე მუშაობთ, დარწმუნდით, რომ მუშაობთ არ მუშაობს ენერგიის დამზოგველში რეჟიმი. გარდა ამისა, დარწმუნდით, რომ აპლიკაციებს მოსწონს ფ.ლუქსი, რომელიც ოპტიმიზაციას უკეთებს ფანჯრების ჩვენებას თქვენი თვალისთვის, არ მუშაობს ფონზე. როგორც კი მზად იქნებით დააწკაპუნეთ შემდეგი.
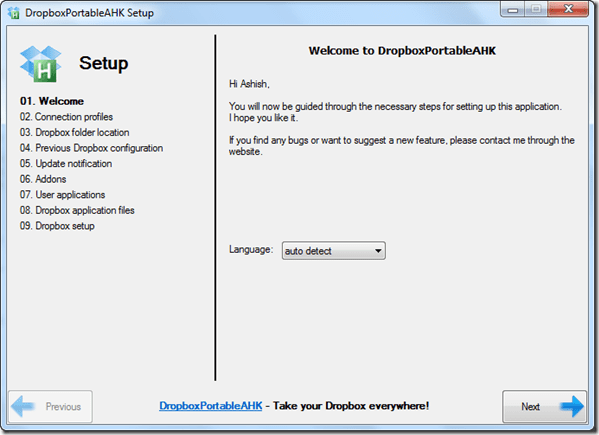
ნაბიჯი 3: შემდეგი ფანჯარა გეტყვით, რომ დააბრუნოთ თქვენი ეკრანის პარამეტრები ნაგულისხმევად. ჩემი აზრით ეს არ არის აუცილებელი, მაგრამ თუ გინდა, შეგიძლია სცადო.
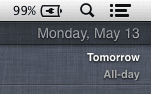
ნაბიჯი 4: შემდეგი ეკრანი განსაზღვრავს რა გამა არის და რომელი ტიპის გამა კალიბრაციაა საუკეთესო სანახავად.
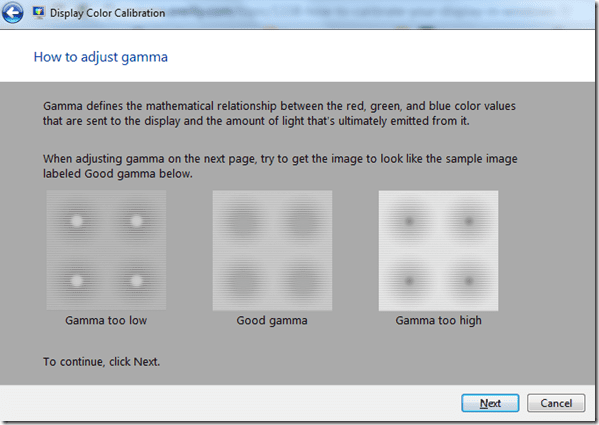
ნაბიჯი 5: შემდეგი ეკრანი გაძლევთ კონტროლს თქვენს გამა პარამეტრებზე, რათა შეცვალოთ იგი თქვენს საჭიროებებზე.
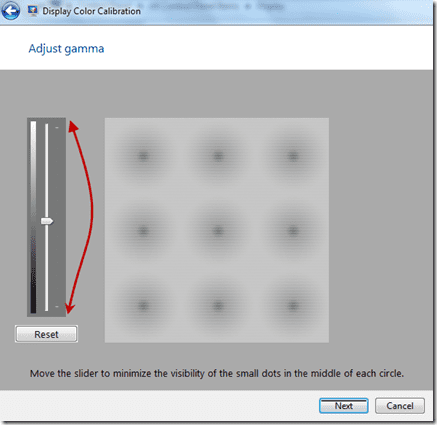
ნაბიჯი 6: შემდეგი ეკრანი გეკითხებით, გსურთ თუ არა თქვენი ეკრანის სიკაშკაშის და კონტრასტის დაკალიბრება. ახლა, თუ დესკტოპზე ხართ ამ ტიპის კონტროლით, როგორც აპარატურის ღილაკი, შეგიძლიათ გააგრძელოთ. თუ ლეპტოპზე მუშაობთ, არა მგონია, ასეთი კონტროლი არსებობდეს და, შესაბამისად, შეგიძლიათ გამოტოვოთ ეს ნაბიჯები.

ნაბიჯი 7: თუ გააგრძელებთ, ოსტატი გეტყვით რა არის სიკაშკაშის რეგულირება და როგორ შეასრულოთ იგი. შემდეგი ეკრანი გაძლევთ გადიდებულ სურათს, ასე რომ თქვენ შეგიძლიათ გამოიყენოთ თქვენი ეკრანის კონტროლი საუკეთესო კონფიგურაციისთვის. Დააკლიკეთ შემდეგი როცა კეთდება.
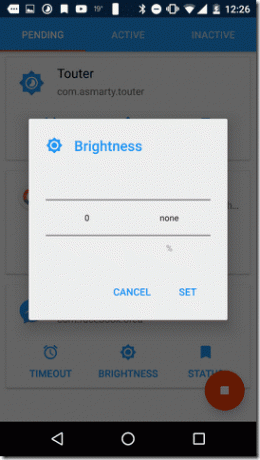
ნაბიჯი 8: ახლა ოსტატი გეტყვით რა არის კონტრასტი და როგორ შეგიძლიათ დაარეგულიროთ ის თქვენს ეკრანზე არსებული აპარატურის ღილაკების გამოყენებით.
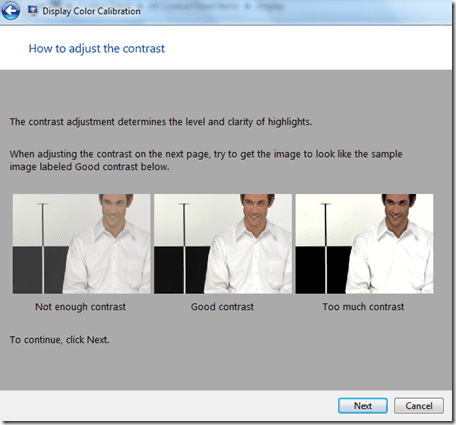
ნაბიჯი 9: ბოლოს დაარეგულირეთ ფერის ბალანსი და დააწკაპუნეთ შემდეგი.
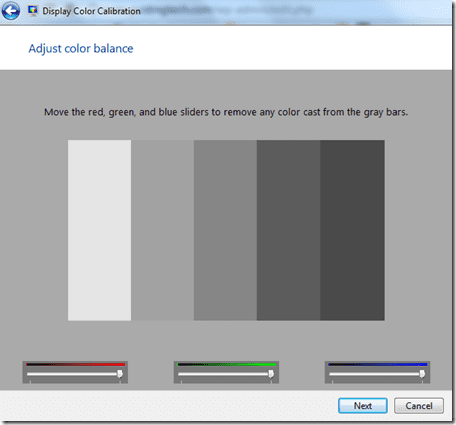
ნაბიჯი 10: როდესაც ფერების დაკალიბრება დასრულდება, ოსტატი ითხოვს თქვენს დადასტურებას, მოგწონთ თუ არა მიმდინარე კალიბრაცია, თუ გსურთ დაუბრუნდეთ წინა პარამეტრებს.
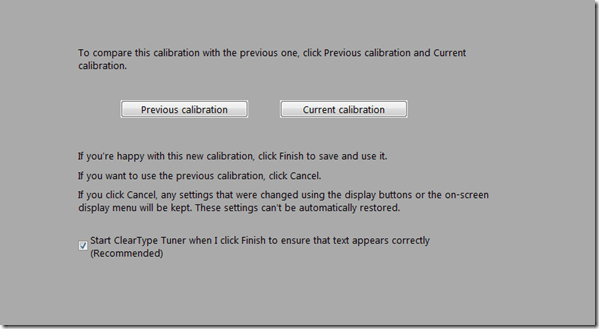
ნაბიჯი 11: ახლა შეგიძლიათ დაასრულოთ ოსტატი ან დაიწყოთ ტექსტის ტიუნერი რომ მიიღოთ მკაფიო და მკაფიო ტექსტი თქვენს ეკრანზე.
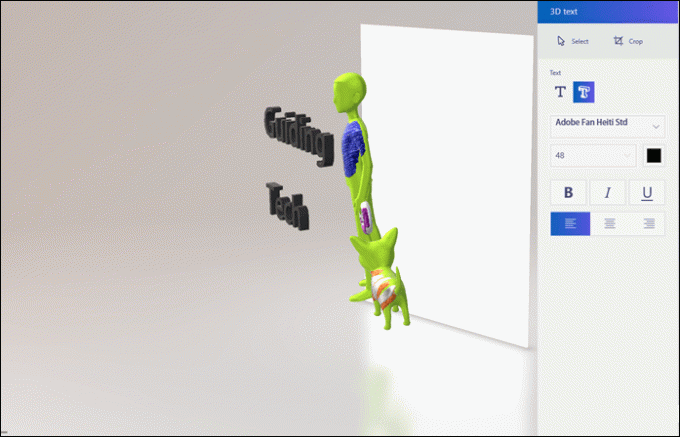
დასკვნა
ჩემი აზრით, ლეპტოპებს თითქმის არ სჭირდებათ რაიმე სახის ფერის კალიბრაცია, მაგრამ თუ თქვენ ხართ LCD, TFT ან LED მონიტორებზე, უნდა გამოიყენოთ იგი. ეს არა მხოლოდ ოპტიმიზაციას უკეთებს ეკრანს, არამედ დაეხმარეთ თქვენს თვალებს იმუშაოს უფრო დიდხანს ყოველგვარი ტკივილის გარეშე.
ბოლოს განახლდა 2022 წლის 02 თებერვალს
ზემოთ მოყვანილი სტატია შეიძლება შეიცავდეს შვილობილი ბმულებს, რომლებიც დაგეხმარებათ Guiding Tech-ის მხარდაჭერაში. თუმცა, ეს არ იმოქმედებს ჩვენს სარედაქციო მთლიანობაზე. შინაარსი რჩება მიუკერძოებელი და ავთენტური.



