როგორ მივიღოთ წვდომა ხმის მართვის პანელზე Windows 10-ზე
Miscellanea / / February 11, 2022

Windows-ის ყოველი განახლების შემდეგ, შეიძლება ნახოთ გარკვეული განსხვავებები პარამეტრებში, ან ისინი შეიძლება არ იყოს. მაიკროსოფტი ნელა და სტაბილურად ცდილობს მომხმარებლების მიგრაციას საკონტროლო პანელიდან პარამეტრების აპში. ბევრი პარამეტრი უკვე გადატანილია პარამეტრების აპში, მაგრამ მართვის პანელი მაინც განსაკუთრებულ ადგილს იკავებს მომხმარებლების გულებში. Windows 10 1903-ის განახლების შემდეგ, თქვენ ვერ შეხვალთ ხმის მართვის პანელზე, სისტემის უჯრაში დინამიკის ხატულაზე მარჯვენა ღილაკით დაწკაპუნებით. ეს მალსახმობი ასევე გამოიყენებოდა Windows 7-ზე ხმის მართვის პანელის გასახსნელად. თუ თქვენ ეძებთ გამოსავალს ხმის მართვის პანელის გასახსნელად, მაშინ ეს სწორი ადგილია. ეს სტატია დაგეხმარებათ გახსნათ ხმის მართვის პანელი Windows 10-ში უფრო მარტივი მეთოდებით.
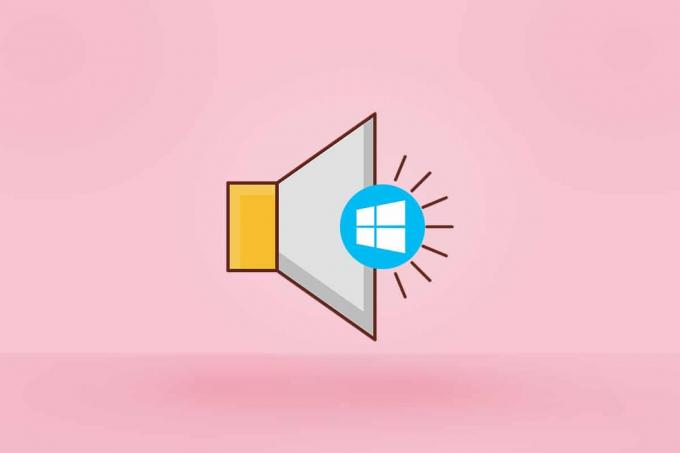
შინაარსი
- როგორ მივიღოთ წვდომა ხმის მართვის პანელზე Windows 10-ზე
- მეთოდი 1: Windows პარამეტრების მეშვეობით
- მეთოდი 2: საკონტროლო პანელის მეშვეობით
- მეთოდი 3: სამუშაო ზოლის მეშვეობით
- მეთოდი 4: გაშვების დიალოგის მეშვეობით
- მეთოდი 5: File Explorer-ის საშუალებით
- როგორ შევქმნათ ხმის მართვის პანელის მალსახმობი
როგორ მივიღოთ წვდომა ხმის მართვის პანელზე Windows 10-ზე
ხმის ყველა ძირითადი და გაფართოებული პარამეტრი შეიძლება შეიცვალოს ხმის მართვის პანელის პარამეტრებიდან. თქვენ უნდა შეხვიდეთ ხმის მართვის პანელზე;
- საკომუნიკაციო მოწყობილობების მუშაობის მართვა
- ხმის გადამისამართება
- სისტემის ხმების შეცვლა
ხმის მართვის პანელის გადაადგილება არ ნიშნავს რომ ის მთლიანად ამოღებულია სისტემიდან. განახლებულ Windows 10-ში ხმის მართვის პანელი არ არის მხოლოდ ჩვეულებრივი მეთოდის სისტემური უჯრის მეშვეობით. ეს იმიტომ ხდება, რომ Windows-მა გადაიტანა საკონტროლო პანელი პარამეტრებში. მიჰყევით ქვემოთ მოცემულ რომელიმე მეთოდს, რათა გახსნათ ხმის მართვის პანელი Windows 10 ან 7-ზე.
მეთოდი 1: Windows პარამეტრების მეშვეობით
თქვენ შეგიძლიათ შეხვიდეთ საკონტროლო პანელზე პარამეტრების მეშვეობით ქვემოთ მოცემული ნაბიჯების შემდეგ.
1. დაჭერა Windows + I კლავიშები ერთდროულად გასახსნელად პარამეტრები.
2. დააწკაპუნეთ სისტემა დაყენება.
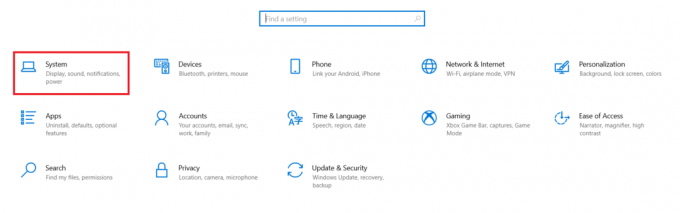
3. დააწკაპუნეთ ხმა მენიუ მარცხენა პანელში.
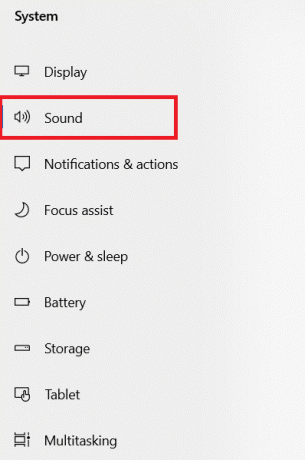
4. დააწკაპუნეთ ხმის კონტროლიპანელი ქვეშ დაკავშირებული პარამეტრები.

მეთოდი 2: საკონტროლო პანელის მეშვეობით
ასევე, შეგიძლიათ Windows 10-ის ხმის მართვის პანელზე წვდომა თავად პანელიდან. მიჰყევით ქვემოთ მოცემულ ნაბიჯებს.
1. დააჭირეთ Windows გასაღები, ტიპი Მართვის პანელიდა დააწკაპუნეთ გახსენით.

2. Დააყენე ნახვა მიერ როგორც კატეგორია და აირჩიეთ აპარატურა და ხმა დაყენება.

3. დააწკაპუნეთ ხმა ხმის მართვის პანელის გასახსნელად.
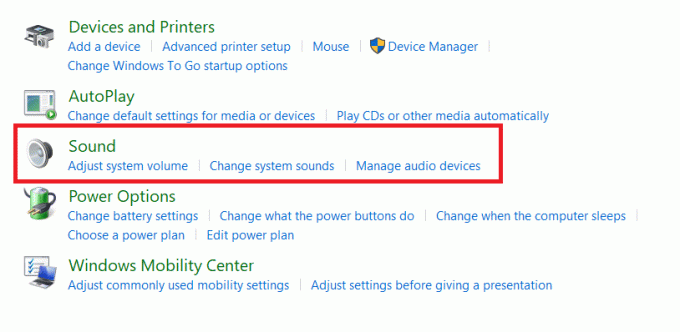
ასევე წაიკითხეთ:Windows 10-ში ხმის შეწყვეტის გამოსწორება
მეთოდი 3: სამუშაო ზოლის მეშვეობით
მიუხედავად იმისა, რომ თქვენ არ შეგიძლიათ პირდაპირ გამოიყენოთ Taskbar ხმის მართვის პანელის გასახსნელად, თქვენ მაინც შეგიძლიათ გამოიყენოთ იგი Windows 10-ში ხმის მართვის პანელის გასახსნელად, Windows 7-ის მსგავსად. მიჰყევით ქვემოთ მოცემულ ნაბიჯებს.
1. დააწკაპუნეთ მარჯვენა ღილაკით სპიკერიხატი სამუშაო პანელში.
2. დააწკაპუნეთ გახსენით ხმის პარამეტრები.
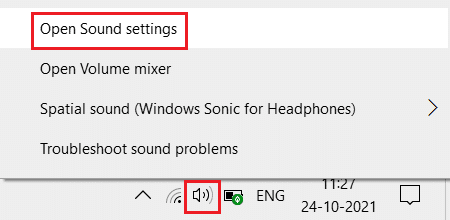
3. დააწკაპუნეთ ხმის მართვის პანელი ქვეშ დაკავშირებული პარამეტრები.

მეთოდი 4: გაშვების დიალოგის მეშვეობით
თქვენ ასევე შეგიძლიათ გახსნათ ხმის მართვის პანელი Run დიალოგური ფანჯრის გამოყენებით. მიჰყევით ქვემოთ მოცემულ ნაბიჯებს.
1. დაჭერა Windows + R კლავიშები ერთად გაუშვით გაიქეცი დიალოგური ფანჯარა.
2. ტიპი mmsys.cpl და დააჭირეთ შეიყვანეთ გასაღები.
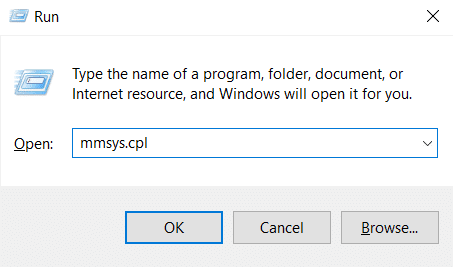
მეთოდი 5: File Explorer-ის საშუალებით
თქვენ შეგიძლიათ შეხვიდეთ Sound Control Panel-ზე Windows 10 ან 7-ზე ხმის მართვის პანელის მდებარეობის ჩასმით File Explorer-ში. მიჰყევით ქვემოთ მოცემულ ნაბიჯებს.
1. დაჭერა Windows + E კლავიშები ერთდროულად გასახსნელად ფაილების მკვლევარი.
2. გადადით შემდეგ ადგილას გზა მისამართის ზოლიდან.
მართვის პანელი\ აპარატურა და ხმა
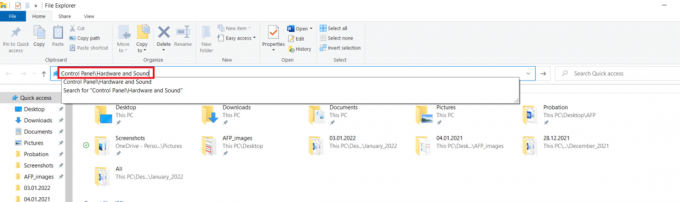
3. Დააკლიკეთ ხმა ხმის მართვის პანელის გასახსნელად.
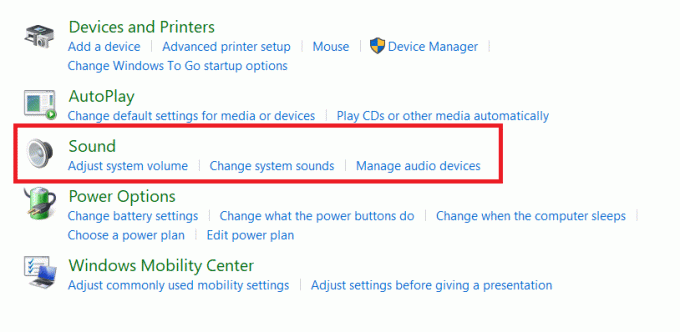
ასევე წაიკითხეთ:როგორ გავასწოროთ აუდიო სერვისი არ მუშაობს Windows 10
როგორ შევქმნათ ხმის მართვის პანელის მალსახმობი
თქვენ შეგიძლიათ გახსნათ ხმის პარამეტრი ხმის მართვის პანელის მალსახმობიდან დესკტოპზე. მიჰყევით ქვემოთ მოცემულ ინსტრუქციას დესკტოპის მალსახმობის შესაქმნელად.
1. დააჭირეთ Windows გასაღები, ტიპი Მართვის პანელიდა დააწკაპუნეთ გახსენით.

2. Დააყენე ნახვა მიერ როგორც კატეგორია და აირჩიეთ აპარატურა და ხმა დაყენება.
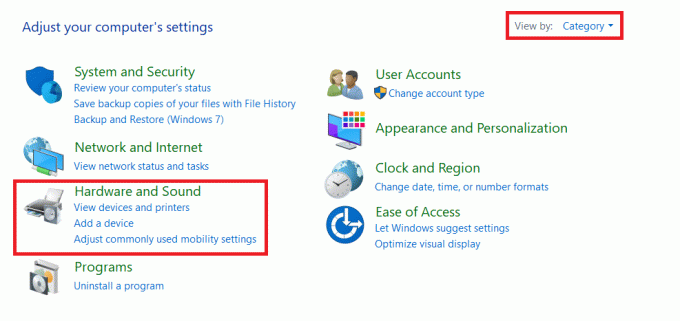
3. დააწკაპუნეთ მარჯვენა ღილაკით ხმა და აირჩიეთ მალსახმობის შექმნა.

4. დააწკაპუნეთ დიახ მოწოდების დასადასტურებლად.
Შენიშვნა: ამ მალსახმობის დამაგრება შეუძლებელია Start მენიუში, მაგრამ შეგიძლიათ მასზე წვდომა დესკტოპიდან.

ასევე წაიკითხეთ:შეასწორეთ Windows 10, რომ აუდიო მოწყობილობები არ არის დაინსტალირებული
ხშირად დასმული კითხვები (FAQ)
Q1. საკონტროლო პანელში ხმოვანი ფანჯარა ამოღებულია?
პასუხიარა, ხმოვანი ფანჯარა, რომელიც იხსნება საკონტროლო პანელიდან, არ არის ამოღებული. თქვენ კვლავ შეგიძლიათ მასზე წვდომა საკონტროლო პანელიდან.
Q2. გვჭირდება თუ არა რაიმე აპლიკაციის დაყენება ხმის მართვის პანელის გასახსნელად?
პასუხი გასახსნელად არ გჭირდებათ მესამე მხარის აპების დაყენება ხმის მართვის პანელი. შეგიძლიათ გამოიყენოთ ზემოთ ჩამოთვლილი ნებისმიერი მეთოდი. აპლიკაცია ე.წ ყურის საყვირი ასევე ხელმისაწვდომია Microsoft Store დასაკრავი მოწყობილობების სამართავად.
Q3. არის თუ არა Run ბრძანება Sound Control Panel-ის ფანჯარაში კომუნიკაციების ჩანართის პირდაპირ გასახსნელად?
პასუხი დიახ, შეგიძლიათ გამოიყენოთ C:\Windows\System32\rundll32.exe Shell32.dll, Control_RunDLL Mmsys.cpl,, 3 ბრძანება გახსნა კომუნიკაციები ჩანართი ხმის მართვის პანელი ფანჯარა პირდაპირ გამოყენებით გაიქეცი დიალოგური ფანჯარა. ასევე, შეგიძლიათ შეცვალოთ 0,1 და 2 გაშვების ბრძანების ბოლოს გასახსნელად დაკვრა,ჩაწერა, და ხმები ჩანართი, შესაბამისად.
რეკომენდებულია:
- როგორ გავაგზავნოთ სკაიპის კოდი შესაბამისი ფორმატით
- გამოასწორეთ Ubisoft Connect არ მუშაობს
- კოდის განახლება ვერ მოხერხდა
- როგორ დავაფიქსიროთ Windows გასაღები გამორთული
ვიმედოვნებთ, რომ ეს სტატია დაგეხმარებათ წვდომაში ხმის მართვის პანელი Windows 10-ში. გაგვაგებინე, ზემოთ ჩამოთვლილი მეთოდებიდან რომელი დაგეხმარა საუკეთესოდ. ჩაწერეთ თქვენი შეკითხვები და წინადადებები ქვემოთ მოცემულ კომენტარების განყოფილებაში, ასეთის არსებობის შემთხვევაში.



