Windows 10-ის საიუბილეო განახლების ახალი ფუნქციები, რომელთა ცოდნაც ღირს
Miscellanea / / February 11, 2022
Windows 10 ახლა ერთი წლით ძველია და ბევრად უფრო დახვეწილი რა იყო გაშვებისას. გასული წელი რთული იყო მაიკროსოფტისთვის, როგორც ვნახეთ, შემდეგ წელს მას შესაძლებლობა ექნება კვლავ გამოისყიდოს საკუთარი თავი. მაგრამ ეს გასათვალისწინებელია, ახლა საიუბილეო განახლებამ მოიტანა მრავალი ახალი ფუნქცია 10-მდე და მთლიანი შესრულების გაუმჯობესება.

ამ ახალი ფუნქციებიდან ბევრი არის მომხმარებლის გამოხმაურების პირდაპირი შედეგი, რომელსაც Microsoft ყურადღებით უსმენდა. დღეს ჩვენ ვნახავთ რა არის ეს თვისებები და მათი გამოყენება. სანამ დავიწყებთ, ამ ფუნქციების გამოსაყენებლად, თქვენ უნდა გქონდეთ საიუბილეო განახლება (1607). თუ ჯერ კიდევ ელოდებით, შეგიძლიათ ხელით დააინსტალიროთ მედიის შექმნის ხელსაწყოს გამოყენებით.
Windows Hello
ჩვენ დავიწყებთ Hello-ით, შესანიშნავი მახასიათებლით, რომელიც მიზნად ისახავს ადამიანის შესვლის მეთოდების კონსოლიდაციას, სახელად ბიომეტრიული, ძირითადად. სახის ამოცნობა, თითის ანაბეჭდის სკანირება და ირისის სკანირება, ერთი ქოლგის ქვეშ და მოსაწყენი ეტაპობრივი მოცილება პაროლები. მიუხედავად იმისა, რომ სმარტფონებს დიდი ხანია არ ტოვებდნენ ქინძისთავები და პაროლები ბიომეტრიის სასარგებლოდ, Windows 10-მდე მათ არ უჭერდა მხარს. საიუბილეო განახლებაში ეს ფუნქცია დაიხვეწა და დაემატა სახის და ირისის სკანირების მხარდაჭერა.
პასპორტი: Windows Hello-ის აღება უბრალოდ შესვლის მიღმა
Microsoft-ის გრანდიოზული გეგმები დევს პასპორტი, სისტემა, რომელიც მიზნად ისახავს სხვა აპებისა და ვებსაიტების პაროლების ამოღებას. ძირითადი იდეა არის ადამიანის შესვლის რომელიმე მეთოდის ან PIN-ის გამოყენება ვებსაიტებში ან მესამე მხარის აპებში შესასვლელად. ამ გზით, არცერთი პაროლი არ გადაეცემა ან ინახავს მესამე მხარის კომპრომისზე. ყველაფერი ხდება თქვენს მოწყობილობაზე, Hello-თან დაკავშირებული მონაცემებიც კი არ არის გადაცემული გარეთ.

ეს ახალი იდეაა, მაგრამ ძნელი განსახორციელებელი, რადგან ნებისმიერი მესამე მხარის აპლიკაცია ან ვებსაიტი უნდა დაუკავშირდეს Microsoft-ს ან იყოს FIDO ალიანსის ნაწილი ამის მხარდასაჭერად. ამის მთავარი სარგებელი და გამოყენება ამ დროისთვის იქნება საწარმოებსა და დიდ კომპანიებში.
გარდა ამისა, Microsoft ასევე გეგმავს განხორციელებას კომპანიონი მოწყობილობები თვისება. ეს ძალიან ჰგავს Android-ში ნაპოვნი Smart Lock-ს, რომელიც განბლოკავს თქვენს კომპიუტერს სანდო მოწყობილობის მეშვეობით, როგორიცაა თქვენი სმარტფონი, Bluetooth, USB ან NFC გამოყენებით. ეს ფუნქცია ჯერ კიდევ მზადაა და ამჟამად მიუწვდომელია.
როგორ გამოვიყენო?
თუ გსურთ გამოიყენოთ რომელიმე ბიომეტრიული მეთოდი, დაგჭირდებათ თავსებადი აპარატურა, რომელიც ნაჩვენებია ქვემოთ, ჩაშენებული თქვენს ლეპტოპში ან გარე დანამატის სახით.
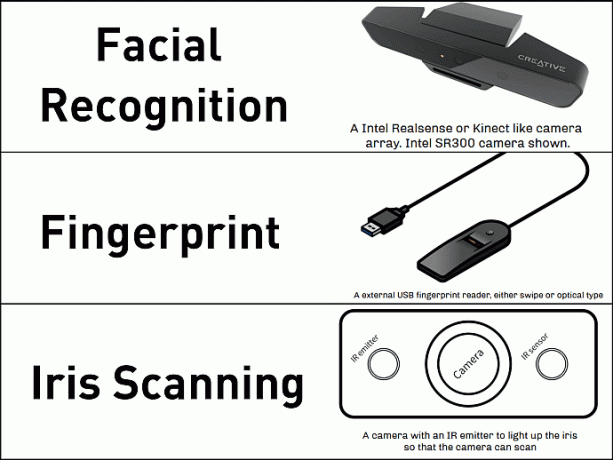
მიუხედავად იმისა, რომ თითის ანაბეჭდის წამკითხველი უფრო ადვილია და იაფია, მაგრამ ამაზონზე იაფი 10 დოლარიანი ფასი შეიძლება არ იმუშაოს, რადგან Microsoft-მა დააწესა შესრულების გარკვეული მოთხოვნები Hello-სთვის. მოწყობილობები, რომლებსაც აქვთ FAR & FRR ზღურბლის ქვემოთ საზღვრები იმუშავებს მხოლოდ Hello-თან. ახლა ვნახოთ, როგორ დავაყენოთ იგი.
Ნაბიჯი 1: მიამაგრეთ თითის ანაბეჭდის წამკითხველი/კამერა და დააინსტალირეთ საჭირო დრაივერები. შეამოწმეთ, რომ ის სწორად არის დაინსტალირებული მოწყობილობის მენეჯერზე გადასვლით.
ნაბიჯი 2: Წადი თანამედროვე პარამეტრები > ანგარიშები > შესვლის პარამეტრები და დააწკაპუნეთ აწყობა ღილაკი ქვემოთ Windows Hello. ასევე დააყენეთ PIN (თუ არ გაქვთ), როგორც ეს სავალდებულოა Hello-ს გამოყენებამდე.
ნაბიჯი 3: მიჰყევით ნაბიჯ-ნაბიჯ პროცესს, რომელიც ნაჩვენებია თქვენი ბეჭდვის რეგისტრაციისთვის.
მიუხედავად იმისა, რომ სამი ნაბიჯის პროცესი მარტივად ჟღერს, შეიძლება შეგხვდეთ თავსებადობის პრობლემები, ძირითადად დრაივერებიდან გამომდინარე. ბევრმა მომხმარებელმა განაცხადა, რომ მათმა ჩაშენებულმა ბიომეტრიულმა მოწყობილობამ მუშაობა შეწყვიტა საიუბილეო განახლების შემდეგ. ასეთ შემთხვევაში სცადეთ მიმდინარე დრაივერების დეინსტალაცია და მწარმოებლის საიტიდან მათი ინსტალაცია.
Windows Ink & განახლებული Sticky Notes
უფრო და უფრო მეტი ლეპტოპები გახდება 2-in-1s და კონვერტირებადი, Windows 10 უფრო მეტად იქნება გამოყენებული მობილურ მოწყობილობებზე უახლოეს მომავალში. ალბათ ამის გათვალისწინებით, Microsoft-მა დაამატა Windows Ink. სამი ქვეაპლიკაციისგან შემდგარი, Screen Sketch, SketchPad და Sticky Notes, Ink აძლევს მეტ თავისუფლებას და გაუმჯობესებულ გამოყენებადობას Pen-ის მომხმარებლებს.
ის ასევე ვრცელდება სხვა აპებზე, როგორიცაა Maps & Edge. მაგალითად, თქვენ შეგიძლიათ გაზომოთ მანძილი ორ წერტილს შორის რუკაზე ხაზის დახაზვით. ანალოგიურად, Microsoft Office-ში შეგიძლიათ წაშალოთ სიტყვები მათი დარტყმით.

რაც შეეხება Windows Ink კომპლექტს, დაწყებული Sketchpad-ით, ეს არის ძირითადი Paint-ის აპი, რომელიც შექმნილია ნახატისა და დუდლინგისთვის. თქვენ იღებთ ძირითად ინსტრუმენტებს ხატვის, წაშლისა და მოსაჭრისთვის, მაგრამ ეს ასეა. Screen Sketch არის თანამედროვე ამოღების ინსტრუმენტი, რომელიც იღებს მიმდინარე ეკრანს Sketchpad-ში რედაქტირებისთვის.
მიუხედავად იმისა, რომ ორივე ხელსაწყო არ არის საკმაოდ მდიდარი მახასიათებლებით, მაგრამ ისინი მოსახერხებელია ზოგიერთ შემთხვევაში, როდესაც საჭიროა სწრაფად ჩაწეროთ ან ჩაწეროთ რაიმე. Windows Ink სამუშაო ადგილი ასევე ხელმისაწვდომია დაბლოკვის ეკრანზე.
რა არის ახალი Sticky Notes-ში?
ვიზუალურად არც თუ ისე ბევრი შეცვლილა, მაგრამ ქუდის ქვეშ მან მიიღო Cortana-ს ზესახელმწიფოები. Sticky Notes-ს ახლა შეუძლია მისამართების, ელ. ფოსტის, ბმულების იდენტიფიცირება და შესაბამისი ვარიანტების შეთავაზება, როგორც ეს ნაჩვენებია ქვემოთ.

ის ასევე არის UWP აპი ახლა, რაც ნიშნავს, რომ თქვენს ლეპტოპზე გადაღებული წებოვანი ჩანაწერი ზუსტად იქცევა და გამოიყურება თქვენს დესკტოპზე ან Windows Phone-ზე (დაიმახსოვრე ეს!).
როგორ გამოვიყენო?
მიუხედავად იმისა, რომ არ არის დაყენებული, როგორც ასეთი, თქვენ უბრალოდ უნდა დააჭიროთ მასზე მარჯვენა ღილაკს სამუშაო პანელი > Windows Ink-ის ჩვენება. თუ ვერ ხედავთ ვარიანტს, სცადეთ ჩართოთ ტაბლეტის რეჟიმი სამოქმედო ცენტრიდან. ამოცანების პანელში თარიღისა და დროის გარდა დაინახავთ Windows Ink ხატულას, რომელზეც დაწკაპუნებით გაიხსნება სამუშაო სივრცე.
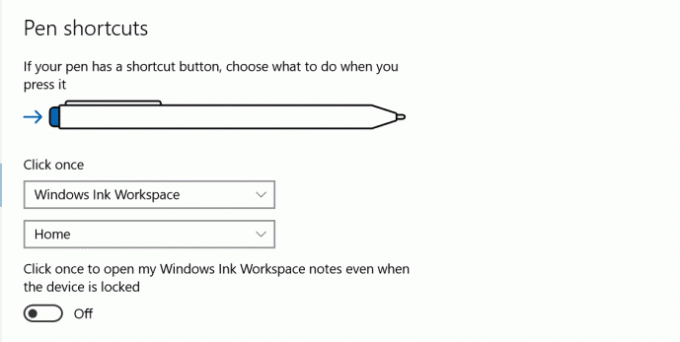
თქვენ შეგიძლიათ შეცვალოთ თქვენი კალმის ქცევა და დააკონფიგურიროთ ის, რაც ღილაკებს შეუძლიათ პარამეტრები > მოწყობილობები > კალამი.
#!/bin/bash
ერთ-ერთი მთავარი ფუნქცია, რომლითაც Linux-ის ფანები აღფრთოვანებული იყვნენ, იყო Bash მხარდაჭერა. წლების განმავლობაში, გეკებს სურდათ ჰქონოდათ ჯვარედინი თავსებადობა ორ OS-ს შორის MacOS-თან, რომელსაც რამდენიმე ძლიერი მომხმარებელი ირჩევდა იმის გამო, რომ იგი UNIX-ზე იყო დაფუძნებული. მაგრამ ახლა Windows-ის მომხმარებლებს შეუძლიათ ასევე დაიკვეხნონ იმით, რომ შეუძლიათ შესრულება პინგი ნაჭუჭში.

რა შემიძლია გავაკეთო ზუსტად ბაშთან?
Bash-ის მხარდაჭერა აქ ზედაპირზე უფრო ღრმაა, Windows-ს აქვს სრული თავსებადობის ფენა Linux აპლიკაციების გასაშვებად. დიახ, თქვენ შეგიძლიათ გაუშვათ Linux პაკეტები და Bash სკრიპტები, Windows-ის ფაილებზე წვდომა ls -l ან თუნდაც შეცვალოს Bash სხვა ჭურვით. გრაფიკული Linux აპლიკაციების გაშვებაც კი შესაძლებელია, თუმცა, ნუ მოელით მათ უნაკლოდ მუშაობას. მაგრამ ყოველივე ზემოთქმულისთვის თქვენ ჯერ უნდა ჩართოთ Bash მხარდაჭერა, ასე რომ, მოდით გადავიდეთ როგორ უნდა გააკეთოთ.
Bash-ის ჩართვა Windows-ზე
Bash ხელმისაწვდომია Windows-ის ყველა ვარიანტზე, თუნდაც Home-ზე და ორივე 32-ბიტიან და 64-ბიტიან ვერსიებზე, მაგრამ ის არ არის ჩართული ნაგულისხმევად. აი, როგორ შეგიძლია.
Ნაბიჯი 1: ჩართეთ დეველოპერის რეჟიმი წასვლითპარამეტრები > განახლება და უსაფრთხოება > დეველოპერებისთვის > დეველოპერის რეჟიმი.

ნაბიჯი 2: Წადი მართვის პანელი > პროგრამები > ჩართეთ ან გამორთეთ Windows ფუნქციები > მონიშნეთ ყუთი ამისთვის Windows ქვესისტემა Linux-ისთვის.

ნაბიჯი 3: გახსენით Command Prompt და ჩაწერეთ lxrun / დააინსტალირეთ და მიჰყევით ეკრანზე მითითებებს.
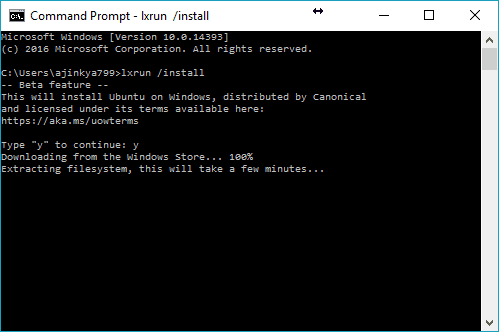
ეს არის ის, Bash ჩართულია და დაინსტალირებულია თქვენს Windows-ზე. აქედან შეგიძლიათ დააინსტალიროთ პაკეტები, გაუშვათ სკრიპტები ან თუნდაც გაუშვათ GUI Linux აპლიკაციები.
Edge ახლა უფრო მკვეთრია
ცუდი სიტყვის გარდა, ის, რაც ჩვენ განვიხილეთ, როგორც მოდერნიზებული IE სხვა ბრაუზერების ჩამოტვირთვისთვის, ამ განახლებაში უამრავი ფუნქცია მოიპოვა. Edge ახლა მხარს უჭერს გაფართოებებს და აქვს თავისი საკუთარი გაფართოების მაღაზია. ამჟამად ხელმისაწვდომია მხოლოდ რამდენიმე გაფართოება, როგორიცაა AdBlock და LastPass, მაგრამ ჩვენ დავინახავთ, რომ სია იზრდება, რადგან გაფართოებები იყენებენ იმავე API-ებს, როგორც Google Chrome-ს, რაც აადვილებს პორტირებას.

თქვენ ასევე შეგიძლიათ ჰკითხოთ Cortana-ს ნებისმიერი სურათის შესახებ Edge-ში მარჯვენა ღილაკით > ჰკითხეთ კორტანას და ის მოგაწვდით შესაბამის ინფორმაციას. და სხვა მცირე ცვლილებები, როგორც ნაჩვენებია ქვემოთ.
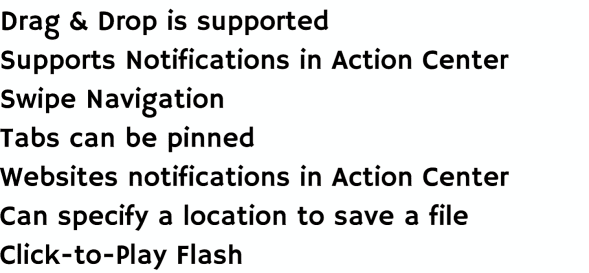
ჭკვიანი Cortana სინქრონიზაციასთან ერთად
Cortana გაუმჯობესდა და ახლა უფრო ინტელექტუალურია. ის პასუხობს მეტ კითხვას და იქცევა ისევე, როგორც Siri, სადაც შეგიძლიათ დასვათ "დაიგვიანა ჩემი რეისი?" და ის გაივლის თქვენს წერილებს და სხვა ნივთებს, გააანალიზებს ფოსტას დაჯავშნის დადასტურებასთან დაკავშირებით ფრენის ნომრისთვის, შეამოწმებს ონლაინ სტატუსს და წარმოგიდგენთ პასუხს. ის ასევე დაასკანირებს თქვენს კალენდარს შეხვედრებისთვის და შეგახსენებთ მათ. და ის უკვე ჩაკეტილ ეკრანზეა ნაცნობთან ერთად ჰეი კორტანა ბრძანება გაღვიძება.
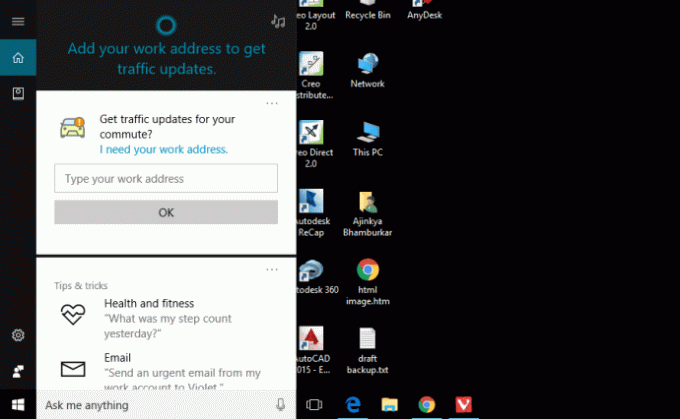
ასევე უახლესი განახლებით, Cortana-ს Android-ზე ახლა უფრო მეტი შეუძლია, ვიდრე თქვენი ხმოვანი ბრძანებების არასწორ ინტერპრეტაციას. მას შეუძლია თქვენი Android შეტყობინებების გაგზავნა Windows 10-ზე. მიუხედავად იმისა, რომ ამის გასაკეთებლად შესაძლებელია დამოუკიდებელი აპლიკაციები, ჩაშენებული ფუნქციონირება ყოველთვის მისასალმებელია.
ის სინქრონიზებს თქვენი Android ტელეფონის ყველა შეტყობინებას, მაგრამ არ არის შეტყობინებები შემომავალი ზარებისთვის. თქვენ შეგიძლიათ უპასუხოთ SMS-ებსა და WhatsApp-ის შეტყობინებებს პირდაპირ სამოქმედო ცენტრიდან.
როგორ გამოვიყენო სინქრონიზაცია?
Cortana აპი საჭიროა შეტყობინებების ასახვისთვის და ის მხოლოდ Android-ისთვისაა ხელმისაწვდომი, რაც iOS-ის მომხმარებლებს არ გაუმართლებს.
Ნაბიჯი 1: დააინსტალირეთ Cortana აპი Google Play Store-იდან.
ნაბიჯი 2: გახსენით აპლიკაცია და შედით თქვენი Microsoft ანგარიშით, რაც აუცილებელია სინქრონიზაციისთვის. ასე რომ, თუ იყენებთ ლოკალურ ანგარიშს Windows 10-ზე, დაგჭირდებათ Microsoft-ის ანგარიშზე გადასვლა.
ნაბიჯი 3: Cortana აპში გადადით პარამეტრები > შეტყობინებების სინქრონიზაცია > გადართეთ ყველა ვარიანტი ჩართულია და დაუშვით შეტყობინებების წვდომა Cortana-სთვის, როცა მოგეთხოვებათ.

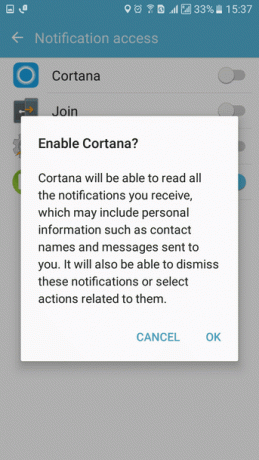
ახლა ყველა შეტყობინება აისახება სამოქმედო ცენტრში. თუ გსურთ შეცვალოთ რომელი შეტყობინებები უნდა გამოჩნდეს თუ არა, გადადით პარამეტრები > სისტემა > შეტყობინება და მოქმედებები. აქ თქვენ მიიღებთ ყველა იმ აპისა და მოწყობილობის სიას, რომლებზეც დაშვებულია შეტყობინებები.
კონკრეტულ მოწყობილობაზე ან აპზე დაწკაპუნება მოგცემთ მეტ ვარიანტს მისი ქცევის შესაცვლელად. აქ ასევე შეგიძლიათ დააკონფიგურიროთ სწრაფი მოქმედებები ანდროიდის მსგავსი პანელი სწრაფი პარამეტრები უჯრა.
სხვადასხვა განახლებები
გარდა ამ ძირითადი მახასიათებლებისა, ბევრი მცირე დამატებაა აქ და იქ. არის ახალი Connect აპლიკაცია, რომელიც აადვილებს თქვენი ეკრანის უსადენოდ გადაცემას თავსებად გარე ეკრანზე. შემდეგი, შეგიძლიათ დაგეგმოთ Skynet-ის მსგავსი გადაღებები თქვენი კომპიუტერის განახლების ინსტალაციისთვის, რათა არ მოხდეს გარკვეულ საათებში. პარამეტრები > განახლება და უსაფრთხოება > Windows Update > აქტიური საათების შეცვლა.

დაბლოკვის ეკრანი ახლა აჩვენებს მედიის კონტროლს. და დამალული მუქი თემა შეიძლება ოფიციალურად იყოს ჩართული პარამეტრები > პერსონალიზაცია > ფერები > აირჩიეთ აპის რეჟიმი > მუქი. საშინელ BSOD-ს ასევე აქვს განახლება და აჩვენებს QR კოდს, რომლის სკანირებაც შეგიძლიათ შეცდომის შესახებ მეტის გასაგებად.
და ბოლოს, უფასო განახლება, რომელიც გასულ წელს მიაღწიეთ, ახლა არის ციფრული ლიცენზია და დაკავშირებულია თქვენს Microsoft ანგარიშთან. ეს აადვილებს Windows-ის ხელახლა გააქტიურებას ტექნიკის ცვლილების შემდეგ.
უკეთესობისკენ
საიუბილეო განახლებამ ნაწილობრივ გამოიყვანა Microsoft ცუდი ყურადღების ცენტრში და შესთავაზა Windows 10-ს მრავალი ახალი ახალი ფუნქცია. რა თქმა უნდა, ჯერ კიდევ გასარკვევია, რა არის კონფიდენციალურობის მხარე, მაგრამ აქამდე ჩვენ არ შეგვხვედრია რაიმე წითელი დროშა. და მაიკროსოფტმა უკვე გამოუშვა ა პაჩების ტრიო გამოყენებადობის შემდგომი გასაუმჯობესებლად და უსაფრთხოების გასაძლიერებლად.
მაშ, რომელი ფუნქცია მოგეწონათ ყველაზე მეტად? ან განახლებამ უფრო მეტი რამ დაარღვია, ვიდრე გაასწორა? გაგვიზიარეთ თქვენი აზრები კომენტარების საშუალებით.
ასევე წაიკითხეთ:იყენებ როგორც Windows-ს, ასევე iOS-ს? შემდეგ დაასინქრონეთ Windows 10 iOS-თან უფრო მარტივი ცხოვრებისთვის



