როგორ ამოიღოთ სურათის ფონი MS Word-ის გამოყენებით
Miscellanea / / February 11, 2022
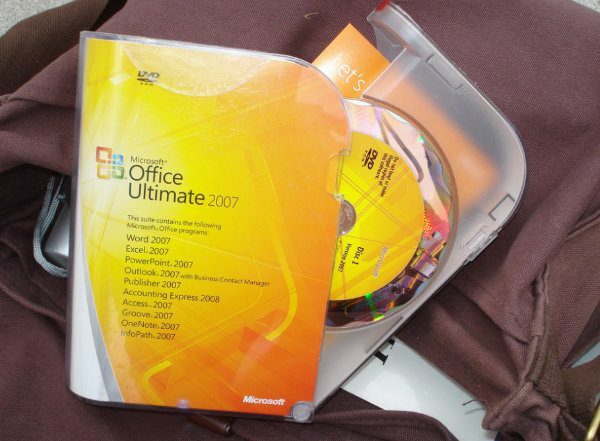
MS Office-ის ინსტრუმენტებს, როგორიცაა Word, PowerPoint და Excel, აქვთ საკუთარი სპეციფიკური გამოყენება და ცოტანი არ დაეთანხმებიან, რომ თითოეული მათგანი ნამდვილად კარგია იმაში, რისი გაკეთებაც არის გამიზნული. თუმცა, ჩვეულებრივი გამოყენების გარდა, მათ რეალურად შეუძლიათ ბევრად მეტი იმ პირობით, რომ ჩვენ შევძლებთ ჩვენი შემოქმედებითი გონების მუშაობას.
ერთ-ერთი ასეთი შესაძლებლობაა გამოსახულების რედაქტირების ვარიანტები, როგორიცაა მოჭრა ნებისმიერი ფორმით და ეფექტების გამოყენება. დღეს ჩვენ მზად ვართ გამოვიკვლიოთ Microsoft Office პროდუქტების გამოსახულების რედაქტირების კიდევ ერთი ფუნქცია. ჩვენ ვისწავლით სურათის ფონის ამოღებას. დიახ, ეს არ არის უშუალოდ გამოსახულების რედაქტირების ხელსაწყოებში (გარდა მოწინავე ხელსაწყოებისა, როგორიცაა Photoshop). ასე რომ, ეს მეთოდი, სავარაუდოდ, ზოგჯერ გამოგადგებათ.
Შენიშვნა: ჩვენ გამოვიყენეთ MS Word გაკვეთილისთვის. მაგრამ Excel და PowerPoint ასევე მხარს უჭერენ იგივეს.
სურათის ფონის წაშლის ნაბიჯები
გახსენით Word დოკუმენტი და ჩადეთ მასში ნიმუშის სურათი. შეგიძლიათ გადაათრიოთ და ჩამოაგდოთ სურათი ან გადახვიდეთ მასზე ჩასმა -> სურათები და შემდეგ დაათვალიერეთ თქვენი სურათი.

ჩვენ ვაპირებთ გამოვიყენოთ ეს სურათი.

Ნაბიჯი 1: აირჩიეთ სურათი და შემდეგ გადადით მასზე სურათის ხელსაწყოები -> ფორმატი. დააჭირე ფონის წაშლა ქვეშ მოთავსებული ვარიანტი მორგება განყოფილება. იხილეთ ეკრანის სურათი ქვემოთ.
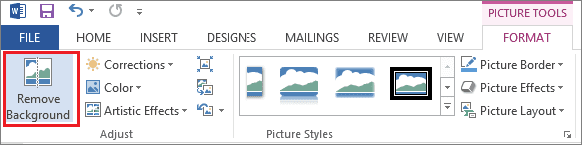
როგორც კი ამას გააკეთებთ, ნახავთ, რომ MS Word თავისთავად ამოიცნობს (ვარდისფერი ზონა) წასაშლელი ფონს. და, თუმცა არა სრულყოფილი, ის საერთოდ არ აკეთებს ცუდ საქმეს.

ნაბიჯი 2: ზემოთ მოყვანილი შედეგი არ არის ის, რასაც ელოდით. თქვენ გჭირდებათ მთელი ბოთლი და Word-მა გამოტოვა ნაწილები. ასე რომ, თქვენ უნდა გააკეთოთ ცოტა მეტი. გადაიტანეთ ხაზები არეალის დაფარვის გასაზრდელად ან შესამცირებლად. აქ ფართობი უნდა გავზარდოთ.

ნაბიჯი 3: მაშინაც კი, თქვენ შეიძლება დარჩეს რამდენიმე არასასურველი ადგილი (როგორიცაა ჩრდილი) ან რამდენიმე ამოღებული ადგილი, რომელიც გჭირდებათ (კიდეებზე).
თქვენს გადასარჩენად შეგიძლიათ გამოიყენოთ ფონის მოცილება ინსტრუმენტები, როგორიცაა მონიშნეთ შესანახი ადგილები და მონიშნეთ წასაშლელი ადგილები. როგორც სახელები მიუთითებს, ისინი შეიძლება გამოყენებულ იქნას მეტი არეალის აღსანიშნავად, რათა ამოიღონ ან მონიშნოთ ტერიტორია, რათა დაიცვან ის, რაც უკვე შერჩეულია.
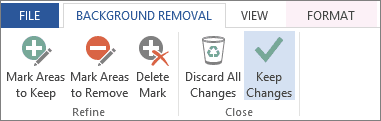
ამის გასაკეთებლად აირჩიეთ საჭირო ვარიანტი და გადაიტანეთ ხაზები იმ ტერიტორიაზე, რომლის წაშლა ან შენარჩუნება გსურთ. ეს ნამდვილად არ არის ისეთი მარტივი, როგორც ერთი შეხედვით ჩანს. ამას პრაქტიკა სჭირდება.
აი, რა მივიღეთ ჩვენი ნიმუშიდან. მინუს ნიშანი (-) მიუთითებს ამოსაღებად არჩეულ უბნებზე და პლუს ნიშანი (+) მიუთითებს შესანახად მონიშნულ ადგილებზე.

ნაბიჯი 4: როცა კმაყოფილი იქნებით დააწკაპუნეთ შეინახეთ ცვლილებები. თქვენ წაგართმევთ რედაქტირების რეჟიმიდან თქვენი შედეგის წინასწარი გადახედვისთვის. ნებისმიერ დროს შეგიძლიათ დააჭიროთ ესკ გასაღები გადახედვის რეჟიმში გადასასვლელად.

სულაც არ არის ცუდი, არა? თუ არ მოგწონს, ყოველთვის შეგიძლია უკან დაბრუნდე და გაუქმება ყველა ცვლილება ან გააუქმეთ მარკირება გამოყენებით მარკის წაშლა.
მაგარი რჩევა: ისწავლეთ როგორ მარტივად სურათების ჩასმა ვებიდან ოფისის დოკუმენტზე.
დასკვნა
ყველაზე კარგი ისაა, რომ ფონი არა თეთრია.. გამჭვირვალეა. ეს ნიშნავს, რომ თქვენ შეგიძლიათ მარტივად დააყენოთ იგი სხვა სურათის თავზე. მთლიანობაში, ზუსტი ფუნქცია, რომლის გამოყენებაც შეგიძლიათ, როდესაც გჭირდებათ გარკვეული ელემენტების მოშორება სნეპის ფონზე და არ გსურთ სურათების რედაქტირების ხელსაწყოებით ჩხუბი.
სურათის კრედიტები: ჯენი დაუუნინგი, კიევიკი
ბოლოს განახლდა 2022 წლის 02 თებერვალს
ზემოთ მოყვანილი სტატია შეიძლება შეიცავდეს შვილობილი ბმულებს, რომლებიც დაგეხმარებათ Guiding Tech-ის მხარდაჭერაში. თუმცა, ეს არ იმოქმედებს ჩვენს სარედაქციო მთლიანობაზე. შინაარსი რჩება მიუკერძოებელი და ავთენტური.



