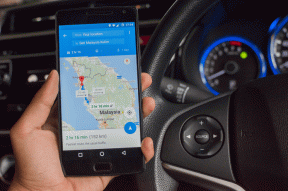მოწყობილობის აღწერის მოთხოვნის შესწორება ვერ მოხერხდა (უცნობი USB მოწყობილობა)
Miscellanea / / November 28, 2021
თუ გარე USB მოწყობილობას მიამაგრებთ Windows 10-ს და მიიღებთ შეცდომის შეტყობინებას: „USB არ არის აღიარებული. Device Descriptor Request Failed” მაშინ თქვენ სწორ ადგილას ხართ, რადგან დღეს ჩვენ ვნახავთ როგორ გამოვასწოროთ ეს შეცდომა. მთავარი პრობლემა ის არის, რომ თქვენ ვერ შეძლებთ თქვენს USB მოწყობილობაზე წვდომას ამ შეცდომის შეტყობინების გამო. თუ დააკლიკეთ შეცდომის შეტყობინებას ან შეხვალთ მოწყობილობის მენეჯერში, დააწკაპუნეთ მაუსის მარჯვენა ღილაკით გაუმართავ მოწყობილობაზე და აირჩიეთ თვისებებზე ნახავთ შეცდომის შეტყობინებას „ბოლო USB მოწყობილობა, რომელიც დაუკავშირდით ამ კომპიუტერს, გაუმართავია და Windows არ ცნობს ის.”

აქვე უნდა აღინიშნოს კიდევ ერთი რამ, რომ მოწყობილობას, რომელიც გაუმართავი იყო, მიენიჭება ეტიკეტს „უცნობი USB მოწყობილობა (მოწყობილობის აღწერის მოთხოვნა ვერ მოხერხდა)“ ყვითელი სამკუთხედით, რომელიც დაადასტურებს, რომ თქვენი მოწყობილობა არ მუშაობს გამართულად ან USB არ არის ამოცნობილი, რადგან მას აქვს ეტიკეტირება უცნობი USB მოწყობილობა. ასე რომ, დროის დაკარგვის გარეშე ვნახოთ, როგორ გამოვასწოროთ უცნობი USB მოწყობილობა (მოწყობილობის აღწერის მოთხოვნა ვერ მოხერხდა) ქვემოთ ჩამოთვლილი სახელმძღვანელოს დახმარებით.
შინაარსი
- რა არის მოწყობილობის აღწერის მოთხოვნის წარუმატებელი შეცდომა?
- მოწყობილობის აღწერის მოთხოვნის წარუმატებელი შეცდომის მიზეზები
- მოწყობილობის აღწერის მოთხოვნის შესწორება ვერ მოხერხდა (უცნობი USB მოწყობილობა)
- მეთოდი 1: შეცვალეთ USB შერჩევითი შეჩერების პარამეტრები
- მეთოდი 2: გამოიყენეთ აპარატურის და მოწყობილობების პრობლემების აღმოფხვრის საშუალება
- მეთოდი 3: უცნობი USB დრაივერების დეინსტალაცია
- მეთოდი 4: გამორთეთ სწრაფი გაშვება
- მეთოდი 5: განაახლეთ Generic USB Hub
- მეთოდი 6: ამოიღეთ კვების წყარო, რათა გამოასწოროთ USB მოწყობილობა, რომელიც არ არის აღიარებული
- მეთოდი 7: განაახლეთ BIOS უახლეს ვერსიამდე
რა არის მოწყობილობის აღწერის მოთხოვნის წარუმატებელი შეცდომა?
USB მოწყობილობის აღმწერი პასუხისმგებელია სხვადასხვა USB მოწყობილობებთან დაკავშირებული ინფორმაციის შენახვაზე და ამ USB მოწყობილობების ამოცნობაზე მომავალში სისტემასთან დაკავშირებისას. თუ USB არ არის აღიარებული, მაშინ USB მოწყობილობის აღმწერი არ მუშაობს გამართულად Windows 10-ზე, ამიტომ თქვენ შეხვდებით Device Descriptor Request Failed შეცდომას. თქვენი სისტემის კონფიგურაციიდან გამომდინარე, შეიძლება შეგექმნათ ერთ-ერთი შემდეგი შეცდომის შეტყობინება:
USB მოწყობილობა არ არის აღიარებული. ბოლო USB მოწყობილობა, რომელიც დაუკავშირდით ამ კომპიუტერს, გაუმართავია და Windows ვერ ცნობს. ამ კომპიუტერზე მიმაგრებული ერთ-ერთი USB მოწყობილობა გაუმართავია და Windows მას არ ცნობს. სცადეთ მოწყობილობის ხელახლა დაკავშირება. თუ Windows მაინც ვერ ცნობს, თქვენი მოწყობილობა შეიძლება არ იმუშაოს გამართულად. უცნობი USB მოწყობილობა (მოწყობილობის აღწერის მოთხოვნა ვერ მოხერხდა) კოდი 43. USB\DEVICE_DESCRIPTOR_FAILURE

მოწყობილობის აღწერის მოთხოვნის წარუმატებელი შეცდომის მიზეზები
- მოძველებული, დაზიანებული ან შეუთავსებელი USB მოწყობილობის დრაივერები
- ვირუსმა ან მავნე პროგრამამ დააზიანა თქვენი სისტემა.
- USB პორტი გაუმართავია ან არ მუშაობს გამართულად
- BIOS არ არის განახლებული, რამაც შეიძლება გამოიწვიოს ეს პრობლემა
- USB მოწყობილობა შეიძლება დაზიანდეს
- Windows ვერ პოულობს USB მოწყობილობის აღწერას, რომელსაც შესაძლოა იყენებდეთ
მოწყობილობის აღწერის მოთხოვნის შესწორება ვერ მოხერხდა (უცნობი USB მოწყობილობა)
დარწმუნდით, რომ შექმენით აღდგენის წერტილი მხოლოდ იმ შემთხვევაში, თუ რამე არასწორია.
მეთოდი 1: შეცვალეთ USB შერჩევითი შეჩერების პარამეტრები
1. დააწკაპუნეთ მარჯვენა ღილაკით ბატარეის ხატულა სამუშაო პანელზე და აირჩიეთ დენის ოფციები.

2. თქვენი ამჟამად აქტიური ენერგიის გეგმის გვერდით დააწკაპუნეთ შეცვალეთ გეგმის პარამეტრები.

3. ახლა დააწკაპუნეთ ენერგიის მოწინავე პარამეტრების შეცვლა.

4. იპოვე USB პარამეტრები და შემდეგ დააწკაპუნეთ პლუს (+) ხატულა მის გაფართოებას.
5. ისევ გაფართოება USB შერჩევითი შეჩერების პარამეტრები და დარწმუნდით, რომ შეარჩიეთ გამორთულია როგორც "ბატარეაზე" და "ჩართულია".

6. დააწკაპუნეთ Apply შემდეგ კარგი და გადატვირთვა თქვენი კომპიუტერი ცვლილებების შესანახად.
მეთოდი 2: გამოიყენეთ აპარატურის და მოწყობილობების პრობლემების აღმოფხვრის საშუალება
1. დაჭერა Windows გასაღები + R შემდეგ აკრიფეთ კონტროლი და დააწკაპუნეთ Enter გასახსნელად Control Panel.

2. ახლა საკონტროლო პანელში ჩაწერეთ საძიებო ველი პრობლემების გადამჭრელი და აირჩიეთ Დიაგნოსტიკა.

4. ამის შემდეგ დააწკაპუნეთ მოწყობილობის ბმულის კონფიგურაცია ქვეშ აპარატურა და ხმა და მიჰყევით ეკრანზე მითითებებს.

5. თუ პრობლემა აღმოჩენილია, დააწკაპუნეთ გამოიყენეთ ეს შესწორება.
ნახეთ თუ შეძლებთ მოწყობილობის აღწერის მოთხოვნის შესწორება ვერ მოხერხდა (უცნობი USB მოწყობილობა)თუ არა, მაშინ გააგრძელეთ.
მეთოდი 3: უცნობი USB დრაივერების დეინსტალაცია
1. დაჭერა Windows გასაღები + R შემდეგ აკრიფეთ devmgmt.msc და დააჭირეთ Enter გასახსნელად Მოწყობილობის მენეჯერი.

2. მოწყობილობის მენეჯერი ფართოვდება უნივერსალური სერიული ავტობუსის კონტროლერები.

4. შეაერთეთ თქვენი მოწყობილობა, რომელსაც Windows არ ცნობს.
5. თქვენ ნახავთ ა უცნობი USB მოწყობილობა (მოწყობილობის აღწერის მოთხოვნა ვერ მოხერხდა) ქვეშ ყვითელი ძახილის ნიშნით უნივერსალური სერიული ავტობუსის კონტროლერები.
6. ახლა დააწკაპუნეთ მასზე მარჯვენა ღილაკით და აირჩიეთ დეინსტალაცია.
Შენიშვნა:გააკეთეთ ეს ქვემოთ მოცემული ყველა მოწყობილობისთვის უნივერსალური სერიული ავტობუსის კონტროლერები რომლებსაც ყვითელი ძახილის ნიშანი აქვთ.

7. გადატვირთეთ თქვენი კომპიუტერი, და დრაივერები ავტომატურად დაინსტალირდება.
მეთოდი 4: გამორთეთ სწრაფი გაშვება
1. დააჭირეთ Windows Key + R და შემდეგ ჩაწერეთ კონტროლი და დააჭირეთ Enter გასახსნელად Მართვის პანელი.

2. Დააკლიკეთ აპარატურა და ხმა შემდეგ დააწკაპუნეთ დენის ოფციები.
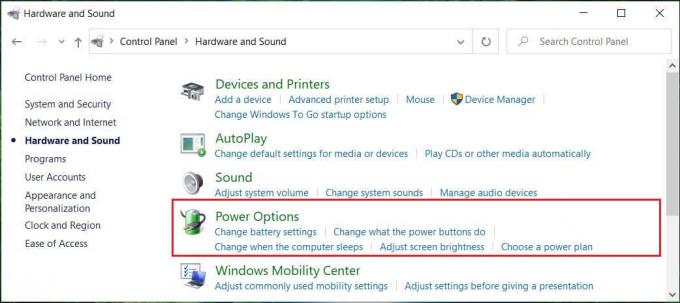
3. შემდეგ, მარცხენა ფანჯრის ფანჯრიდან აირჩიეთ "აირჩიეთ რას აკეთებენ დენის ღილაკები."

4. ახლა დააწკაპუნეთ "შეცვალეთ პარამეტრები, რომლებიც ამჟამად მიუწვდომელია."

5. მოხსენით მონიშვნა "ჩართეთ სწრაფი გაშვება”და დააჭირეთ ცვლილებების შენახვას.

6. გადატვირთეთ კომპიუტერი, რომ შეინახოთ ცვლილებები და ნახოთ, შეძლებთ თუ არა მოწყობილობის აღწერის მოთხოვნის შესწორება ვერ მოხერხდა (უცნობი USB მოწყობილობა).
მეთოდი 5: განაახლეთ Generic USB Hub
1. დაჭერა Windows გასაღები + R შემდეგ აკრიფეთ devmgmt.msc და შეიყვანეთ მოწყობილობის მენეჯერის გასახსნელად.

2. გაფართოება უნივერსალური სერიული ავტობუსის კონტროლერები.
3. დააწკაპუნეთ მარჯვენა ღილაკით ზოგადი USB Hub და აირჩიეთ "დრაივერის განახლება."

4. ახლა აირჩიეთ დაათვალიერე ჩემი კომპიუტერი დრაივერის პროგრამული უზრუნველყოფისთვის.

5. Დააკლიკეთ. ნება მომეცით ავირჩიო ჩემი კომპიუტერის დრაივერების სიიდან.

6. აირჩიეთ ზოგადი USB Hub დრაივერების სიიდან და დააწკაპუნეთ შემდეგი.

7. დაელოდეთ Windows-ის ინსტალაციის დასრულებას, შემდეგ დააწკაპუნეთ დახურვა.
8. დარწმუნდით, რომ მიჰყევით ნაბიჯებს 4-დან 8-მდე ყველა "Generis USB Hub” წარმოდგენილია უნივერსალური სერიული ავტობუსის კონტროლერების ქვეშ.
9. თუ პრობლემა კვლავ მოგვარებულია, მიჰყევით ზემოთ მოცემულ ნაბიჯებს ქვემოთ ჩამოთვლილი ყველა მოწყობილობისთვის უნივერსალური სერიული ავტობუსის კონტროლერები.

ამ მეთოდს შეუძლია გაასწოროს მოწყობილობის აღწერის მოთხოვნა ვერ მოხერხდა (უცნობი USB მოწყობილობა), თუ არა, შემდეგ გააგრძელეთ.
მეთოდი 6: ამოიღეთ კვების წყარო, რათა გამოასწოროთ USB მოწყობილობა, რომელიც არ არის აღიარებული
თუ რაიმე მიზეზით თქვენი ლეპტოპი ვერ აწვდის ენერგიას USB პორტებს, მაშინ შესაძლებელია, რომ USB პორტები საერთოდ არ იმუშაოს. ლეპტოპის კვების წყაროსთან დაკავშირებული პრობლემის მოსაგვარებლად, სისტემა მთლიანად უნდა გამორთოთ. შემდეგ ამოიღეთ კვების კაბელი და ამოიღეთ ბატარეა ლეპტოპიდან. ახლა დააჭირეთ ჩართვის ღილაკს 15-20 წამის განმავლობაში და შემდეგ ისევ ჩადეთ ბატარეა, მაგრამ არ დააკავშიროთ კვების წყარო. ჩართეთ სისტემა და შეამოწმეთ, შეგიძლიათ თუ არა მოწყობილობის აღწერის მოთხოვნის შესწორება ვერ მოხერხდა (უცნობი USB მოწყობილობა).

მეთოდი 7: განაახლეთ BIOS უახლეს ვერსიამდე
BIOS-ის განახლების შესრულება გადამწყვეტი ამოცანაა და თუ რამე არასწორედ წარიმართება, შეიძლება სერიოზულად დააზიანოს თქვენი სისტემა; ამიტომ რეკომენდებულია ექსპერტიზის ზედამხედველობა.
1. პირველი ნაბიჯი არის თქვენი BIOS ვერსიის იდენტიფიცირება, დააჭირეთ Windows Key + R შემდეგ ჩაწერეთ "msinfo32” (ბრჭყალების გარეშე) და დააჭირეთ Enter სისტემის ინფორმაციის გასახსნელად.

2. Ერთხელ Სისტემის ინფორმაცია იხსნება ფანჯარა, იპოვნეთ BIOS-ის ვერსია/თარიღი, შემდეგ ჩაწერეთ მწარმოებელი და BIOS ვერსია.

3. შემდეგი, გადადით თქვენი მწარმოებლის ვებსაიტზე, მაგ. ჩემს შემთხვევაში ეს Dell-ია, ამიტომ მე წავალ Dell ვებსაიტზე და შემდეგ შეიყვანეთ ჩემი კომპიუტერის სერიული ნომერი ან დააწკაპუნეთ ავტომატური ამოცნობის ოფციაზე.
4. ახლა, ნაჩვენები დრაივერების სიიდან, მე დავაწკაპუნებ BIOS და ჩამოტვირთავს რეკომენდებულ განახლებას.
Შენიშვნა: BIOS-ის განახლებისას არ გამორთოთ კომპიუტერი და არ გამორთოთ დენის წყაროდან, წინააღმდეგ შემთხვევაში შეიძლება ზიანი მიაყენოთ თქვენს კომპიუტერს. განახლების დროს თქვენი კომპიუტერი გადაიტვირთება და მოკლედ დაინახავთ შავ ეკრანს.
5. ფაილის გადმოტვირთვის შემდეგ, უბრალოდ ორჯერ დააწკაპუნეთ .exe ფაილზე მის გასაშვებად.
6. თუ თქვენ სწორად შეასრულეთ ყველა ზემოთ ჩამოთვლილი ნაბიჯი, შეგიძლიათ წარმატებით განაახლოთ თქვენი BIOS უახლეს ვერსიამდე.
რეკომენდებულია:
- კრიტიკული პროცესის გამოსწორების 7 გზა გარდაიცვალა Windows 10-ში
- ამოიღეთ Give Access to კონტექსტური მენიუდან Windows 10-ში
- შეასწორეთ აპლიკაციამ ვერ დაიწყო სწორად (0xc000007b)
ეს არის ის, რაც თქვენ წარმატებით გაქვთ მოწყობილობის აღწერის მოთხოვნის შესწორება ვერ მოხერხდა (უცნობი USB მოწყობილობა) მაგრამ თუ ჯერ კიდევ გაქვთ რაიმე შეკითხვა ამ გაკვეთილთან დაკავშირებით, მოგერიდებათ ჰკითხოთ მათ კომენტარების განყოფილებაში.