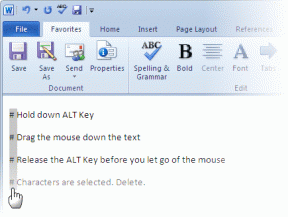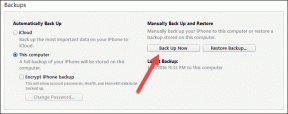როგორ გამოვიყენოთ VLC, როგორც ვიდეო ჭრის ინსტრუმენტი
Miscellanea / / February 11, 2022
ცოტა ხნის წინ განვიხილეთ, თუ როგორ შეიძლება გამოვიყენოთ Windows Movie Maker, როგორც ვიდეო საჭრელი რომ ადვილად გამოვყოთ სეგმენტები ვიდეოებიდან. ვეთანხმები ვიდეოების ამოჭრის პროცესი ძალიან მარტივია, მაგრამ თუ თქვენ ეძებთ ამოჭრის კიდევ უფრო მარტივ გზას მცირე ვიდეო სეგმენტები და ხართ VLC მედია ფლეიერის გულშემატკივარი, მაშინ შეგიძლიათ გამოიყენოთ იგი, როგორც ვიდეო ჭრის ინსტრუმენტი ძალიან.
VLC-ის გამოყენების კიდევ ერთი უპირატესობა არის ის, რომ ადამიანები, რომლებიც იყენებენ სხვა ოპერაციულ სისტემებს, როგორიცაა Ubuntu, Fedora ან Mac და, შესაბამისად, ვერ გამოიყენებს Windows Movie Maker-ს, ასევე შეუძლია გამოიყენოს cross-platform VLC ვიდეოს ამოსაჭრელად კლიპები.
თქვენ უნდა ჩამოტვირთოთ და დააინსტალიროთ VLC-ის უახლესი ვერსია მედია ფლეერი, თუ ის უკვე არ გაქვთ. VLC არის შესანიშნავი პლეერი, რომელიც უკრავს მულტიმედიური ფაილების უმეტესობას, ასევე ვიდეო დისკებს და სხვადასხვა ნაკადის პროტოკოლებს.
Მნიშვნელოვანი ჩანაწერი: ჩვენ დავწერეთ ა საოცარი სახელმძღვანელო VLC-ზე დაურეკა VLC Media Player-ის საბოლოო გზამკვლევი. ის ხელმისაწვდომია როგორც ლამაზი გვერდი, ასევე ჩამოტვირთვადი ელექტრონული წიგნი. და ის ასევე მოიცავს VLC-ს, როგორც ვიდეო ჭრის ხელსაწყოს გამოყენებას. ასე რომ, დარწმუნდით, რომ შეამოწმეთ ეს.
მას შემდეგ რაც დააინსტალირეთ VLC, უბრალოდ მიჰყევით ამ მარტივ ნაბიჯებს:
Ნაბიჯი 1: გაუშვით VLC მედია ფლეერი და გააქტიურეთ გაფართოებული კონტროლი ქვეშ მდებარეობს ხედი მენიუ.
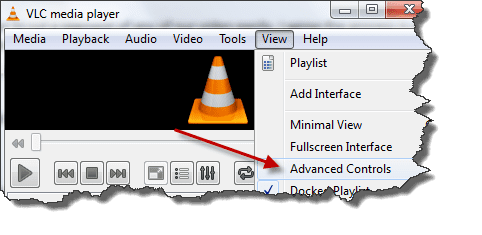
ნაბიჯი 2: გაფართოებული კონტროლის გააქტიურებისთანავე ნახავთ ოთხი დამატებითი ღილაკი ნორმალური დაკვრის/პაუზის ღილაკზე ზემოთ. ჩვენ გამოვიყენებთ მარცხნიდან პირველ ღილაკს, რომელსაც ეწოდება ჩანაწერის ღილაკი. ამ კონტროლის გააქტიურების შემდეგ დაამატეთ თქვენი ვიდეო. Შენ შეგიძლია გამოიყენო Გახსენი ფაილი მდებარეობს მედია მენიუს ქვეშ, მაგრამ, როგორც მოგეხსენებათ, მე ყოველთვის მირჩევნია გადაადგილების მეთოდი.
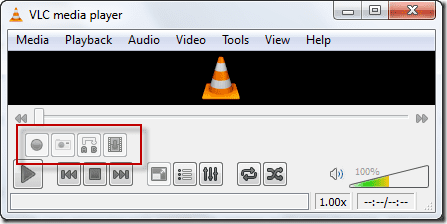
ნაბიჯი 3: ძირითადად აქ ვიდეოს არ დავჭრით; ჩვენ უფრო მეტად ვითამაშებთ ვიდეოს და ჩავწერთ სეგმენტს ჩაშენებული VLC დეკოდერის გამოყენებით. ასე რომ, მოძებნეთ პოზიცია, რომელშიც გსურთ ჩაწერის დაწყება და ერთდროულად დააჭირეთ ღილაკს დაკვრა და ჩაწერა.

რჩევა: თქვენ შეგიძლიათ გამოიყენოთ ღილაკი ჩარჩო-კადრზე (უკანასკნელი ღილაკი მარცხნიდან წინასწარ კონტროლისთვის) იმ ზუსტ კადრზე გადასასვლელად, რომლის ჩაწერის დაწყებაც გსურთ.
ნაბიჯი 4: ისევ დააჭირეთ ჩანაწერის ღილაკს, როდესაც გსურთ ჩაწერის შეწყვეტა. კლიპი ავტომატურად შეინახება, როგორც MP4 მედია ფაილის ტიპი ბიბლიოთეკები/ვიდეოები საქაღალდე Windows 7-ში. დარწმუნებული არ ვარ Windows XP-ში, მაგრამ მისი მოძებნა შეგიძლიათ როგორც My Documents-ში, ასევე My Videos-ში. მსგავსია სხვა ოპერაციული სისტემებისთვის.
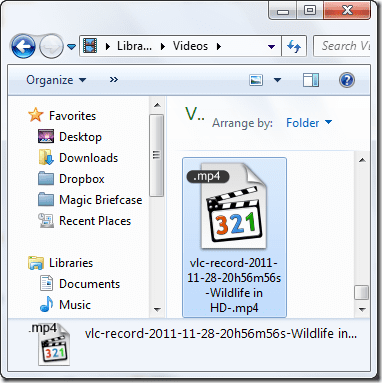
Უყურე ვიდეოს: თუ უფრო მეტად ვიზუალური ადამიანი ხართ, მაშინ აქ არის ჩვენი ვიდეო, რომელიც განმარტავს ზემოთ მოცემულ ნაბიჯებს. თუ მოგეწონათ, გაუზიარეთ მეგობრებსაც!
ჩემი განაჩენი
ზემოაღნიშნული ხრიკი გასაოცარია, მაგრამ ერთადერთი მინუსი არის ის, რომ მოთამაშე იწერს ვიდეოს კადრ-კადრში და, შესაბამისად, ის შესაფერისია მხოლოდ მცირე ჭრისთვის. თქვენ მოგიწევთ ჯდომა და ვიდეოს ყურება, სანამ VLC იწერება ფონზე, ასე რომ, დარწმუნდით, რომ ის პატარაა.
მოგეწონა სტატია? მაშინ მოგეწონებათ ჩვენი ელექტრონული წიგნი VLC-ზე
აი ლინკი, ნახეთ: VLC Media Player-ის საბოლოო გზამკვლევი.
ბოლოს განახლდა 2022 წლის 07 თებერვალს
ზემოთ მოყვანილი სტატია შეიძლება შეიცავდეს შვილობილი ბმულებს, რომლებიც დაგეხმარებათ Guiding Tech-ის მხარდაჭერაში. თუმცა, ეს არ იმოქმედებს ჩვენს სარედაქციო მთლიანობაზე. შინაარსი რჩება მიუკერძოებელი და ავთენტური.