როგორ გამოვიყენოთ AirPrint iPhone-დან და iPad-იდან უსადენოდ დასაბეჭდად
Miscellanea / / February 11, 2022
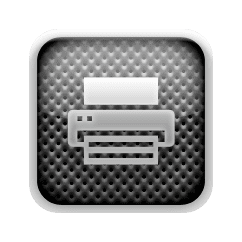
iOS-ის უახლესი ვერსიების ერთ-ერთი უახლესი ფუნქციაა AirPrint, რომელიც საშუალებას გაძლევთ შექმნათ
სრული ხარისხის ნაბეჭდი მასალები
პირდაპირ თქვენი iPhone, iPad ან iPod Touch-დან თქვენი უკაბელო ქსელის მეშვეობით.
ის მუშაობს ისევე, როგორც ბეჭდვა Mac ან Windows PC კომპიუტერიდან, მხოლოდ ეს ხდება ყოველგვარი მავთულის გარეშე, რომელიც საშუალებას გაძლევთ დაბეჭდოთ თქვენი სახლის ან ოფისის თითქმის ნებისმიერი ადგილიდან, სადაც არის Wi-Fi კავშირი.
აი, რა გჭირდებათ იმისათვის, რომ შეძლოთ AirPrint-ის გამოყენება თქვენი iOS მოწყობილობიდან:
- ერთ-ერთი შემდეგი iOS მოწყობილობა (iPad, iPhone 3GS ან უფრო ახალი ან iPod Touch მე-3 თაობის ან უფრო გვიან)
- პრინტერი, რომელიც მხარს უჭერს AirPrint-ს. Დააკლიკე აქ Apple-ის ვებსაიტზე განახლებული სიის საპოვნელად.
- Wi-Fi ქსელი, რომელსაც თქვენი პრინტერიც და iOS მოწყობილობაც იქნება დაკავშირებული.
AirPrint-ის გამოყენება iOS მოწყობილობიდან
Ნაბიჯი 1: დარწმუნდით, რომ თქვენი პრინტერი დაკავშირებულია იმავე Wi-Fi ქსელთან, როგორც თქვენი iPhone, iPad ან iPod Touch. თითოეულ პრინტერს აქვს სხვადასხვა სახის პარამეტრები, ამიტომ შეამოწმეთ თქვენი პრინტერის დოკუმენტაცია ინფორმაციისთვის, თუ როგორ დააკავშიროთ იგი თქვენს Wi-Fi-სთან და როგორ დააკონფიგურიროთ მასზე AirPrint. ჩვენ დავფარეთ
როგორ დავაყენოთ პრინტერი უკაბელო ბეჭდვისთვისდა თუ თქვენ გაქვთ HP, ჩვენ გვაქვს სტატია როგორ დააყენოთ HP Officejet 6500A Plus პრინტერი.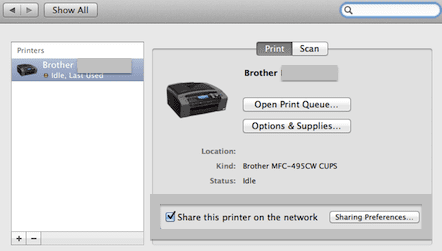
ნაბიჯი 2: თქვენს iPhone-ზე ან სხვა iOS მოწყობილობაზე გახსენით ნებისმიერი აპი, რომელიც მხარს უჭერს AirPrint-ს (ფოსტა, Safari, ფოტოები და რამდენიმე მესამე მხარის აპლიკაცია). გადადით კონტენტზე, რომლის დაბეჭდვაც გსურთ და შეეხეთ მას გააზიარეთ ხატი. Როდესაც ბეჭდვა გამოჩნდება ვარიანტი, შეეხეთ მას.

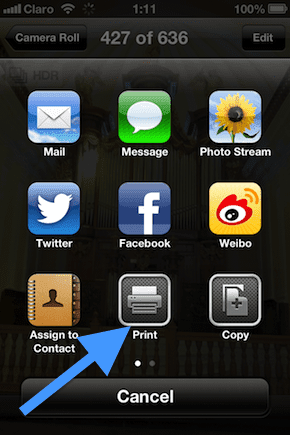
ნაბიჯი 3: შემდეგ ეკრანზე აირჩიეთ თქვენი პრინტერი, დიაპაზონი, ასლების რაოდენობა და თუ გსურთ თქვენი დაბეჭდილი სურათი ან დოკუმენტი იყოს ორმხრივი თუ არა. როდესაც დაასრულებთ, შეეხეთ ბეჭდვა და დაიწყება ბეჭდვა.
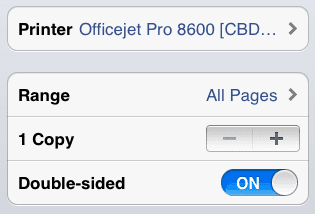
რჩევა: თუ გსურთ ნახოთ ა მიმოხილვა თქვენი ბეჭდვის სამუშაოს ან გსურთ გააუქმოს ორჯერ შეეხეთ მას მთავარი ღილაკი მრავალსამუშაო უჯრის გამოსავლენად და შეეხეთ მასზე ბეჭდვის ცენტრი ხატი.
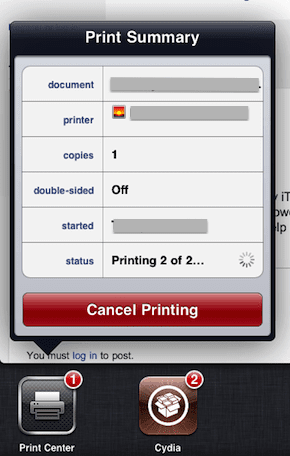
თქვენ დაასრულეთ! თქვენი დოკუმენტი ან ფოტო უნდა დაიბეჭდოს მალე და ყველაფერი თქვენი iPhone-დან და Mac ან Windows PC კომპიუტერის საჭიროების გარეშე. თუ რაიმე პრობლემა შეგექმნათ, არ დაგავიწყდეთ შეამოწმოთ თქვენი პრინტერის თავსებადობა და მისი პარამეტრები. ან უბრალოდ მოგვწერეთ კომენტარებში, ჩვენ სიამოვნებით დაგეხმარებით!
ბოლოს განახლდა 2022 წლის 03 თებერვალს
ზემოთ მოყვანილი სტატია შეიძლება შეიცავდეს შვილობილი ბმულებს, რომლებიც დაგეხმარებათ Guiding Tech-ის მხარდაჭერაში. თუმცა, ეს არ იმოქმედებს ჩვენს სარედაქციო მთლიანობაზე. შინაარსი რჩება მიუკერძოებელი და ავთენტური.


