გამოიყენეთ TeamViewer ორ კომპიუტერს შორის დისტანციური კავშირისთვის
Miscellanea / / February 11, 2022
სხვა კომპიუტერთან დისტანციურად დაკავშირების შესაძლებლობა არ არის ის, რაც ადამიანს ყოველდღიურად სჭირდება, მაგრამ როდესაც ეს საჭიროება ჩნდება, ეს ჩვეულებრივ რაღაც მნიშვნელოვანისთვისაა. ეს შეიძლება იყოს ხელშეწყობა დისტანციური დახმარება მეგობრისგან ან ტექნიკურად ზემდგომი პირისგან, თქვენი პრობლემის გადასაჭრელად. ის ასევე შეიძლება დაგჭირდეთ როცა გინდათ გააზიარეთ რაღაც თქვენს ეკრანზე რომელიც უნდა აჩვენოს სხვა პირს რეალურ დროში. შესაძლოა, გსურს დაკავშირება საკუთარ კომპიუტერთან სახლში სხვა ადგილიდან.
Მნიშვნელოვანი: 2016 წლის ივნისის დასაწყისში, TeamViewer გატეხეს. მათმა გუნდმა უპასუხა ოფიციალური განცხადებაTeamViewer შესანიშნავ გადაწყვეტას იძლევა ჩამოყალიბებისთვის დისტანციური კავშირი ორ კომპიუტერს შორის და აქვს იმაზე მეტი ფუნქცია, ვიდრე თქვენ მოელოდით. ვნახოთ როგორ მუშაობს.
დასაწყებად, თქვენ უნდა მიჰყვეთ ამას ჩამოტვირთვა დააკავშირეთ და მიიღეთ ვერსია Windows, Linux, Mac ან მობილურისთვის. ჩამოტვირთვის ფაილის შესრულებისას თქვენ გექნებათ არჩევანი დააინსტალიროთ აპლიკაცია ან გააკეთოთ ერთჯერადი გაშვება.
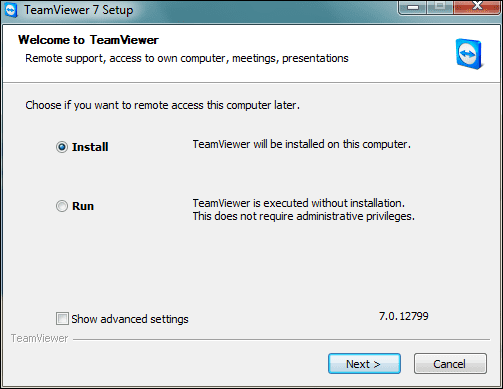
დაინსტალირებული ვერსიისთვის შეგიძლიათ აირჩიოთ პროგრამული უზრუნველყოფის გამოყენება პირადი ან პროფესიული მიზნებისთვის. ის საშუალებას გაძლევთ შეასრულოთ ორი ძირითადი დავალება - დაამყაროთ დისტანციური კავშირი ან შეხვედრის დაყენება.
დისტანციური კავშირის დამყარება
როდესაც აპლიკაციის გაშვებას ახდენთ მასზე დისტანციური მართვა ინტერფეისი. ახლა თქვენ შეგიძლიათ გააზიაროთ თქვენი ID და პაროლი მეგობარს გაუზიაროს თქვენი მანქანა ან შეიძინოს თქვენი მეგობრისგან მის კომპიუტერზე წვდომისთვის.
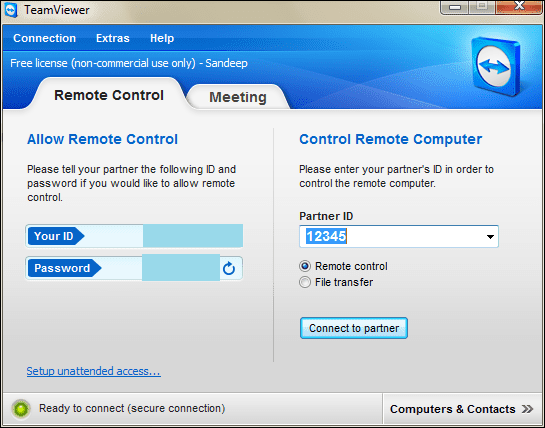
მომთხოვნი უნდა შევიდეს პარტნიორის პირადობის მოწმობა და დააჭირეთ ღილაკს დაკავშირება პარტნიორთან. ამის შემდეგ დაგჭირდებათ სესიის ავთენტიფიკაცია პაროლის შეყვანით.
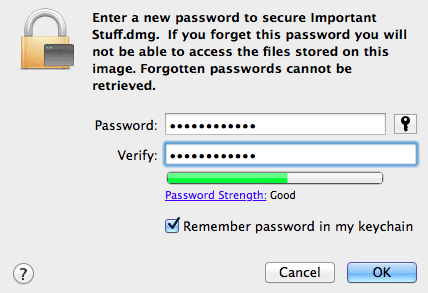
ეს საშუალებას გაძლევთ გააზიაროთ თქვენი კომპიუტერის ეკრანი და გაერთოთ, ან მოითხოვოთ დახმარება მეგობრისგან. თუ გსურთ თქვენი პარტნიორის ურთიერთქმედება და წვდომა აპლიკაციაში, მოგიწევთ მისი გააქტიურება სათაურის ზოლზე ორმხრივი ისრის მოძებნით.
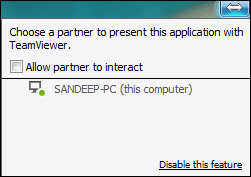
თუ აირჩევთ თქვენს კავშირს ფაილის გადაცემა აკრიფეთ, მოგეცემათ უფლება ფაილების გაგზავნა და მიღება. აირჩიეთ გადასატანი ფაილები და დანიშნულება მეორე ბოლოზე. დააჭირეთ გაგზავნა ან მიღება ღილაკი საჭიროებისამებრ.

შეხვედრის დაყენება
შეხვედრის დასასრულს შეიძლება დაგჭირდეთ ახალი სესიის დაწყება ან უკვე არსებულს შეუერთდეთ. როგორც შენიშნეთ, თქვენი მეგობრისგან დაგჭირდებათ შეხვედრის ID შეუერთდეს მიმდინარე სესიას.
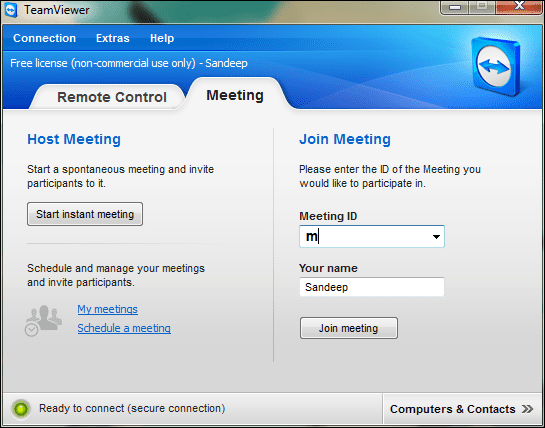
ასეთი ID იქმნება შეხვედრის ნულიდან დაწყებისას. და არ არსებობს შეზღუდვა იმ ადამიანების რაოდენობაზე, რომლებსაც შეუძლიათ გაწევრიანება. შეხვედრის ინტერფეისი გაძლევთ ყველა პრივილეგიას, გააზიაროთ ფაილები, დაიწყოთ საკონფერენციო ზარი და განახორციელოთ VOIP ან ვიდეო ზარი.
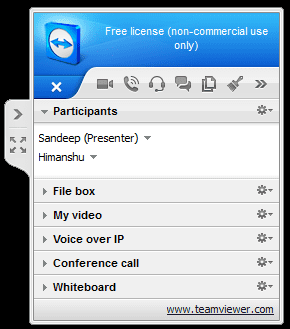
თქვენ ასევე შეგიძლიათ შეინახოთ შეხვედრების სია ინტერფეისში შეხვედრების დაგეგმვის ბმულის გამოყენებით. ის ხდება თქვენი პროფილის ნაწილი.
უყურადღებო წვდომის შექმნა
ეს ფუნქცია საშუალებას გაძლევთ შექმნათ დამოუკიდებელი სესია, რომ შეგეძლოთ მასზე წვდომა ნებისმიერ ადგილას. ის დაკავშირებულია კავშირი ჩანართი და მოითხოვს, რომ დარეგისტრირდეთ და შექმნათ მომხმარებლის პროფილი.
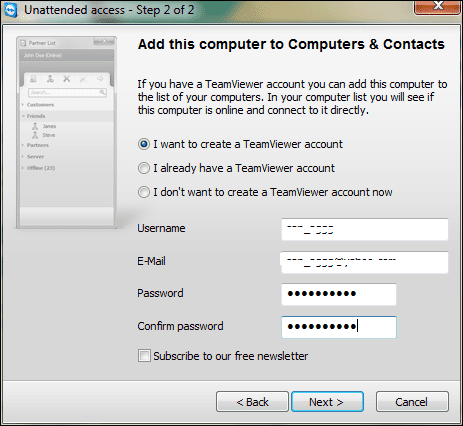
მანამდე თქვენ უნდა აირჩიოთ პაროლი ასეთი კავშირისთვის. ამის შემდეგ თქვენ შეძლებთ თქვენს აპარატზე დისტანციურად წვდომას თქვენს ანგარიშში შესვლით.
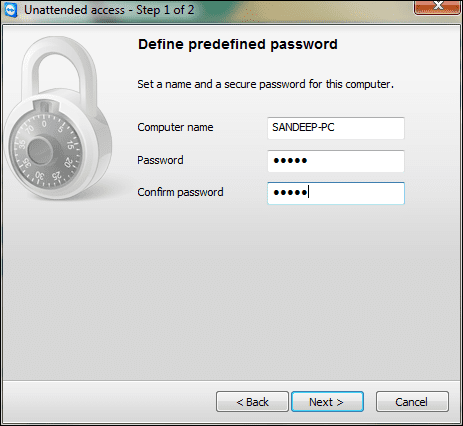
ასეთი მიდგომისთვის ხელმისაწვდომია დებულებები Team Viewer აპლიკაციის ან ვებ სერვისის (ნავიგაცია ვებსაიტზე) გამოსაყენებლად.
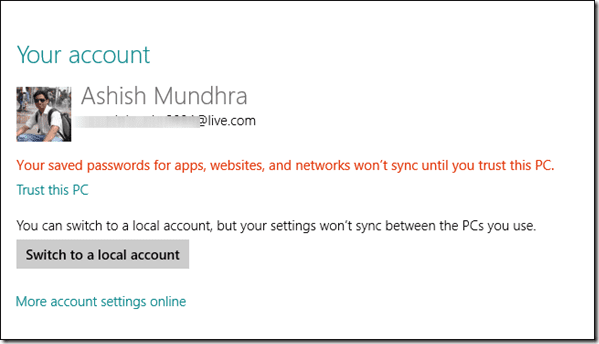
სხვადასხვა: Ქვეშ დამატებები ჩანართზე ნახავთ რამდენიმე ვარიანტს, რომელთა შესასწავლად ჩვენ გიტოვებთ. ინსტრუმენტის გამოყენების დასაწყებად საფუძვლები ისეთივე მარტივია, როგორც უკვე აღვნიშნეთ. და ეს ყველაფერი უფასოა. თქვენს პროფილში შეგიძლიათ შეინახოთ კონტაქტებისა და კომპიუტერების სია, რომლებიც შეიძლება დაგჭირდეთ.
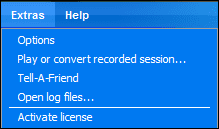
დასკვნა
მე გამოვიყენე მრავალი ინსტრუმენტი, რომელიც გვპირდება ასეთი სახის სერვისის მიწოდებას, მაგრამ ეს საუკეთესოა, რაც დღემდე მაქვს. ამაზე მეტის უფასოდ მოთხოვნა ალბათ არ არის სწორი, რადგან ეს უფრო მეტია, ვიდრე უბრალოდ ვებ კონფერენცია (და აქვთ პრო ვერსიები ხელმისაწვდომი).
ბოლოს განახლდა 2022 წლის 02 თებერვალს
ზემოთ მოყვანილი სტატია შეიძლება შეიცავდეს შვილობილი ბმულებს, რომლებიც დაგეხმარებათ Guiding Tech-ის მხარდაჭერაში. თუმცა, ეს არ იმოქმედებს ჩვენს სარედაქციო მთლიანობაზე. შინაარსი რჩება მიუკერძოებელი და ავთენტური.



