Instashare: მარტივი ფაილის გაზიარება Mac-ს, iPhone-ს, iPad-ს შორის
Miscellanea / / February 11, 2022
 მართვის მრავალი გზა არსებობს ფაილების უკაბელო გადაცემა მოწყობილობებს შორის, თუმცა ბევრი არ გამოდის როგორც „ინტუიციური“ და რა თქმა უნდა არც ისე „სწრაფი“, სწორედ ამიტომ არის დეველოპერების ახალი აპლიკაცია Twomanshow ე.წ. Instashare მაშინვე გამოირჩეოდა იმ მომენტში, როდესაც დავიწყე მისი ცდა.
მართვის მრავალი გზა არსებობს ფაილების უკაბელო გადაცემა მოწყობილობებს შორის, თუმცა ბევრი არ გამოდის როგორც „ინტუიციური“ და რა თქმა უნდა არც ისე „სწრაფი“, სწორედ ამიტომ არის დეველოპერების ახალი აპლიკაცია Twomanshow ე.წ. Instashare მაშინვე გამოირჩეოდა იმ მომენტში, როდესაც დავიწყე მისი ცდა.Instashare, რომელიც პატივს სცემს თავის სახელს, საშუალებას გაძლევთ გადაიტანოთ ფაილები თქვენს iOS მოწყობილობებსა და Mac-ს შორის ძალიან სწრაფად და მარტივად.
აი, უკეთესად შევხედოთ აპს და როგორ გამოვიყენოთ ის, რომ წარმოდგენა მოგცეთ, რას ვგულისხმობ.
როგორც მოსალოდნელია, იმისათვის, რომ Instashare-მა იმუშაოს თქვენს Apple-ის ყველა მოწყობილობაზე (Windows და Android ვერსიები მალე), თქვენ მოგიწევთ არა მხოლოდ ჩამოტვირთოთ Instashare-ის iOS ვერსია თქვენი iPhone, iPad და iPod Touch, არამედ Mac კლიენტი (ამჟამად ბეტა) თქვენს MacBook-ზე.

მას შემდეგ რაც კლიენტი ჩამოიტვირთება თქვენს Mac-ზე, მისი ინსტალაცია შექმნის ახალ ხატულას თქვენი Mac-ის მენიუს ზოლში, რომელიც იქნება აპლიკაციის „მთავარი კერა“. აპლიკაციის პარამეტრებიდან შეგიძლიათ დაარეგულიროთ რამდენიმე პარამეტრი, როგორიცაა მისი ხმები, შეტყობინებები, დანიშნულება საქაღალდე გადაცემული ფაილებისთვის და გამოჩნდება თუ არა აპი თქვენი Mac-ის Dock-ზე და იწყება თუ არა, როდესაც თქვენ შესვლა.
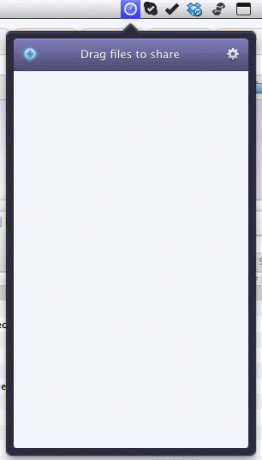
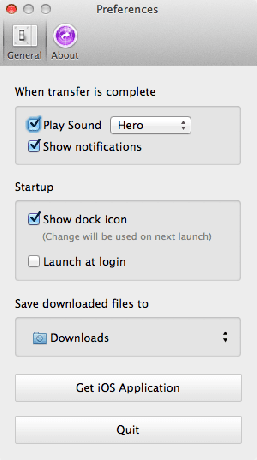
Instashare მუშაობს როგორც Wi-Fi კავშირის, ასევე Bluetooth-ის საშუალებით და მისი ინსტალაციისა და პარამეტრების დარეგულირების შემდეგ, მუშაობის დასაწყებად აბსოლუტურად არ საჭიროებს დაწყვილების პროცესს.
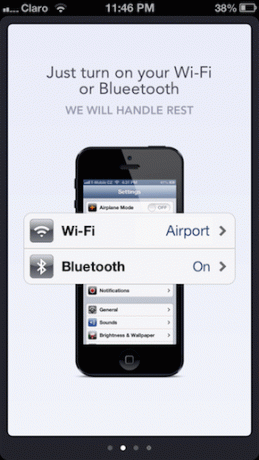
იმისათვის, რომ დაიწყოთ Instashare-ის გამოყენება თქვენს iPhone-ზე ან სხვა iOS მოწყობილობაზე, გახსენით ის და მოკლე გაკვეთილის შემდეგ, სადაც შეძლებთ აირჩიეთ თქვენი სახის კავშირი, თქვენ მიიღებთ წვდომას თქვენს ფოტო ალბომებსა და მოვლენებზე, საიდანაც შეგიძლიათ აირჩიოთ ნებისმიერი ფოტო გადაცემა.

ამისათვის ერთხელ შიგნით და ალბომი ან მოვლენა, უბრალოდ შეეხეთ და ხანგრძლივად დააჭირეთ ნებისმიერ ფოტოს. მოცემული ფოტო შემდეგ დაიწყებს ჰოვერირებას და თქვენ მოგიწევთ გადაათრიოთ და ჩამოაგდოთ იგი თქვენი Mac-ის სურათზე, რომელიც ამ დროისთვის ეკრანზე უნდა გამოჩნდეს.
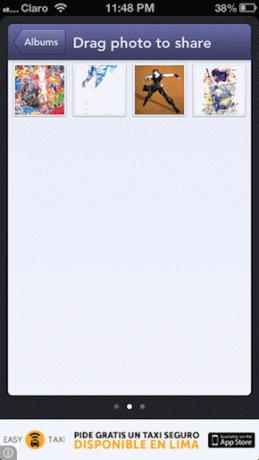

ამის შემდეგ, თქვენი Mac ითხოვს ფაილის მიღების ნებართვას, რომელიც თითქმის მყისიერად გამოჩნდება თქვენს გვერდზე ჩამოტვირთვები საქაღალდე. მე ვცადე სურათი თითქმის MB ზომის და ის გადავიდა დაახლოებით ერთ წამში. საკმაოდ შთამბეჭდავი.

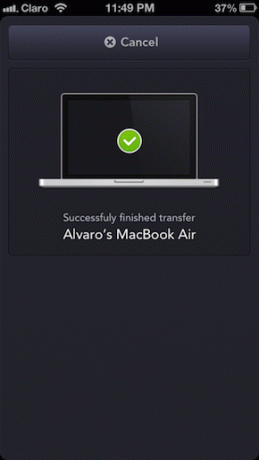
რაც შეეხება სხვა სახის ფაილების გაგზავნას (როგორიცაა Office დოკუმენტები), iOS-ის რამდენიმე აპლიკაცია უკვე გთავაზობთ მხარდაჭერას Instashare, ასე რომ ყველაფერი რაც თქვენ უნდა გააკეთოთ ამ ფაილების გადასატანად არის აპლიკაციის გახსნა თქვენს iPhone-ზე (ნომრები ამ შემთხვევაში) და შეეხეთ გააზიარეთ ღილაკი ფაილის თქვენს Mac-ზე გადასატანად.
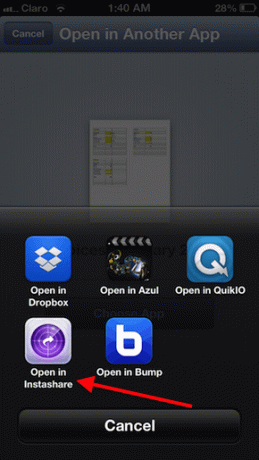
ფაილების თქვენი Mac-დან iOS მოწყობილობაზე გადატანა კიდევ უფრო მარტივია: თქვენ მხოლოდ უნდა გამოიყენოთ + ხატულა ზედა მარცხენა მხარეს გაზიარება პანელი Instashare-ზე თქვენს Mac-ზე ან გადაიტანეთ ფაილი ამ პანელზე და მოათავსეთ ის iPhone-ის სურათზე, რომელიც გამოჩნდება მასზე.
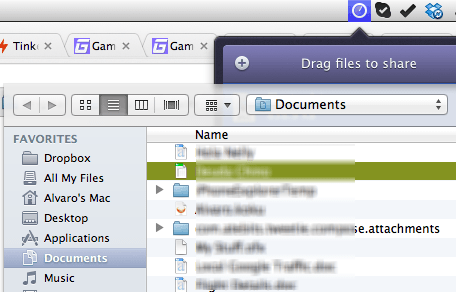
თქვენი iPhone ან სხვა iOS მოწყობილობა მოგთხოვთ, რომ მისცეთ ნება, მიიღოს ფაილი, რომელიც შემდეგ შეინახება აპში. იქიდან შეგიძლიათ წინასწარ გადახედოთ მას Instashare-ში ან გახსნათ სხვა აპში, რომელიც მხარს უჭერს მას.


უცნაური შეცდომა, რომელიც აღმოვაჩინე Instashare-ში გადაცემისას საოფისე ფაილები იყო, რომ როდესაც იყენებდი + Instashare-ის ხატულა თქვენს Mac-ზე, რომ აირჩიოთ ფაილი თქვენს iPhone-ზე გადასატანად, ფაილები დასრულდა ჩემს iPhone-ზე ZIP ფორმატი. მეორეს მხრივ, ერთი და იგივე ფაილების გაზიარების პანელზე გადატანა ყოველ ჯერზე სრულყოფილ გადაცემას მოჰყვა.
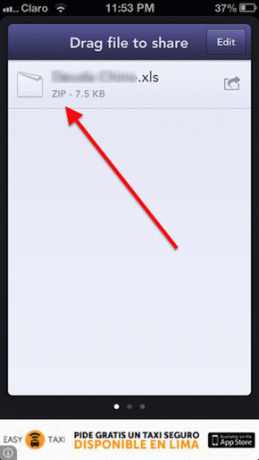
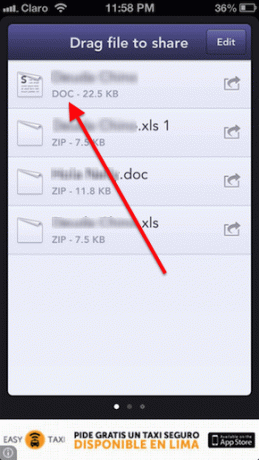
და ეს ეხება Instashare-ს. ასე რომ, უფრო შორს აპლიკაცია ძალიან კარგად და სწრაფად მუშაობდა და უფასოა, ნამდვილად ღირს სცადოთ, თუ თქვენ ეძებთ უსასრულო გზას ფაილების უსადენოდ გადასატანად თქვენს Apple მოწყობილობებს შორის.
ბოლოს განახლდა 2022 წლის 03 თებერვალს
ზემოთ მოყვანილი სტატია შეიძლება შეიცავდეს შვილობილი ბმულებს, რომლებიც დაგეხმარებათ Guiding Tech-ის მხარდაჭერაში. თუმცა, ეს არ იმოქმედებს ჩვენს სარედაქციო მთლიანობაზე. შინაარსი რჩება მიუკერძოებელი და ავთენტური.



