2 ინსტრუმენტი Windows კომპიუტერზე ეკრანის ავტომატური გადაღებისთვის
Miscellanea / / February 11, 2022
მხოლოდ ერთი წუთით დაფიქრდი. არ იქნება კარგი, თუ თვალყურს ადევნებთ თქვენს კომპიუტერში არსებულ ყველა საქმიანობას. უფრო მოსწონს მათი ისტორიის შენახვა. ამ გზით თქვენ გეცოდინებათ რომელი პროგრამული უზრუნველყოფა რომელ დროს გახსენით და შეამოწმებდით თუ არა მას სხვამ. ისე, არცერთ ოპერაციულ სისტემას არ აქვს ეს ფუნქცია ჩაშენებული. მაგრამ, რაც აქვთ არის ეკრანის ანაბეჭდების გადაღების შესაძლებლობა.

ასე რომ, დღეს მე გაჩვენებთ, თუ როგორ შეგიძლიათ ავტომატურად გადაიღოთ ეკრანის ანაბეჭდები რეგულარული ინტერვალებით, სანამ მუშაობთ თქვენს Windows კომპიუტერზე და ავტომატურად შეინახოთ ისინი საქაღალდეში. ამრიგად, თქვენ გექნებათ თქვენი ყველა საქმიანობის ისტორია, რომელიც გააკეთეთ სურათების სახით. ამის გაკეთების ორი განსხვავებული გზა არსებობს. მაშ ასე, ჩავუღრმავდეთ.
1. ავტომატური სკრინშოტერი
ავტომატური სკრინშოტერი არის სრულიად უფასო ინსტრუმენტი და არ აქვს გადახდის ბარიერები. ეს საშუალებას გაძლევთ გადაიღოთ თქვენი მიმდინარე ეკრანის ეკრანის ანაბეჭდები რეგულარული ინტერვალებით. თქვენ შეგიძლიათ დააყენოთ საკუთარი დროის ინტერვალი. ეკრანის ანაბეჭდების გადაღების შემდეგ, ის
ინახება PNG ფორმატში მის დანიშნულ საქაღალდეში. თქვენ შეგიძლიათ აირჩიოთ თქვენი საკუთარი საქაღალდე და შეცვალოთ სკრინშოტის სახელიც კი, რათა განასხვავოთ და იდენტიფიციროთ ეკრანის ანაბეჭდები დღის, დროისა და წლის მიხედვით.თუ გსურთ კონკრეტული აპლიკაციის (აპლიკაციების) სკრინშოტის გადაღება რეგულარული ინტერვალებით, თქვენც შეგიძლიათ ამის გაკეთება. თქვენ შეგიძლიათ გამორიცხოთ გარკვეული პროგრამები ეკრანის ანაბეჭდებიდან. ასევე, შეგიძლიათ ხელით შეასრულოთ ეკრანის სურათი. მაშ ასე, ვნახოთ, როგორ დავაკონფიგურიროთ ავტომატური სკრინშოტერი.
ავტომატური სკრინშოტერის კონფიგურაციები
ჩამოტვირთეთ და დააინსტალირეთ Screenshoter. მე კონკრეტულად ავირჩიე ეს აპლიკაცია, რადგან ყველა ფუნქციის გამოყენება უფასოა. ინსტალაცია არ საჭიროებს დამატებით ინსტალაციას და მისი გამოყენება მარტივია.
ინსტალაციის დასრულების შემდეგ, პროგრამა დაიწყებს მუშაობას ფონზე. ის ხელმისაწვდომი იქნება სისტემის უჯრა სწრაფი წვდომისთვის. დააწკაპუნეთ მაუსის მარჯვენა ღილაკით ხატულაზე და მიიღებთ უამრავ ვარიანტს სწრაფი მოქმედებებისთვის.

ეკრანის გადაღება ჩართული იქნება ნაგულისხმევად. თქვენ შეგიძლიათ შეაჩეროთ იგი აქედან. შემდეგ თქვენ გაქვთ ეკრანის ხელით გადაღების სწრაფი ვარიანტი და დროის ინტერვალის დაყენების შესაძლებლობა.
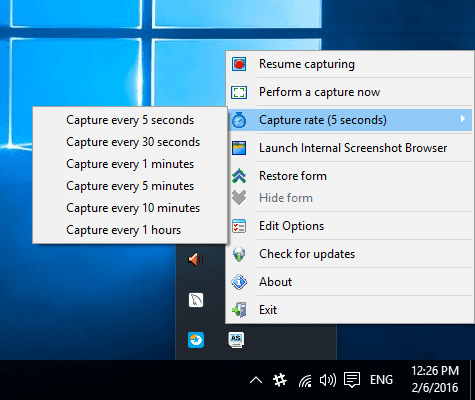
შემდეგ მოდის სურათების ბრაუზერი. აი ამაში ეკრანის ბრაუზერი, შეგიძლიათ დაათვალიეროთ ყველა თქვენი ეკრანის სურათი პერიოდულად. როგორც ქვემოთ მოცემულ სურათზეა ნაჩვენები, ეკრანის ესკიზები ორგანიზებულია თარიღისა და დროის მიხედვით. შეგიძლიათ მიიღოთ ხედვის რეჟიმის შესაცვლელი ვარიანტები. ერთ-ერთი მათგანია ბადის რეჟიმი რომელშიც თქვენ მიიღებთ უფრო დიდ ესკიზებს. ამ სკრინშოტების მეშვეობითაც კი შეგიძლიათ გაფილტროთ.
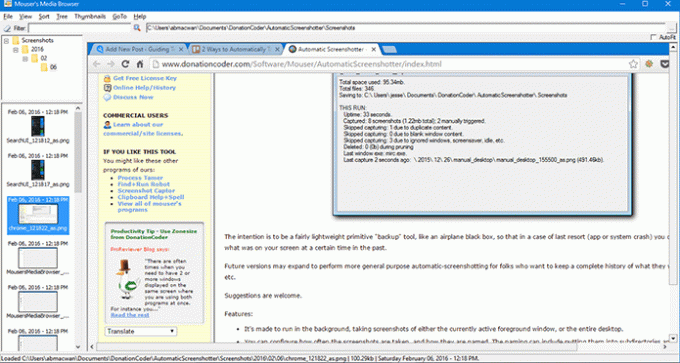
ახლა მოდით შევხედოთ პარამეტრებს. დააწკაპუნეთ მაუსის მარჯვენა ღილაკით პროგრამის სისტემის უჯრის ხატულაზე და აირჩიეთ რედაქტირების ოფციები. აქ თქვენ მიიღებთ უამრავ პარამეტრს, რომ შეცვალოთ. რამდენიმე მნიშვნელოვანს გავივლი. პირველი, არის ფაილის სახელის შაბლონების დაყენება.
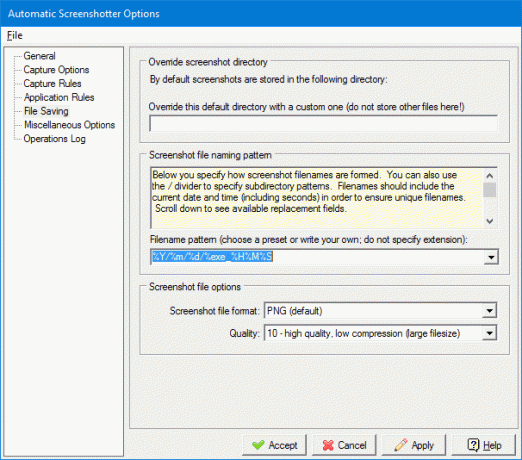
ქვეშ ფაილის პარამეტრები, შეგიძლიათ დააყენოთ ნაგულისხმევი მდებარეობა ეკრანის ანაბეჭდებისთვის. ამის შემდეგ თქვენ გაქვთ შესაძლებლობა დააყენოთ ფაილის სახელის ნიმუში. ჩამოაგდეთ მენიუ და თქვენ მიიღებთ სხვადასხვა შაბლონებს ასარჩევად. სამწუხაროდ, თქვენ არ შეგიძლიათ განსაზღვროთ თქვენი საკუთარი ნიმუში. და ბოლოს, თქვენ გაქვთ სურათის ფორმატის პარამეტრები და სურათის ხარისხი. თუ ეკრანის ანაბეჭდის ინტერვალს 5-დან 10 წამამდე დააყენებთ, შეიძლება დაგჭირდეთ ხარისხის შემცირება და შეკუმშვის გაზრდა. ასე შემდგომში თქვენ არ შეგექმნებათ შენახვის პრობლემები.
შემდეგი, თქვენ გაქვთ აპლიკაციების პარამეტრები, რომლებიც გსურთ გამორიცხოთ ეკრანის ანაბეჭდების გადაღებისგან და რომლებიც გსურთ კონკრეტულად შეიტანოთ.

არის ორი ნაწილი - იგნორირება გაუკეთეთ ამ აპლიკაციებს და მხოლოდ ამ აპლიკაციების გადაღება. თქვენ უბრალოდ უნდა დაამატოთ .exe ფაილის სახელი ან სხვაგვარად შეგიძლიათ დაამატოთ ფაილის მისამართი.
არსებობს უამრავი პარამეტრი, რომელიც შეგიძლიათ შეისწავლოთ და დააკონფიგურიროთ აპლიკაცია თქვენი საჭიროებების შესაბამისად.
2. AutoScreenCap – მსუბუქი ალტერნატივა
თუ ფიქრობთ, რომ ზემოხსენებულ აპლიკაციას ძალიან ბევრი აქვს მისაცემად და უბრალოდ გსურთ რაიმე მსუბუქი, რომელსაც შეუძლია სწრაფად დაამუშაოს და გადაიღოს ეკრანის ანაბეჭდები, უნდა სცადოთ AutoScreenCap. ის არის 900 კბ და არ გჭირდებათ მისი ინსტალაცია. ეს არის პორტატული ვერსია.
სწრაფი მიმოხილვა მისი მახასიათებლების შესახებ:
- დააყენეთ დროის ინტერვალი წამებში.
- აირჩიეთ ეკრანის ნაგულისხმევი საქაღალდე.
- მცურავი დაიწყეთ გადაღება და შეაჩერე გადაღება ღილაკები.
- დააყენეთ სურათის ხარისხი. (მხოლოდ JPG მხარდაჭერა)
- და ეს ყველაფერი ერთ დიალოგურ ფანჯარაში.
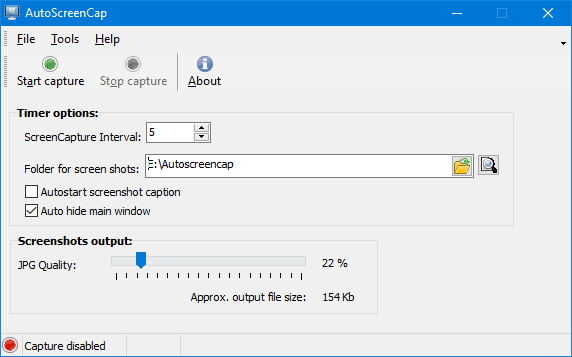
რჩევა: თქვენ უნდა შეცვალოთ ნაგულისხმევი საქაღალდე და შექმნათ ერთი სხვა დისკზე. პროგრამული უზრუნველყოფის ნაგულისხმევი საქაღალდე დაყენებულია სისტემის დისკზე. როგორც პროგრამული უზრუნველყოფა არის პორტატული და არ არის დაინსტალირებული თქვენს სისტემაში, ის მიიღებს ნებართვის შეცდომებს და არ შეინახავს თქვენს ეკრანის სურათებს System Drive-ის საქაღალდეში.
რამდენად ეფექტური შეიძლება იყოს ეს ინსტრუმენტები?
დიახ, არსებობს ბევრი პროგრამული უზრუნველყოფა, რომელიც დაგეხმარებათ თქვენი კომპიუტერის დისტანციურად მონიტორინგი. მაგრამ მონიტორინგის ეს მეთოდი შეიძლება გაფართოვდეს სხვა ამოცანების მისაღწევად. თქვენ შეგიძლიათ დააყენოთ ნაგულისხმევი საქაღალდე ეკრანის ანაბეჭდებისთვის Dropbox ან Google Drive და მათზე წვდომა ნებისმიერი მოწყობილობიდან. მხოლოდ ეს ხდის მას ეფექტურ ინსტრუმენტად კომპიუტერის დისტანციური მონიტორინგისთვის. ასე რომ, შეგვატყობინეთ კომენტარებში რამდენად ეფექტურად გამოიყენებთ მას.
ბოლოს განახლდა 2022 წლის 07 თებერვალს
ზემოთ მოყვანილი სტატია შეიძლება შეიცავდეს შვილობილი ბმულებს, რომლებიც დაგეხმარებათ Guiding Tech-ის მხარდაჭერაში. თუმცა, ეს არ იმოქმედებს ჩვენს სარედაქციო მთლიანობაზე. შინაარსი რჩება მიუკერძოებელი და ავთენტური.

Დაწერილია
ის არის PC Geek, Android Nerd, პროგრამისტი და მოაზროვნე. მას მოსწონს შთამაგონებელი ისტორიების კითხვა და ახალი წმინდა წერილების სწავლა. თავისუფალ დროს ნახავთ, რომ ის ეძებს სხვადასხვა გზებს თავისი ტექნიკური ავტომატიზაციისთვის. ის ასევე წერს Android-ისა და Windows-ის პერსონალიზაციის რჩევების შესახებ საკუთარ ბლოგზე All Tech Flix.



