4 Finder რჩევა იმის გასაუმჯობესებლად, თუ როგორ ხედავთ ფაილებს თქვენს Mac-ზე
Miscellanea / / February 12, 2022
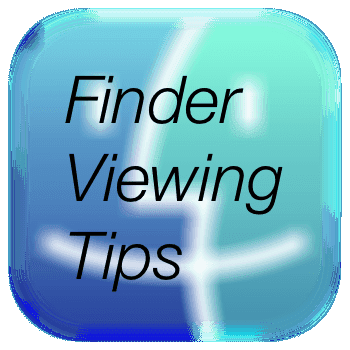
Mac OS X-ის ერთ-ერთი მთავარი ასპექტი ნამდვილად არის მისი სიმარტივე. თუმცა, ამის გამო ჩვენ მიდრეკილნი ვართ უგულებელვყოთ რამდენად მოქნილი და მოწინავე შეიძლება იყოს სისტემა.
ამ ასპექტის შესანიშნავი მაგალითია Finder, Mac-ის ნაგულისხმევი მენეჯერი ყველა სახის ფაილისთვის, დისკები, აპლიკაციები და ქსელთან დაკავშირებული ელემენტები. როგორც წესი, ჩვენ ვიღებთ Finder-ს და ვუყურებთ ჩვენს ფაილებს მასზე ნაგულისხმევი ხედების გამოყენებით. თუმცა, კიდევ ბევრი რამ შეგვიძლია გავაკეთოთ, რათა ოპტიმიზაცია მოვახდინოთ ჩვენი ფაილების დათვალიერებისა და მათი ორგანიზების გზით.
მოდით გადავხედოთ რამდენიმე რჩევას, რომლებიც დაგეხმარებათ ისარგებლოთ Finder-ის ამ ფუნქციებით.
1. მალსახმობები ხედებს შორის გადართვისთვის
Finder-ის ყველა ფანჯრის ნახვა შესაძლებელია ოთხი განსხვავებული გზით: ხატის ხედი, სიის ხედი, სვეტის ხედი და საფარის ნაკადის ხედი, როგორც თქვენ შეამჩნევდით, თუ ოდესმე სცადეთ ოთხი ღილაკი თითოეულის ზედა ნაწილში ფანჯარა.
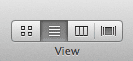
თუმცა, იმის ნაცვლად, რომ დაგჭირდეთ თითოეულ მათგანზე დაწკაპუნება, შეგიძლიათ შეხვიდეთ თითოეულ ამ ხედზე მალსახმობების დაჭერით
Command+1, Command + 2, Command + 3 და Command + 4 შესაბამისად თქვენს კლავიატურაზე.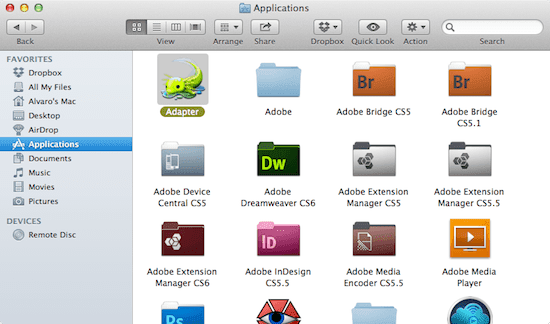
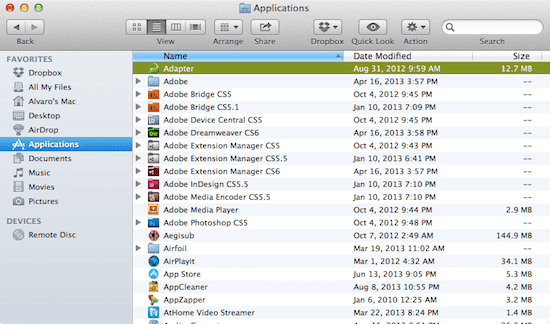
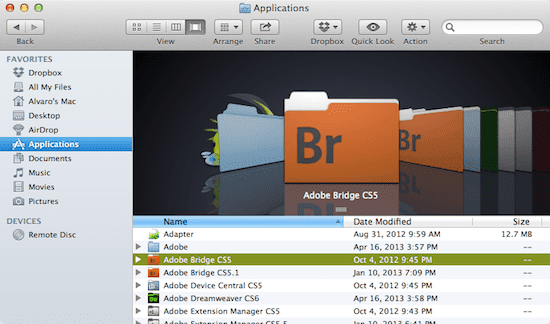
კიდევ უკეთესი, თითოეულ ამ ხედს აქვს კონფიგურირებადი პარამეტრების საკუთარი ნაკრები, რასაც ჩვენ შემდეგში გაჩვენებთ.
2. თითოეული Finder View-ის პარამეტრების მორგება
Სწორია. არა მხოლოდ შეგიძლიათ ნახოთ თქვენი ფაილები Finder-ში ოთხი განსხვავებული გზით, არამედ თითოეულ ამ ხედს აქვს საკუთარი პარამეტრები, რომლებიც შეგიძლიათ მორგოთ თქვენს საჭიროებებზე კიდევ უფრო მეტად.
თითოეული კონკრეტული ხედის პარამეტრებზე წვდომისთვის, დააჭირეთ თქვენს კლავიატურას Command + J.
ყველა შემთხვევაში, ოფციები საშუალებას გაძლევთ შეცვალოთ ამ ფანჯრის ელემენტების ან ფაილების დალაგების ან დახარისხების გზა, ისევე როგორც სხვა ელემენტები, როგორიცაა ტექსტი ან ხატის ზომა, საჩვენებელი სვეტები, ტექსტის პოზიცია და ფონის ფერიც კი ხატულა ხედი პარამეტრების პანელი.
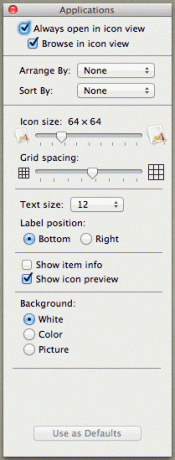
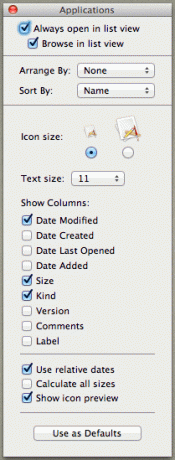
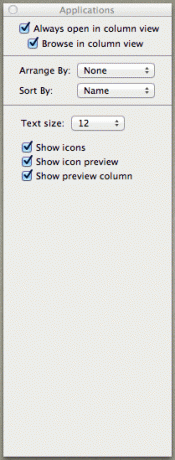
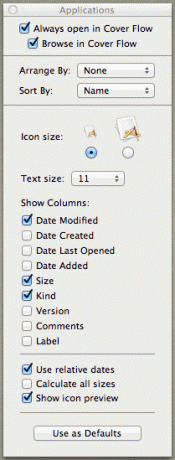
რა არის კიდევ უკეთესი: როგორც თქვენ შეგიძლიათ გამოიცნოთ პირველი ორი ვარიანტით თითოეული ოფციონის პანელის ზედა ნაწილში, რომელი ვარიანტიც არ უნდა აირჩიოთ მიმართეთ ამ ფანჯარას მხოლოდ მას შემდეგ, ასე რომ არ არის საჭირო მათი ხელახლა გამოყენება ყოველ ჯერზე, როცა ამ კონკრეტულს გახსნით ფანჯარა.
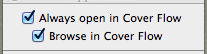
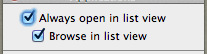
3. ზუსტად იცოდე სად არის ფაილი, რომელსაც ათვალიერებ
ვთქვათ, თქვენ ეძებთ ფაილს და როცა იპოვით, ხურავთ ფანჯარას, რათა მოგვიანებით გააცნობიეროთ, რომ ზუსტად არ იცით სად მდებარეობს Finder ფანჯარა.
ისე, რომ ყოველთვის იცოდეთ ზუსტად სად ხართ Finder-ის დათვალიერებისას, დააწკაპუნეთ მაუსის მარჯვენა ღილაკით სადმე ინსტრუმენტთა პანელზე და აირჩიეთ ხელსაწყოთა ზოლის მორგება… ვარიანტი.
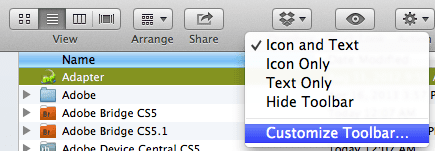
როდესაც ნივთების სია გამოჩნდება, გადაიტანეთ ბილიკი ღილაკით ინსტრუმენტთა პანელზე და დააწკაპუნეთ შესრულებულია.
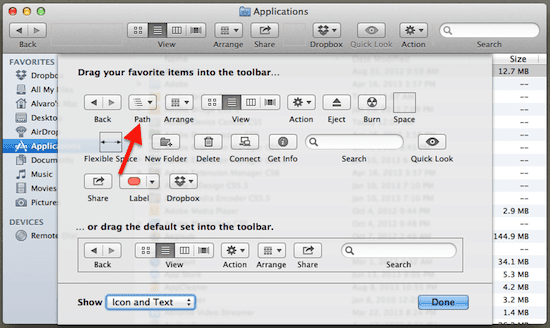
ახლა, როდესაც იპოვით მნიშვნელოვან ფაილს და გსურთ ზუსტად იცოდეთ სად მდებარეობს, უბრალოდ დააწკაპუნეთ ეს ღილაკი Finder-ის ფანჯრის ინსტრუმენტთა პანელზე გამოჩნდება თქვენი ფაილის ან სხვა ელემენტისკენ მიმავალი გზა შენ.
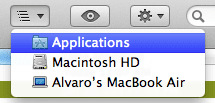
რჩევა: რა თქმა უნდა, თავისუფლად დაათვალიერეთ და სცადეთ ინსტრუმენტთა პანელის ყველა არსებული ღილაკი. არის რამდენიმე მართლაც სასარგებლო, რომელიც რატომღაც Apple-მა არ შეიტანა ნაგულისხმევში.
4. დააყენეთ სვეტის ნაგულისხმევი ზომა სვეტის ხედში
თუ თქვენ გაქვთ ნებისმიერი Finder ფანჯარა აჩვენეთ მისი ელემენტები სვეტის ხედში, შეიძლება დაგჭირდეთ სვეტის განსხვავებული ზომა, ვიდრე სტანდარტულად შემოთავაზებული Finder-ზე. თუმცა, თუ თქვენ შეცვლით სვეტების ზომას, მაგრამ შემდეგ შეცვლით ხედს რაიმე მიზეზით, სვეტის ხედზე დაბრუნებისას ისინი დაუბრუნდებიან ნაგულისხმევ ზომას.
იმისათვის, რომ შეინარჩუნოთ ისინი თქვენთვის სასურველ ზომებში, თუნდაც შეცვალოთ ხედები, უბრალოდ დააჭირეთ ღილაკს ALT გასაღები სვეტების ზომის შეცვლისას და ისინი ასე დარჩებიან.
და აი. დარწმუნდით, რომ შეისწავლეთ Finder-ის ყველა ეს რჩევა, ისინი არა მხოლოდ გააუმჯობესებენ თქვენი ფაილების და საქაღალდეების თქვენს Mac-ზე ნახვის ხერხს, არამედ მათ შეუძლიათ გაზარდონ თქვენი პროდუქტიულობა. ისიამოვნეთ!
ბოლოს განახლდა 2022 წლის 03 თებერვალს
ზემოთ მოყვანილი სტატია შეიძლება შეიცავდეს შვილობილი ბმულებს, რომლებიც დაგეხმარებათ Guiding Tech-ის მხარდაჭერაში. თუმცა, ეს არ იმოქმედებს ჩვენს სარედაქციო მთლიანობაზე. შინაარსი რჩება მიუკერძოებელი და ავთენტური.


