ჩაამაგრეთ CMD Windows 8 სამუშაო პანელზე, გაუშვით ეკრანი ადმინისტრატორად გასაშვებად
Miscellanea / / February 12, 2022
შეიძლება იყოს შემთხვევები, როდესაც ადამიანს ეს უნდა გაუშვით Command Prompt როგორც ადმინისტრატორი კომპიუტერზე გარკვეული ამოცანების შესასრულებლად. Windows 7-ის ადრინდელ ვერსიებში (განსაკუთრებით Ultimate Version) შეიძლება გამოვიყენოთ მალსახმობი Shift+Enter Windows Run ველში ნებისმიერი ფაილის ან პროგრამის ადმინისტრატორად გასაშვებად, მათ შორის CMD Prompt. თუმცა, ხრიკი არ მუშაობს Windows 8 Pro აღარ.
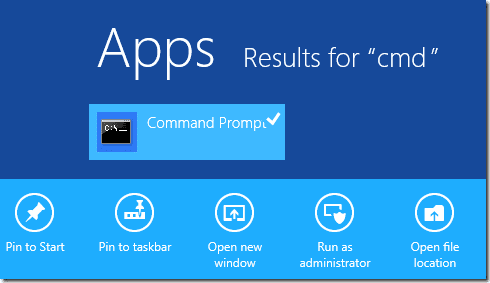
შეგიძლიათ გამოიყენოთ Shift+Enter მალსახმობი საწყის ეკრანზე მაგრამ მაშინ ან უნდა მოძებნეთ CMD ან აირჩიეთ მაუსის მარჯვენა დაწკაპუნებით. იმისათვის, რომ ეს მარტივი დავალება კიდევ უფრო მარტივი იყოს, დღეს მე გაჩვენებთ, თუ როგორ შეგიძლიათ დაამაგროთ Command Prompt სამუშაო პანელზე და Start Screen-ზე, რათა ყოველთვის იმუშაოთ როგორც ადმინისტრატორი.
ბრძანების სტრიქონის ჩამაგრება ადმინისტრატორად გასაშვებად
Ნაბიჯი 1: დააწკაპუნეთ მაუსის მარჯვენა ღილაკით თქვენს სამუშაო მაგიდაზე და აირჩიეთ ახალი—> მალსახმობი. თუ ჩვევა გაქვს დესკტოპის ხატების დამალვა, გახსენით ისინი ახალი მალსახმობის გაკეთებამდე.
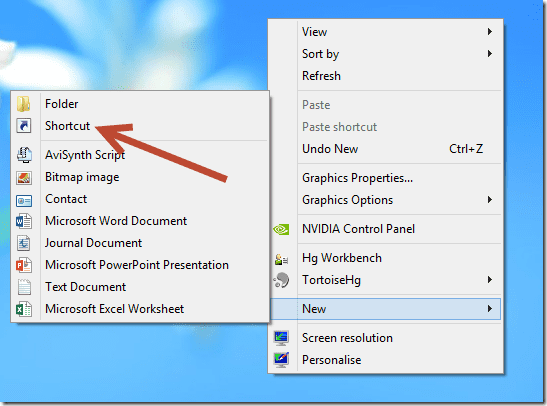
ნაბიჯი 2: ში მალსახმობის შექმნა
ოსტატი, მიეცი C:\Windows\System32\cmd.exe როგორც ნივთის მდებარეობა და დააჭირეთ შემდეგ ღილაკს გასაგრძელებლად. ეს არის Command Prompt-ის ზუსტი გზა, თუ Windows დაინსტალირებულია C დისკზე თქვენს კომპიუტერში. თუ Windows 8 დაინსტალირებულია რომელიმე სხვა დისკზე, გთხოვთ შეცვალოთ ბრძანება შესაბამისად.
ნაბიჯი 3: შემდეგ ეტაპზე, მიეცით მალსახმობის შესაფერისი სახელი, რათა შეძლოთ მისი დანახვა თქვენს საწყის ეკრანზე. ნაბიჯების დასრულების შემდეგ, თქვენს სამუშაო მაგიდაზე შეამჩნევთ ახალ ბრძანების სტრიქონს.

ნაბიჯი 4: ახლა დააწკაპუნეთ მარჯვენა ღილაკით Command Prompt მალსახმობზე და აირჩიეთ Თვისებები. მალსახმობების თვისებებში დააწკაპუნეთ გაფართოებულ ოფციაზე და მონიშნეთ პარამეტრის მონიშვნა Ადმინისტრატორის სახელით გაშვება. ბოლოს გამოიყენეთ პარამეტრები, როცა დაასრულებთ.

ნაბიჯი 5: თუ გსურთ ბრძანების ხაზის გაშვება, როგორც ადმინისტრატორი დესკტოპიდან, შეგიძლიათ დატოვოთ ის ისე, როგორც არის და ორჯერ დააწკაპუნოთ მასზე, როდესაც გსურთ იმუშაოთ ბრძანების სტრიქონზე, როგორც ადმინისტრატორი. თუ გნებავთ ჩაამაგრეთ იგი საწყის ეკრანზე ან Taskbar, აირჩიეთ ვარიანტი მარჯვენა ღილაკით კონტექსტური მენიუდან. თუმცა, დარწმუნდით, რომ არ წაშალეთ მალსახმობი ბრძანების სტრიქონში ჩამაგრების შემდეგ.
ასე რომ, თქვენ შეგიძლიათ მუდმივად გაუშვათ ბრძანების ხაზი მალსახმობის სახით. თუ თქვენ გამორთეთ თქვენი UAC, სწრაფი გზა, რათა დარწმუნდეთ, რომ CMD მოთხოვნა მუშაობს როგორც ადმინისტრატორი, არის მისი მოთხოვნა. თუ ის იტვირთება Windows სისტემის საქაღალდეში, ის მუშაობს როგორც ადმინისტრატორი. თუ ის იხსნება მომხმარებლის საქაღალდეში, ეს ასე არ არის.
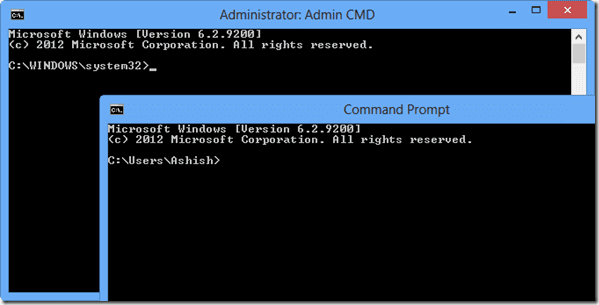
დასკვნა
ნებისმიერი პროგრამის ადმინისტრატორად მუდმივად გაშვების კიდევ ერთი გზა არის თვისებების თავსებადობის ჩანართიდან. ვინაიდან თავსებადობის ვარიანტი მიუწვდომელია CMD მალსახმობისთვის, ჩვენ მოგვიწია გაფართოებული ვარიანტის გამოყენება.
ბოლოს განახლდა 2022 წლის 03 თებერვალს
ზემოთ მოყვანილი სტატია შეიძლება შეიცავდეს შვილობილი ბმულებს, რომლებიც დაგეხმარებათ Guiding Tech-ის მხარდაჭერაში. თუმცა, ეს არ იმოქმედებს ჩვენს სარედაქციო მთლიანობაზე. შინაარსი რჩება მიუკერძოებელი და ავთენტური.



