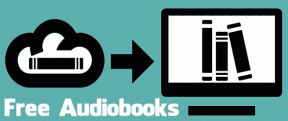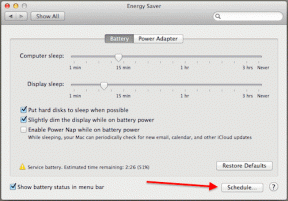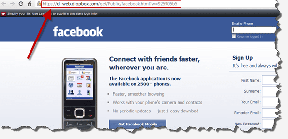კომპიუტერი შემთხვევით გადაიტვირთება Windows 10-ზე [მოგვარებულია]
Miscellanea / / November 28, 2021
Windows 10-ზე კომპიუტერის შემთხვევით გადატვირთვის გამოსწორება: თუ შემთხვევით გადატვირთავთ, ეს ნიშნავს, რომ Windows-მა ავტომატურად გადატვირთა თქვენი კომპიუტერი სიკვდილის ცისფერი ეკრანის (BSOD) შეცდომის გამოსასწორებლად. თქვენს სისტემაში არსებული ნებისმიერი ტექნიკური კომპონენტის გაუმართაობამ შეიძლება გამოიწვიოს Windows-ის გადატვირთვა წინასწარი გაფრთხილების გარეშე. კომპიუტერის შემთხვევით გადატვირთვის საერთო მიზეზი არის გრაფიკული ბარათის გადახურება ან დრაივერის პრობლემები, ვირუსის ან მავნე პროგრამის პრობლემა და ელექტრომომარაგების პრობლემა.
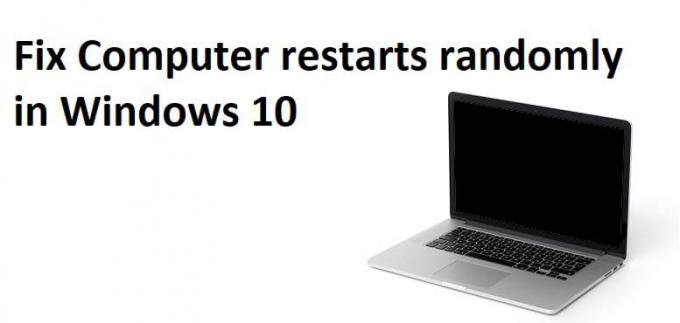
ახლა Windows-ის ავტომატური გადატვირთვის ფუნქცია სასარგებლოა, როდესაც კომპიუტერი აწყდება BSOD შეცდომას, მაგრამ როდესაც კომპიუტერი გადატვირთვა შემთხვევით, ყოველგვარი გაფრთხილების გარეშე, მაშინ როდესაც მხოლოდ ვიდეოების ყურება ან თამაშების თამაში ხდება შემაშფოთებელი საკითხი. ასე რომ, ყოველგვარი დროის დაკარგვის გარეშე, ვნახოთ, როგორ გამოვასწოროთ კომპიუტერი შემთხვევით გადატვირთავს Windows 10-ზე ქვემოთ ჩამოთვლილი პრობლემების მოგვარების სახელმძღვანელოს დახმარებით.
შინაარსი
- კომპიუტერი შემთხვევით გადაიტვირთება Windows 10-ზე [მოგვარებულია]
- მეთოდი 1: გამორთეთ Windows ავტომატური გადატვირთვის ფუნქცია
- მეთოდი 2: განაახლეთ BIOS
- მეთოდი 3: კვების პარამეტრების შეცვლა
- მეთოდი 4: ხელახლა დააინსტალირეთ გრაფიკული ბარათის დრაივერები
- მეთოდი 5: გრაფიკული ბარათის დრაივერების განახლება
- მეთოდი 6: გაუშვით Memtest86+
- მეთოდი 7: გადახურების პრობლემები
- მეთოდი 8: გაუშვით CCleaner და Malwarebytes
- მეთოდი 9: გაუშვით Driver Verifier
- მეთოდი 10: შეასრულეთ სისტემის აღდგენა
კომპიუტერი შემთხვევით გადაიტვირთება Windows 10-ზე [მოგვარებულია]
დარწმუნდით, რომ შექმენით აღდგენის წერტილი მხოლოდ იმ შემთხვევაში, თუ რამე არასწორია.
მეთოდი 1: გამორთეთ Windows ავტომატური გადატვირთვის ფუნქცია
1.დააწკაპუნეთ მაუსის მარჯვენა ღილაკით This PC ან My Computer და აირჩიეთ Თვისებები.

2. ახლა მარცხენა მენიუდან დააწკაპუნეთ სისტემის გაფართოებული პარამეტრები.

3. გადართვა გაფართოებული ჩანართი და ქვეშ გაშვება და აღდგენა დააჭირეთ ღილაკს პარამეტრები.

4.შემდეგი, ქვეშ სისტემის უკმარისობა მოხსენით მონიშვნა "ავტომატური გადატვირთვა”და დააჭირეთ OK

5.დააწკაპუნეთ Apply შემდეგ OK.
6. გადატვირთეთ კომპიუტერი ცვლილებების შესანახად.
მეთოდი 2: განაახლეთ BIOS
BIOS-ის განახლების შესრულება გადამწყვეტი ამოცანაა და თუ რამე არასწორედ წარიმართება, შეიძლება სერიოზულად დააზიანოს თქვენი სისტემა, ამიტომ რეკომენდებულია ექსპერტიზის ზედამხედველობა.
1. პირველი ნაბიჯი არის თქვენი BIOS ვერსიის იდენტიფიცირება, ამისათვის დააჭირეთ ღილაკს Windows Key + R შემდეგ ჩაწერეთ "msinfo32” (ბრჭყალების გარეშე) და დააჭირეთ Enter სისტემის ინფორმაციის გასახსნელად.

2. ერთხელ Სისტემის ინფორმაცია იხსნება ფანჯარა, იპოვნეთ BIOS-ის ვერსია/თარიღი, შემდეგ ჩაწერეთ მწარმოებელი და BIOS ვერსია.

3.შემდეგ, გადადით თქვენი მწარმოებლის ვებსაიტზე, მაგალითად, ჩემს შემთხვევაში ეს არის Dell, ასე რომ მე გადავალ Dell ვებსაიტზე და შემდეგ შევიყვან ჩემი კომპიუტერის სერიულ ნომერს ან დავაწკაპუნებ ავტომატური ამოცნობის ოფციაზე.
4.ახლა ნაჩვენები დრაივერების სიიდან დავაწკაპუნებ BIOS-ზე და გადმოვწერ რეკომენდებულ განახლებას.
Შენიშვნა: BIOS-ის განახლებისას არ გამორთოთ კომპიუტერი და არ გამორთოთ დენის წყაროდან, წინააღმდეგ შემთხვევაში შეიძლება ზიანი მიაყენოთ თქვენს კომპიუტერს. განახლების დროს თქვენი კომპიუტერი გადაიტვირთება და მოკლედ დაინახავთ შავ ეკრანს.
5. ფაილის გადმოტვირთვის შემდეგ, უბრალოდ ორჯერ დააწკაპუნეთ Exe ფაილზე მის გასაშვებად.
6. და ბოლოს, თქვენ განაახლეთ თქვენი BIOS და ეს შეიძლება ასევეWindows 10-ის საკითხზე კომპიუტერის შემთხვევით გადატვირთვის გამოსწორება.
მეთოდი 3: კვების პარამეტრების შეცვლა
1.დააწკაპუნეთ მარჯვენა ღილაკით დენის ხატულა დავალების პანელზე და აირჩიეთ დენის ოფციები.

2.ახლა დააწკაპუნეთ შეცვალეთ გეგმის პარამეტრები თქვენი ამჟამად აქტიური ენერგიის გეგმის გვერდით.

3. შემდეგი, დააწკაპუნეთ ენერგიის მოწინავე პარამეტრების შეცვლა.

4. გადაახვიეთ ქვემოთ და გააფართოვეთ პროცესორის ენერგიის მართვა.
5.ახლა დააწკაპუნეთ პროცესორის მინიმალური მდგომარეობა და დააყენეთ ის დაბალ მდგომარეობაში, როგორიცაა 5% ან 0%.
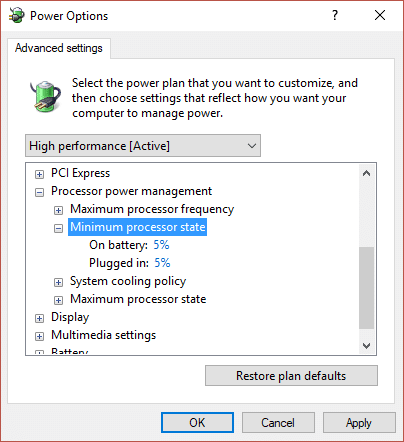
Შენიშვნა: შეცვალეთ ზემოაღნიშნული პარამეტრი როგორც ჩართულისთვის, ასევე ბატარეისთვის.
6. დააწკაპუნეთ Apply-ზე და შემდეგ OK.
7. გადატვირთეთ კომპიუტერი, რომ შეინახოთ ცვლილებები და ნახოთ, შეძლებთ თუ არა Windows 10-ზე კომპიუტერის შემთხვევით გადატვირთვის გამოსწორება.
მეთოდი 4: ხელახლა დააინსტალირეთ გრაფიკული ბარათის დრაივერები
1. დააჭირეთ Windows Key + R, შემდეგ ჩაწერეთ devmgmt.msc და დააჭირეთ Enter, რომ გახსნათ Device Manager.
2. გააფართოვეთ ეკრანის გადამყვანები და შემდეგ დააწკაპუნეთ მარჯვენა ღილაკით თქვენს NVIDIA გრაფიკულ ბარათზე და აირჩიეთ დეინსტალაცია.

2.დადასტურების მოთხოვნის შემთხვევაში აირჩიეთ დიახ.
3. დააჭირეთ Windows Key + X და აირჩიეთ Მართვის პანელი.

4. საკონტროლო პანელიდან დააწკაპუნეთ პროგრამის დეინსტალაცია.

5. შემდეგი, Nvidia-სთან დაკავშირებული ყველაფრის დეინსტალაცია.

6. გადატვირთეთ სისტემა ცვლილებების შესანახად და ისევ ჩამოტვირთეთ კონფიგურაცია მწარმოებლის ვებსაიტიდან.
5. როგორც კი დარწმუნდებით, რომ ყველაფერი ამოიღეთ, ისევ სცადეთ დრაივერების დაყენება. დაყენებამ უპრობლემოდ უნდა იმუშაოს და თქვენ შეძლებთ Windows 10-ის საკითხზე კომპიუტერის შემთხვევით გადატვირთვის გამოსწორება.
მეთოდი 5: გრაფიკული ბარათის დრაივერების განახლება
1. დააჭირეთ Windows Key + R და შემდეგ ჩაწერეთ „devmgmt.msc” (ბრჭყალების გარეშე) და დააჭირეთ Enter, რომ გახსნათ Device Manager.

2.შემდეგი, გაფართოება ჩვენების გადამყვანები და დააწკაპუნეთ მარჯვენა ღილაკით თქვენს Nvidia გრაფიკულ ბარათზე და აირჩიეთ ჩართვა.

3. როგორც კი ამას გააკეთებთ, დააწკაპუნეთ მარჯვენა ღილაკით თქვენს გრაფიკულ ბარათზე და აირჩიეთ “დრაივერის პროგრამული უზრუნველყოფის განახლება.“

4. აირჩიეთ "ავტომატურად მოძებნეთ განახლებული დრაივერი პროგრამული უზრუნველყოფა”და დაასრულეთ პროცესი.

5. თუ ზემოთ მოცემულმა ნაბიჯმა შეძლო თქვენი პრობლემის მოგვარება, მაშინ ძალიან კარგია, თუ არა, მაშინ გააგრძელეთ.
6. ისევ აირჩიეთ ”დრაივერის პროგრამული უზრუნველყოფის განახლება”მაგრამ ამჯერად შემდეგ ეკრანზე აირჩიეთ ”დაათვალიერე ჩემი კომპიუტერი დრაივერის პროგრამული უზრუნველყოფისთვის.“

7. ახლა აირჩიეთ ”ნება მომეცით ავირჩიო ჩემი კომპიუტერის მოწყობილობის დრაივერების სიიდან.”

8. და ბოლოს, აირჩიეთ თავსებადი დრაივერი სიიდან თქვენთვის Nvidia გრაფიკული ბარათი და დააჭირეთ შემდეგი.
9. დაასრულეთ ზემოთ აღნიშნული პროცესი და გადატვირთეთ თქვენი კომპიუტერი ცვლილებების შესანახად. გრაფიკული ბარათის განახლების შემდეგ თქვენ შეგიძლიათ Windows 10-ზე კომპიუტერის შემთხვევით გადატვირთვის გამოსწორება.
მეთოდი 6: გაუშვით Memtest86+
Შენიშვნა: დაწყებამდე დარწმუნდით, რომ გაქვთ წვდომა სხვა კომპიუტერზე, რადგან დაგჭირდებათ ჩამოტვირთოთ და ჩაწეროთ Memtest86+ დისკზე ან USB ფლეშ დრაივზე.
1. შეაერთეთ USB ფლეშ დრაივი თქვენს სისტემაში.
2.ჩამოტვირთეთ და დააინსტალირეთ Windows Memtest86 USB გასაღების ავტომატური ინსტალერი.
3. დააწკაპუნეთ მაუსის მარჯვენა ღილაკით ფაილზე, რომელიც ახლახან გადმოწერეთ და აირჩიეთ “ამონაწერი აქ” ვარიანტი.
4. ამოღების შემდეგ გახსენით საქაღალდე და გაუშვით Memtest86+ USB ინსტალერი.
5. აირჩიეთ ჩართული USB დისკი MemTest86 პროგრამული უზრუნველყოფის ჩასაწერად (ეს დააფორმატებს თქვენს USB დისკს).

6.როგორც ზემოაღნიშნული პროცესი დასრულდება, ჩადეთ USB კომპიუტერში, რომელიც შემთხვევით გადაიტვირთება.
7. გადატვირთეთ კომპიუტერი და დარწმუნდით, რომ ჩატვირთვა USB ფლეშ დრაივიდან არჩეულია.
8.Memtest86 დაიწყებს თქვენს სისტემაში მეხსიერების გაფუჭების ტესტირებას.

9. თუ თქვენ გაიარეთ ყველა ტესტი, მაშინ შეგიძლიათ დარწმუნებული იყოთ, რომ თქვენი მეხსიერება სწორად მუშაობს.
10. თუ ზოგიერთი ნაბიჯი წარუმატებელი იყო მაშინ Memtest86 აღმოაჩენს მეხსიერების გაფუჭებას, რაც ნიშნავს, რომ თქვენი კომპიუტერის ავტომატურად გადატვირთვა ცუდი/დაზიანებული მეხსიერების გამო ხდება.
11.იმისათვის რომ Windows 10-ზე კომპიუტერის შემთხვევით გადატვირთვის გამოსწორებამეხსიერების ცუდი სექტორების აღმოჩენის შემთხვევაში, თქვენ უნდა შეცვალოთ ოპერატიული მეხსიერება.
მეთოდი 7: გადახურების პრობლემები
წადი აქ და ჩამოტვირთეთ HWMonitorPro. გადმოტვირთვის შემდეგ გაუშვით დაყენების ფაილი და დააინსტალირეთ. შეგიძლიათ გაუშვათ პროგრამა და დატოვოთ იგი ფონზე. ახლა, ითამაშეთ თამაში ან გაუშვით სხვა რესურსებით ინტენსიური პროგრამა. შეამოწმეთ ტემპერატურის მნიშვნელობები და ძაბვები რამდენიმე წუთის შემდეგ.
თუ კომპიუტერი გადახურდება, მაშინ კომპიუტერი აუცილებლად გადაიტვირთება გადახურების პრობლემების გამო და ეს შეიძლება შემოწმდეს HWMonitor Pro ჟურნალებში. ამ შემთხვევაში, თქვენ გჭირდებათ თქვენი კომპიუტერის სერვისი, რადგან გამათბობელი ხვრელები შეიძლება დაიბლოკოს ზედმეტი მტვრის გამო, ან თქვენი კომპიუტერის ვენტილატორები არ მუშაობენ სწორად. ნებისმიერ შემთხვევაში, თქვენ უნდა წაიყვანოთ კომპიუტერი სერვისის სარემონტო ცენტრში შემდგომი შემოწმებისთვის.
მეთოდი 8: გაუშვით CCleaner და Malwarebytes
1.ჩამოტვირთეთ და დააინსტალირეთ CCleaner & Malwarebytes.
2.გაუშვით Malwarebytes და მიეცით საშუალება დაასკანიროს თქვენი სისტემა მავნე ფაილებისთვის.
3. თუ მავნე პროგრამა იქნა ნაპოვნი, ის ავტომატურად წაშლის მათ.
4. ახლა გაიქეცი CCleaner და "Cleaner" განყოფილებაში, Windows ჩანართში, ჩვენ გირჩევთ შეამოწმოთ შემდეგი არჩევანი გასასუფთავებლად:

5. მას შემდეგ რაც დარწმუნდებით, რომ სათანადო პუნქტები შემოწმებულია, უბრალოდ დააწკაპუნეთ გაუშვით სუფთა, და მიეცით საშუალება CCleaner-ს გაუშვას თავისი კურსი.
6. სისტემის შემდგომი გასასუფთავებლად აირჩიეთ რეესტრის ჩანართი და დარწმუნდით, რომ შეამოწმეთ შემდეგი:

7. აირჩიეთ Scan for Issue და მიეცით CCleaner-ს სკანირების საშუალება, შემდეგ დააწკაპუნეთ შერჩეული საკითხების დაფიქსირება.
8. როდესაც CCleaner ითხოვს "გსურთ სარეზერვო ცვლილებები რეესტრში?აირჩიეთ დიახ.
9. როგორც კი თქვენი სარეზერვო ასლი დასრულდება, აირჩიეთ Fix All Selected Issues.
10. გადატვირთეთ თქვენი კომპიუტერი ცვლილებების შესანახად და ეს მოხდება Windows 10-ზე კომპიუტერის შემთხვევით გადატვირთვის გამოსწორება.
მეთოდი 9: გაუშვით Driver Verifier
ეს მეთოდი გამოსადეგია მხოლოდ იმ შემთხვევაში, თუ თქვენ შეგიძლიათ შეხვიდეთ თქვენს Windows-ში, როგორც წესი, არა უსაფრთხო რეჟიმში. შემდეგი, დარწმუნდით შექმენით სისტემის აღდგენის წერტილი.

გაიქეცი დრაივერის შემმოწმებელი წესით Windows 10-ის საკითხზე კომპიუტერის შემთხვევით გადატვირთვის გამოსწორება. ეს აღმოფხვრის მძღოლის ნებისმიერ კონფლიქტურ საკითხს, რის გამოც ეს შეცდომა შეიძლება მოხდეს.
მეთოდი 10: შეასრულეთ სისტემის აღდგენა
1. დააჭირეთ Windows Key + R და ჩაწერეთ”sysdm.cpl” შემდეგ დააჭირეთ enter.

2.აირჩიეთ სისტემის დაცვა ჩანართი და აირჩიეთ Სისტემის აღდგენა.

3.დააწკაპუნეთ შემდეგი და აირჩიეთ სასურველი სისტემის აღდგენის წერტილი.

4. მიჰყევით ეკრანზე არსებულ ინსტრუქციას სისტემის აღდგენის დასასრულებლად.
5. გადატვირთვის შემდეგ, შესაძლოა პრობლემის მოგვარება შეძლოთ.
Შენთვის რეკომენდირებული:
- Fix Computer ითიშება USB მოწყობილობის მიერთებისას
- Fix Sharing ჩანართი აკლია Folder Properties-ში
- Windows 10-ის გაყინული სამუშაო ზოლის გამოსწორების 9 გზა
- Windows Store-ის ქეშის შეიძლება დაზიანებული შეცდომის გამოსწორება
ეს არის ის, რაც თქვენ წარმატებით გაქვთ Windows 10-ზე კომპიუტერის შემთხვევით გადატვირთვის დაფიქსირება [მოგვარებულია] მაგრამ თუ ჯერ კიდევ გაქვთ რაიმე შეკითხვები ამ სახელმძღვანელოსთან დაკავშირებით, მოგერიდებათ დაუსვათ ისინი კომენტარების განყოფილებაში.
![კომპიუტერი შემთხვევით გადაიტვირთება Windows 10-ზე [მოგვარებულია]](/uploads/acceptor/source/69/a2e9bb1969514e868d156e4f6e558a8d__1_.png)