შესწორება ამოცანის სურათი დაზიანებულია ან შეცვლილია
Miscellanea / / November 28, 2021
შეასწორეთ ამოცანის სურათი დაზიანებულია ან დაზიანებულია: როდესაც თქვენ ცდილობთ კონკრეტული ამოცანის გაშვებას Task Scheduler-ში, შეიძლება მოგცეთ შეცდომის შეტყობინება: „დავალების სურათი დაზიანებულია ან უკვე დაზიანებულია. გაყალბებული." თავად შეტყობინება მიუთითებს, რომ Task დაზიანებულია ან მესამე მხარის აპი შესაძლოა აერიოს თქვენს ამოცანას განრიგის ამოცანები. ეს შეცდომა ჩვეულებრივ ჩნდება, როდესაც მომხმარებლები ცდილობენ თავიანთ სისტემაზე სარეზერვო ასლის კონფიგურაციას, მაგრამ მოულოდნელად ეს შეცდომა გამოჩნდება. თქვენ ვერ შეძლებთ ამ კონკრეტული ამოცანის შესრულებას, რადგან ის დაზიანებულია და ამ შეცდომის მოგვარების ერთადერთი გზა არის დაზიანებული ამოცანის წაშლა.
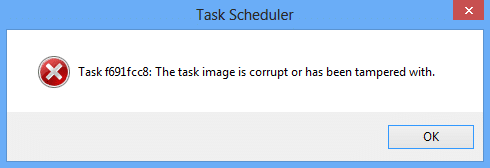
Task Scheduler არის Microsoft Windows-ის ფუნქცია, რომელიც იძლევა აპების ან პროგრამების გაშვების დაგეგმვის შესაძლებლობას კონკრეტულ დროს ან კონკრეტული მოვლენის შემდეგ. მაგრამ ხანდახან ის არ ცნობს ზოგიერთ დავალებას, რადგან ან შეცვლილია ან ამოცანის სურათი დაზიანებულია. ასე რომ, ყოველგვარი დროის დაკარგვის გარეშე ვნახოთ, როგორ გამოვასწოროთ ეს Task Scheduler შეცდომის შეტყობინება ქვემოთ ჩამოთვლილი პრობლემების მოგვარების ნაბიჯებით.
Შენიშვნა: თუ თქვენ მიიღეთ User_Feed_Synchronization Task შეცდომა, მაშინ პირდაპირ გადადით მეთოდზე 5.
შინაარსი
- შესწორება ამოცანის სურათი დაზიანებულია ან შეცვლილია
- მეთოდი 1: წაშალეთ დაზიანებული დავალება რეესტრში
- მეთოდი 2: ხელით წაშალეთ WindowsBackup ფაილი
- მეთოდი 3: დაზიანებული ამოცანების შეკეთება დავალების განრიგში
- მეთოდი 4: დავალების განრიგის ხელახლა შექმნა
- მეთოდი 5: მომხმარებლის მიერ User_Feed_Synchronization შეცდომის მისაღებად
შესწორება ამოცანის სურათი დაზიანებულია ან შეცვლილია
დარწმუნდით, რომ შექმენით აღდგენის წერტილი მხოლოდ იმ შემთხვევაში, თუ რამე არასწორია.
მეთოდი 1: წაშალეთ დაზიანებული დავალება რეესტრში
Შენიშვნა: Გააკეთოს რეესტრის სარეზერვო ასლი თუ რეესტრში ცვლილებების შეტანას აპირებთ.
1. დააჭირეთ Windows Key + R და შემდეგ ჩაწერეთ რეგედიტი და დააჭირეთ Enter-ს რეესტრის რედაქტორის გასახსნელად.

2. გადადით რეესტრის შემდეგ ქვეკლავზე:
HKEY_LOCAL_MACHINE\SOFTWARE\Microsoft\Windows NT\CurrentVersion\Schedule\TaskCache\Tree
3. ამოცანა, რომელიც იწვევს შეცდომის შეტყობინებას "ამოცანის სურათი დაზიანებულია ან შეცვლილია” ამოცანების განრიგში უნდა იყოს ჩამოთვლილი ხე ქვეგასაღები.
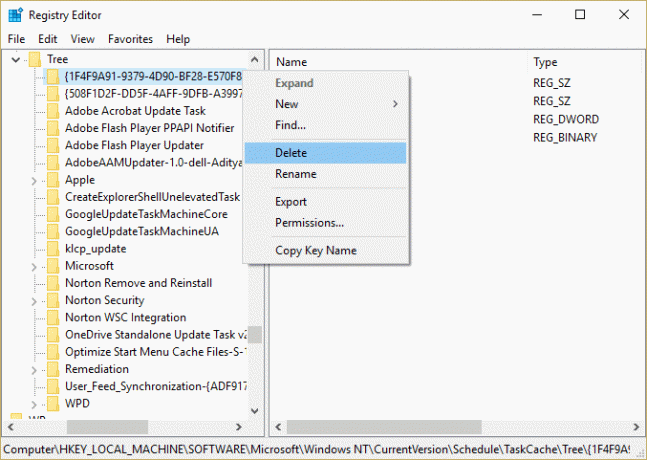
4. დააწკაპუნეთ მაუსის მარჯვენა ღილაკით რეესტრის გასაღებზე, რომელიც იწვევს პრობლემას და აირჩიეთ წაშლა.
5. თუ არ ხართ დარწმუნებული, რომელი კლავიშია, მაშინ ხეების რეესტრის კლავიშის ქვეშ, გადაარქვით თითოეულ კლავიშს .ძველი და ყოველ ჯერზე, როცა კონკრეტულ კლავიშს გადაარქმევთ, გახსენით დავალების განრიგი და ნახეთ, შეძლებთ თუ არა შეცდომის შეტყობინების გამოსწორებას, გააგრძელეთ ეს მანამ, სანამ შეცდომის შეტყობინება აღარ გამოჩნდება.

6. მესამე მხარის ერთ-ერთი ამოცანა შეიძლება დაზიანდეს, რის გამოც არის შეცდომა.
7. ახლა წაშალეთ ჩანაწერები, რომლებიც იწვევენ დავალების განრიგის შეცდომას და პრობლემა მოგვარდება.
მეთოდი 2: ხელით წაშალეთ WindowsBackup ფაილი
1. დააჭირეთ Windows Key + X და შემდეგ აირჩიეთ ბრძანების ხაზი (ადმინისტრატორი).

2. ჩაწერეთ შემდეგი ბრძანება cmd-ში და დააჭირეთ Enter თითოეულის შემდეგ:
cd %windir%\system32\tasks\Microsoft\Windows\WindowsBackup
ავტომატური სარეზერვო
"Windows-ის სარეზერვო მონიტორი"
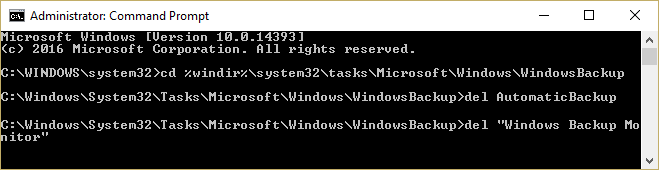
3. გადატვირთეთ თქვენი კომპიუტერი ცვლილებების შესანახად და კვლავ გახსენით Windows-ის სარეზერვო ასლი, რომელიც უნდა იმუშაოს ყოველგვარი შეცდომის გარეშე.
თუ კონკრეტული დავალება ქმნის შეცდომას "ამოცანის სურათი დაზიანებულია ან შეცვლილიაშემდეგ თქვენ შეგიძლიათ ხელით წაშალოთ დავალება შემდეგ ადგილას ნავიგაციით:
1.დააჭირე Windows Key + R შემდეგ ჩაწერეთ შემდეგი და დააჭირეთ OK:
%windir%\system32\Tasks
2. თუ ეს Microsoft-ის ამოცანაა, გახსენით Microsoft-ის საქაღალდე ზემოდან და წაშალეთ კონკრეტული დავალება.
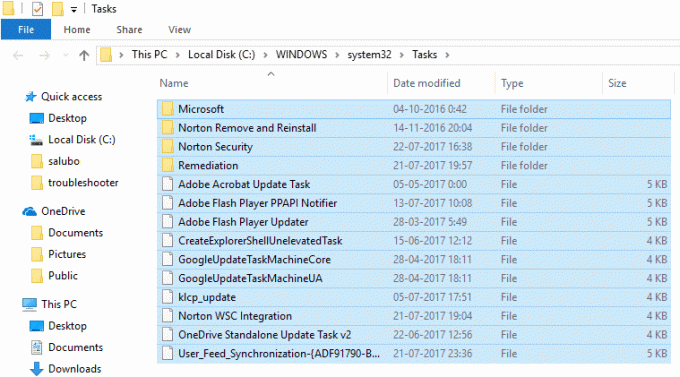
3. გადატვირთეთ კომპიუტერი ცვლილებების შესანახად.
მეთოდი 3: დაზიანებული ამოცანების შეკეთება დავალების განრიგში
ჩამოტვირთეთ ეს ინსტრუმენტი რომელიც ავტომატურად აფიქსირებს ყველა პრობლემას Task Scheduler-თან და გაასწორებს ამოცანის გამოსახულება დაზიანებულია ან შეცდომით არის დაზიანებული.
თუ არის გარკვეული შეცდომები, რომელთა გამოსწორებაც ამ ხელსაწყოს არ შეუძლია, მაშინ ხელით წაშალეთ ეს დავალება, რათა წარმატებით მოაგვაროთ ყველა პრობლემა Tas Scheduler-თან.
მეთოდი 4: დავალების განრიგის ხელახლა შექმნა
Შენიშვნა: ეს წაშლის ყველა Tasks-ს და თქვენ მოგიწევთ ხელახლა შექმნათ ყველა ამოცანა Task Scheduler-ში.
1. დააჭირეთ Windows Key + R და შემდეგ ჩაწერეთ რეგედიტი და დააჭირეთ Enter-ს რეესტრის რედაქტორის გასახსნელად.

2. გადადით რეესტრის შემდეგ ქვეკლავზე:
HKLM\SOFTWARE\Microsoft\Windows NT\Current Version\Schedule
3.წაშალეთ ყველა ქვეგასაღები ქვეშ განრიგი და დახურეთ რეესტრის რედაქტორი.
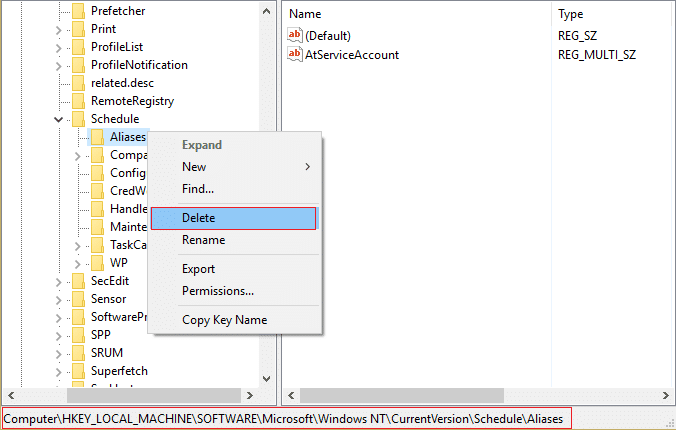
4. გადატვირთეთ კომპიუტერი ცვლილებების შესანახად.
მეთოდი 5: მომხმარებლის მიერ User_Feed_Synchronization შეცდომის მისაღებად
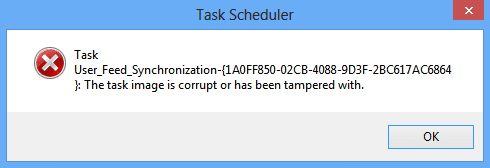
1. დააჭირეთ Windows Key + X და შემდეგ აირჩიეთ ბრძანების ხაზი (ადმინისტრატორი).

2. ჩაწერეთ შემდეგი ბრძანება cmd-ში და დააჭირეთ Enter:
msfeedssync გამორთვა
msfeedssync-ის ჩართვა
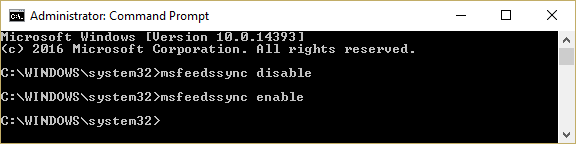
3. ზემოაღნიშნული ბრძანება გამორთავს და შემდეგ ხელახლა ჩართავს User_Feed_Synchronization ამოცანას, რომელმაც უნდა მოაგვაროს პრობლემა.
Შენთვის რეკომენდირებული:
- გამოსწორება ეკრანის დრაივერმა შეწყვიტა რეაგირება და აღადგინა შეცდომა
- როგორ დავაფიქსიროთ დამალული ატრიბუტის ნაცრისფერი ვარიანტი
- გაასწორეთ ვიდეო გრაფიკის შიდა შეცდომა
- Windows 10-ში გამოსწორების აპები ნაცრისფერია
ეს არის ის, რაც თქვენ წარმატებით გაქვთ შესწორება ამოცანის სურათი დაზიანებულია ან შეცდომით არის დაზიანებული მაგრამ თუ ჯერ კიდევ გაქვთ რაიმე შეკითხვა ამ პოსტთან დაკავშირებით, მოგერიდებათ დაუსვათ ისინი კომენტარების განყოფილებაში.



