დისტანციური დესკტოპის კავშირის სახელმძღვანელო Windows 10-ზე
Miscellanea / / February 12, 2022
თქვენს კომპიუტერზე დისტანციურად წვდომა არის ის, რაც ყველა ტექნიკურმა სპეციალისტმა იცის. ჩვენ წარსულში არაერთხელ გავაშუქეთ ეს სფერო სხვადასხვა პლატფორმისთვის. მაგრამ მაიორით ცვლილება OS-ში, Windows 10 ამჯერად ის განახლებას მოითხოვს. მოდით ვნახოთ, რა შეიცვალა (ან არა) Windows 10-ში.
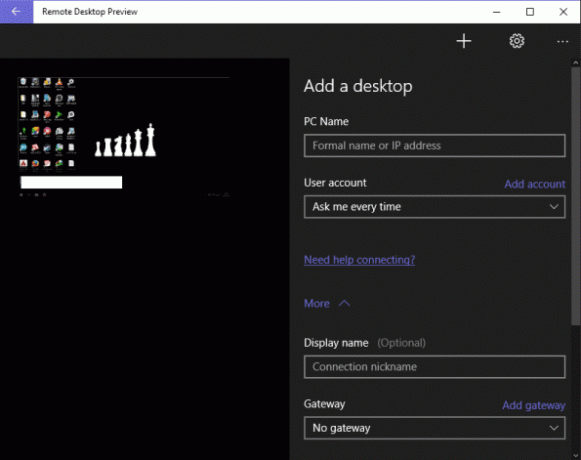
საფუძვლები: ჩართეთ დისტანციური სამუშაო მაგიდა
ნაგულისხმევად, დისტანციური სამუშაო მაგიდა გამორთულია უსაფრთხოების მიზეზების გამო. მის გასააქტიურებლად გადადით მართვის პანელი -> სისტემა და უსაფრთხოება, ქვეშ სისტემა სათაური დააწკაპუნეთ დაუშვით დისტანციური წვდომა. ახლა გახსნილ ფანჯარაში მონიშნეთ დაუშვით დისტანციური დახმარების კავშირები ამ კომპიუტერთან ჩამრთველი და ამ კომპიუტერთან დისტანციური კავშირების დაშვება ჩამრთველი ასევე.
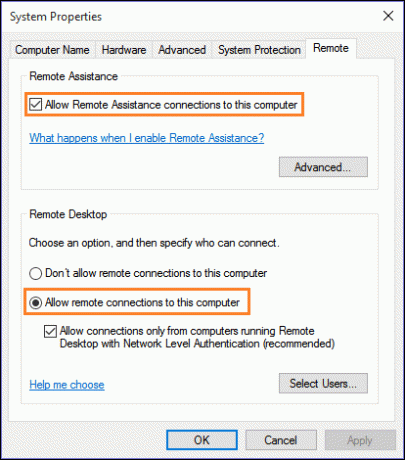
მიუხედავად იმისა, რომ Windows 10 Home მომხმარებლებს შეუძლიათ შეცვალონ ეს პარამეტრები, მათ კომპიუტერებს არ აქვთ შემომავალი RDP კავშირების მხარდაჭერა. ხალხური სიტყვებით რომ ვთქვათ, თქვენ ვერ შეძლებთ თქვენი კომპიუტერის დისტანციურად დაკავშირებას, მაგრამ პირიქითაა.
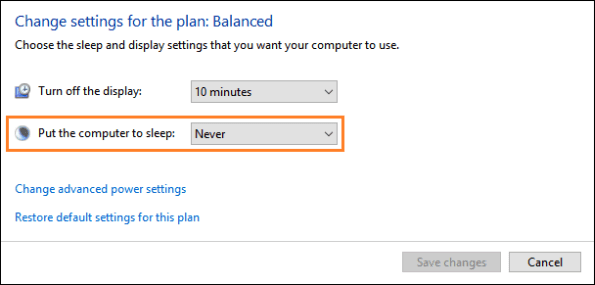
თუ გსურთ უყურადღებო წვდომის დაყენება, ასევე დაგჭირდებათ დენის პარამეტრების კონფიგურაცია. Წადი
მართვის პანელი -> აპარატურა და ხმა -> დენის ოფციები. Დააკლიკეთ შეცვალეთ გეგმის პარამეტრები არჩეული გეგმის გვერდით. იმ ცვლილებაში დააყენეთ კომპიუტერი ძილის რეჟიმში რომ არასოდეს. მომხმარებლებისთვის, რომლებიც მრავალჯერ ჩატვირთავს, დარწმუნდით, რომ თქვენი კომპიუტერი ჩაიტვირთება Windows-ზე ნაგულისხმევად, თუ ის გადაიტვირთება.კომპიუტერთან დაკავშირება
დისტანციურ კომპიუტერთან დასაკავშირებლად, უბრალოდ მოძებნეთ Remote Desktop აპი. იგივეა რაც Windows 8-ში, შეიყვანეთ IP მისამართი ან კომპიუტერის დომენის სახელი, რომლის დაკავშირებაც გსურთ და დააჭირეთ Connect. არსებობს უფრო მოწინავე ვარიანტები, მათი სანახავად დააწკაპუნეთ Sროგორ ოფციები.
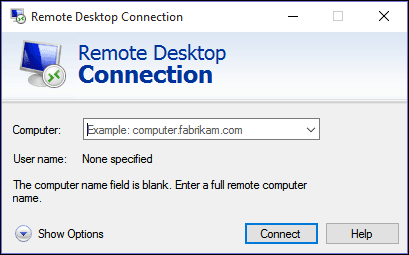
თუ ხშირად უკავშირდებით მრავალ კომპიუტერს, ასევე შეგიძლიათ შეინახოთ მათი მორგებული პარამეტრები RDP ფაილში. IP მისამართის ან დომენის სახელის შეყვანის შემდეგ, უბრალოდ დააჭირეთ დაკავშირება სხდომის დასაწყებად. თუ შეცდომებს მიიღებთ კომპიუტერთან დაკავშირებით, რომელიც მიუწვდომელია, გადადით განყოფილების პრობლემის მოგვარებაში პოსტის ბოლოს.
ახალი დისტანციური დესკტოპის გადახედვის აპლიკაცია
ჩვეულებრივი RD აპლიკაციის გარდა, არის კიდევ ერთი აპი დისტანციური დესკტოპისთვის, ოპტიმიზირებულია ტაბლეტის/სენსორული ეკრანისთვის. დისტანციური დესკტოპის წინასწარი გადახედვის აპლიკაციის დაყენება შესაძლებელია აქ. ის ისესხებს დიზაინის გარკვეულ მინიშნებებს RDP აპებიდან Android-ისა და iOS-ისთვის. ყველაფერი იგივეა რაც ზემოთ, გარდა UI დიზაინისა.
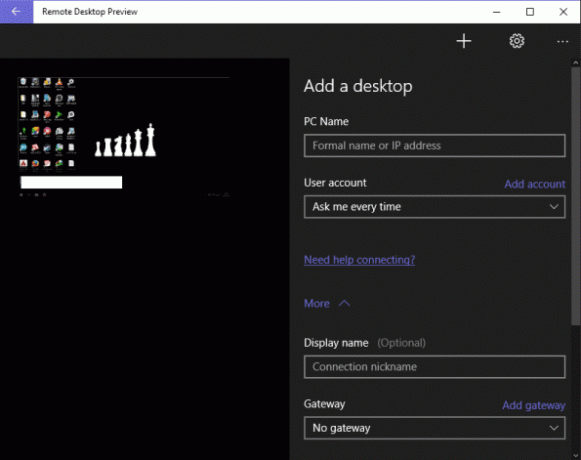
თუ გსურთ თქვენს კომპიუტერზე წვდომა თქვენი სახლის ქსელის გარეთ, დაგჭირდებათ მისი გარე IP მისამართი ან მიანიჭეთ მას დომენის სახელი. გაიარეთ ჩვენი წინა სახელმძღვანელო რომ იცოდე როგორ.
Იცოდი: თუ იყენებთ Microsoft-ის RDP აპს Android-ისთვის ან iOS-ისთვის, ის მხარს უჭერს ახალი ჟესტების უმეტესობა რომლებიც ხელმისაწვდომია Windows 10-ში.
დისტანციური დესკტოპის პრობლემების მოგვარება
თუ პრობლემები გაქვთ დისტანციური სამუშაო მაგიდის გამოყენებაში, შეგიძლიათ სცადოთ ქვემოთ მოცემული რამდენიმე რამ. ყველაზე გავრცელებული შეცდომა არის დისტანციური კომპიუტერის ვერ პოვნა.
შეამოწმეთ, დაშვებულია თუ არა დისტანციური სამუშაო მაგიდა Firewall-ში. Წადი მართვის პანელი -> სისტემა და უსაფრთხოება და ქვეშ Windows Firewall სათაური დააწკაპუნეთ აპის დაშვება Windows Firewall-ის მეშვეობით. მომდევნო ფანჯარაში, ქვეშ დაშვებული აპებიდა თვისებები განყოფილება, ნახეთ თუ დისტანციური სამუშაო მაგიდა ჩართულია.

თუ ეს ასე არ არის, დააწკაპუნეთ Პარამეტრების შეცვლა ჯერ ღილაკი, შემდეგ ჩართეთ სხვა აპის დაშვება… ბოლოში და მონიშნეთ ყუთი ამისთვის დისტანციური სამუშაო მაგიდა და დისტანციური დახმარება ქვეშ კერძო სვეტი. Windows 10 Home მომხმარებლებს არ ექნებათ ეს პარამეტრები მათთვის ხელმისაწვდომი.
ასევე შეამოწმეთ, გაქვთ თუ არა ანტივირუსი ჩაშენებული firewall-ში. ასეთ შემთხვევაში ანტივირუსის კერძო ფაირვოლმა შეიძლება დაბლოკოს დისტანციური სამუშაო მაგიდა.
შეამოწმეთ ღიაა თუ არა პორტი 3389 და გადამისამართებულია. თუ როუტერის უკან ხართ, გადადით ეს საიტი და ნახეთ, როგორ დააკონფიგურიროთ პორტის ტრიგერები თქვენი როუტერისთვის.
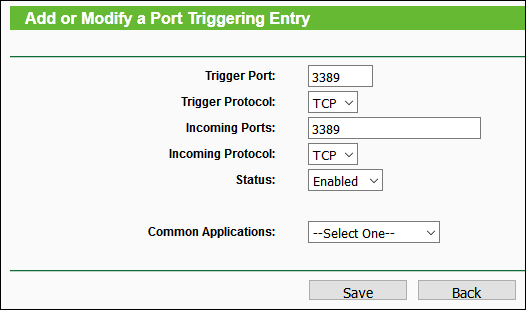
შეამოწმეთ, გაქვთ თუ არა Windows 10 Pro ან Home. ეს შეიძლება იყოს საღი აზრი, მაგრამ მე მინახავს შემთხვევები, როდესაც ადამიანებმა განაახლეს თავიანთი კომპიუტერები, რათა მოგვიანებით გააცნობიერონ, რომ გაშვებული აქვთ Windows Home ვერსია.
თუ ხშირი გათიშვის წინაშე დგახართ ან სესია დაგვიანებული და ნელია, სცადეთ შეამციროთ დისტანციური დესკტოპის ეკრანის გარჩევადობა, რომელზეც წვდებით. ამ პარამეტრის პოვნა შეგიძლიათ ბმულზე გადასვლით ჩვენება ჩანართი RDP აპლიკაციაში.
ალტერნატივები

თუ არ მოგწონთ ნაგულისხმევი RDP აპლიკაცია, არის რამდენიმე შესანიშნავი ალტერნატივა, რომელიც შეგიძლიათ სცადოთ. Windows 10 Home მომხმარებლებს მოუწევთ დაეყრდნონ მათ მხოლოდ იმ შემთხვევაში, თუ მათ სურთ დისტანციურად წვდომა კომპიუტერებზე. მე ვიყენებ გუნდის მაყურებელი რადგან მარტივია და აკეთებს საქმეს ყოველგვარი გართულების გარეშე. თქვენ არ გჭირდებათ ქსელის პარამეტრები, ეკრანის გარჩევადობა და ა.შ. კიდევ ერთი აპლიკაცია არის Splashtop დისტანციური სამუშაო მაგიდა, რომელსაც აქვს მეტი ფუნქცია და ვარიანტი, ვიდრე Team Viewer, თუმცა მისი ბევრი ფუნქცია ხელმისაწვდომია მხოლოდ ფასიან ვერსიაში.
ესე იგი ხალხო. დისტანციური დესკტოპის ქვეშ ყველაფრის დაფარვა ამ სტატიის ფარგლებს სცილდება, მაგრამ ეს საკმარისი უნდა იყოს მომხმარებლების უმეტესობისთვის. რაიმე სხვა აპი, რომელსაც იყენებთ დისტანციური დესკტოპისთვის? ან რაიმე პრობლემის წინაშე დგახართ იგივე გამოყენებისას? შემოდით ჩვენს სადისკუსიო ფორუმებზე და ჩვენ მაქსიმალურად ვეცდებით დაგეხმაროთ.
ბოლოს განახლდა 2022 წლის 02 თებერვალს
ზემოთ მოყვანილი სტატია შეიძლება შეიცავდეს შვილობილი ბმულებს, რომლებიც დაგეხმარებათ Guiding Tech-ის მხარდაჭერაში. თუმცა, ეს არ იმოქმედებს ჩვენს სარედაქციო მთლიანობაზე. შინაარსი რჩება მიუკერძოებელი და ავთენტური.


