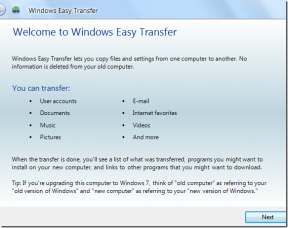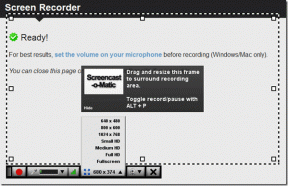სინქრონიზაცია Outlook ელ.ფოსტის კლიენტი კომპიუტერებს შორის SkyDrive-ის გამოყენებით
Miscellanea / / February 12, 2022
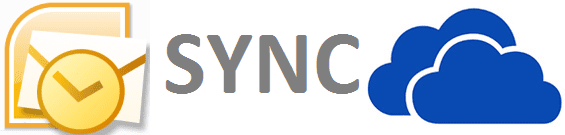
თუ თქვენ ხართ იმ ორგანიზაციის ნაწილი, რომელიც იყენებს MS Outlook ელ.ფოსტის კლიენტს თანამშრომელთა ელ.ფოსტის ანგარიშებისთვის, მაშინ თქვენ იცით, რომ თქვენი ანგარიშები სინქრონიზებულია კომპიუტერებში და Outlook Web Access-ზე. ეს იმიტომ, რომ თქვენი ანგარიშები მდებარეობს გაცვლის სერვერზე და შეგიძლიათ შეხვიდეთ მასში ნებისმიერი მოწყობილობის გამოყენებით. მოწყობილობები თავის მხრივ ინარჩუნებენ ადგილობრივ ასლს.
პირადი ელფოსტისთვის თქვენ ალბათ იყენებთ სერვისებს, როგორიცაა Gmail, Outlook.com და Yahoo Mail. ასეთ შემთხვევებში თქვენ არ უნდა ინერვიულოთ სინქრონიზაციის შესახებ. თუმცა, არიან ჩემნაირი ადამიანები, რომლებმაც გააერთიანეს ყველა ეს ანგარიში დესკტოპის ელ.ფოსტის კლიენტის გამოყენებით, როგორიცაა Outlook.
მაგარი რჩევა: ოდესმე გინდოდათ Windows Sticky Notes-ის სინქრონიზაცია თქვენს ყველა კომპიუტერზე? აქ არის ჩვენი სახელმძღვანელო რათა დაგეხმაროთ დაყენებაში.
ახლა, პრობლემა ის არის, რომ არ არსებობს გაცვლის სერვერები ელ.ფოსტის კლიენტების ასეთი პირადი ვერსიებისთვის (სინამდვილეში, ეს ძვირი დაჯდება). და რადგან მე ვიყენებ რამდენიმე კომპიუტერს, მე მომიწევს ხელსაწყოს თითოეული ასლის ხელით კონფიგურაცია. ეს გარკვეულწილად ეხმარება, როდესაც განიხილება მხოლოდ ელ.წერილი. მაგრამ, როგორ ფიქრობთ, მხოლოდ ამისთვის ვიყენებ კლიენტს? არა, მეც მჭირდება
სხვა ნივთების სინქრონიზაცია, როგორიცაა კონტაქტები, კალენდრის დეტალები, ამოცანები და ა.შ.იმისათვის, რომ ეს მოხდეს, მე დავაყენე კონფიგურაცია SkyDrive ვიმუშაო ჩემს პერსონალურ გაცვლის სერვერად. ეს ერთჯერადი დაყენება მას შემდეგ ლამაზად მუშაობს. შენც გინდა ამის გაკეთება? ვნახოთ ნაბიჯები.
Შენიშვნა: ნაბიჯები მიუთითებს MS Outlook 2007-ის დაყენებაზე Windows 7-ზე. ის შეიძლება ოდნავ განსხვავდებოდეს Outlook-ის ან Windows-ის სხვა ვერსიებზე.
ნაბიჯები Outlook ელფოსტის კლიენტის სინქრონიზაციისთვის რამდენიმე კომპიუტერზე
Ნაბიჯი 1: გახსენით Run დიალოგი (უმარტივესი გზაა დარტყმა Windows გასაღები + R) და გახსენით მდებარეობა C:\\Users\Username\AppData\Local\Microsoft\Outlook. შეცვალეთ მომხმარებლის სახელი თქვენი ანგარიშის სახელით. ჩემთვის ეს არის Sandeep.
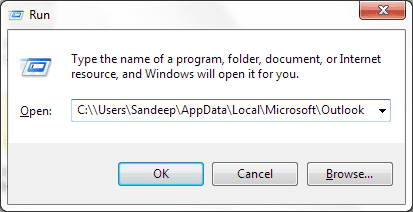
თუ ეს არ მუშაობს, შეგიძლიათ გახსნათ Outlook და შეამოწმოთ მდებარეობა მაუსის მარჯვენა ღილაკით პერსონალური საქაღალდეები და ვირჩევთ გახსენით Outlook მონაცემთა ფაილი. მერე დახურეთ MS Outlook, თუ ის ღიაა. დაყენების დანარჩენი პერიოდისთვის ის უნდა დაიხუროს.
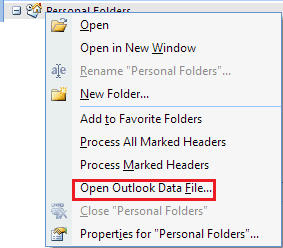
ნაბიჯი 2: ამოიღეთ Outlook.pst ფაილი ამ ადგილიდან. გარდა ამისა, შეიძლება დაგჭირდეთ .pst ფაილების ამოჭრა სხვა შემოსულებისთვის (როგორც მე მაქვს Gmail-ისთვის).
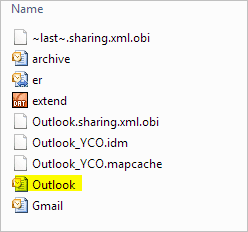
ნაბიჯი 3: გადადით SkyDrive დირექტორიაში. შეიძლება დაგჭირდეთ აქ ახალი საქაღალდის შექმნა. ახლა, ჩასვით კოპირებული ფაილები SkyDrive-ის ადგილას.
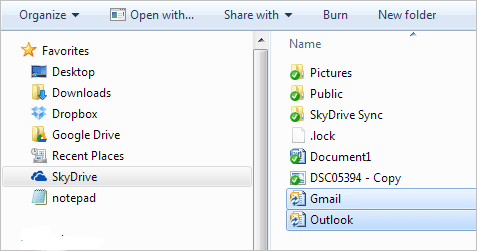
ნაბიჯი 4: გაუშვით Outlook ინტერფეისი. გაფრთხილებთ, რომ აპლიკაცია ვერ პოულობს Outlook.pst. Დააკლიკეთ Კარგი, გადადით ფაილზე SkyDrive-ის ახალ ადგილას და გახსენით რომ.
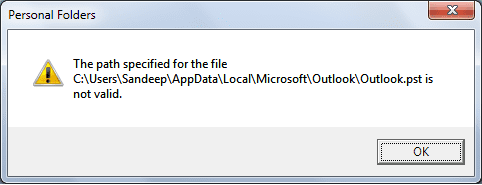
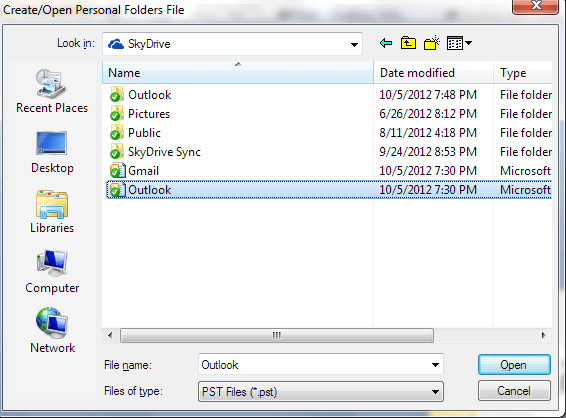
ანალოგიურად, თუ თქვენ გადაიტანეთ სხვა .pst ფაილები, მოგეთხოვებათ მათზე მიუთითოთ. თქვენ ასევე შეგიძლიათ აირჩიოთ მათი გადატანა დროის მოგვიანებით მომენტში.
ნაბიჯი 5: დახურეთ Outlook კიდევ ერთხელ. როდესაც მას შემდეგ გახსნით, ყველა ეს საქაღალდე დაყენებული იქნება სინქრონიზაციისთვის. იგივე გააკეთე სხვა კომპიუტერებზე, რომლებსაც იყენებ. ამჯერად წაშალეთ .pst ფაილები თავდაპირველი მდებარეობიდან და მიუთითეთ ახალი SkyDrive-ზე.
Შენიშვნა: სრული და სათანადო სინქრონიზაციისთვის, თქვენ უნდა დარწმუნდეთ, რომ დახურავთ ხელსაწყოს ერთ მანქანაზე, სანამ გახსნით მას მეორეზე.
დასკვნა
ეს ნამდვილად არის ჩემი პირადი გაცვლის სერვერი. მე ავირჩიე SkyDrive, რადგან ის მაძლევს შენახვის ადგილის უპირატესობა. თქვენ ასევე შეგიძლიათ ამის გაკეთება სხვა სერვისების გამოყენებით, როგორიცაა Google Drive ან Dropbox. მაგრამ, რასაც იყენებთ, უნდა დარწმუნდეთ, რომ .pst ზომა არის ამ სერვისის შენახვის ლიმიტების ფარგლებში. და ამიტომ, ჩვენ ასევე გირჩევთ, რომ ხშირად დაარქივოთ თქვენი ფოსტა ლოკალურ დისკზე და არასოდეს გადაიყვანოთ archive.pst SkyDrive-ში. იმედია ეს ეხმარება.
ბოლოს განახლდა 2022 წლის 03 თებერვალს
ზემოთ მოყვანილი სტატია შეიძლება შეიცავდეს შვილობილი ბმულებს, რომლებიც დაგეხმარებათ Guiding Tech-ის მხარდაჭერაში. თუმცა, ეს არ იმოქმედებს ჩვენს სარედაქციო მთლიანობაზე. შინაარსი რჩება მიუკერძოებელი და ავთენტური.