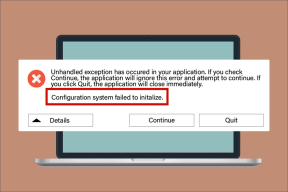თქვენი კომპიუტერი საჭიროებს შეკეთებას [მოგვარებული]
Miscellanea / / November 28, 2021
შეცვალეთ თქვენი კომპიუტერის შეკეთება საჭირო: თუ ხედავთ ამ შეცდომას, ეს ნიშნავს თქვენს ჩატვირთვის კონფიგურაციის მონაცემები (BCD) აკლია ან დაზიანებულია, ამიტომ Windows ვერ პოულობს ჩატვირთვის მოწყობილობას. მომხმარებლებმა განაცხადეს, რომ მიიღეს ეს შეცდომა Windows-ის უფრო მაღალ ვერსიაზე განახლებისას. ზოგადად, ეს შეცდომა შეიძლება ასევე მოხდეს სხვა მიზეზების გამო, როგორიცაა სისტემის ფაილები შეიძლება დაზიანდეს ან ფაილური სისტემის მთლიანობა შეიძლება დაირღვეს. ამ პრობლემის გამოსავალი არის თქვენი BCD შეკეთება ქვემოთ ჩამოთვლილი პრობლემების მოგვარების ნაბიჯების გამოყენებით, რაც აუცილებლად გამოასწორებს ამ შეცდომას.
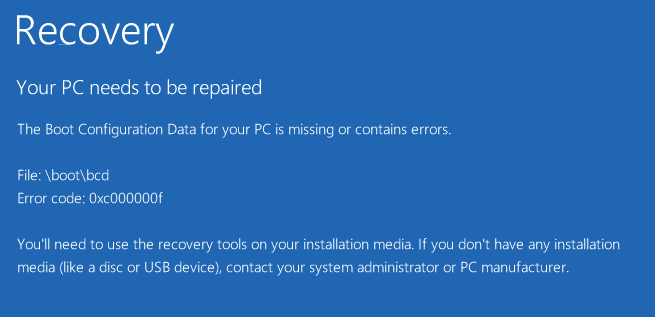
სხვადასხვა ტიპის შეცდომები შეგიძლიათ მიიღოთ თქვენი სისტემის მიხედვით:
0xc000000f – მოხდა შეცდომა ჩატვირთვის კონფიგურაციის მონაცემების წაკითხვისას
0xc000000d – ჩატვირთვის კონფიგურაციის მონაცემთა ფაილს აკლია გარკვეული საჭირო ინფორმაცია
0xc000014C – თქვენი კომპიუტერის ჩატვირთვის კონფიგურაციის მონაცემები აკლია ან შეიცავს შეცდომებს
0xc0000605 - ოპერაციული სისტემის კომპონენტს ვადა გაუვიდა
0xc0000225 – ჩატვირთვის არჩევა ვერ მოხერხდა, რადგან საჭირო მოწყობილობა მიუწვდომელია
0x0000098, 0xc0000034 – ჩატვირთვის კონფიგურაციის მონაცემთა ფაილს აკლია საჭირო ინფორმაცია ან არ შეიცავს მოქმედ ოპერაციულ ჩანაწერს.
შინაარსი
- თქვენი კომპიუტერი საჭიროებს შეკეთებას [მოგვარებული]
- მეთოდი 1: ამოიღეთ პერიფერიული მოწყობილობები და აპარატურა
- მეთოდი 2: გაშვება/ავტომატური შეკეთება
- მეთოდი 3: შეაკეთეთ თქვენი ჩატვირთვის სექტორი ან აღადგინეთ BCD
- მეთოდი 4: გაუშვით სისტემის ფაილების შემოწმება (SFC) და დისკის შემოწმება (CHKDSK)
- მეთოდი 5: სამუდამოდ გამორთეთ მძღოლის ხელმოწერის აღსრულება
- მეთოდი 6: დააყენეთ სწორი დანაყოფი აქტიურად
- მეთოდი 7: აღადგინეთ თქვენი კომპიუტერი ადრინდელ სამუშაო მდგომარეობაში
თქვენი კომპიუტერი საჭიროებს შეკეთებას [მოგვარებული]
მეთოდი 1: ამოიღეთ პერიფერიული მოწყობილობები და აპარატურა
ამოიღეთ ყველა არასაჭირო USB მოწყობილობა ან პერიფერიული მოწყობილობა თქვენი კომპიუტერიდან და გადატვირთეთ კომპიუტერი. დარწმუნდით, რომ ამოიღეთ კომპიუტერიდან ახლახან დაინსტალირებული აპარატურა, შემდეგ ხელახლა გადატვირთეთ კომპიუტერი და შეამოწმეთ პრობლემა მოგვარებულია თუ არა.
მეთოდი 2: გაშვება/ავტომატური შეკეთება
1. ჩადეთ Windows 10 ჩამტვირთავი ინსტალაციის DVD და გადატვირთეთ კომპიუტერი.
2.როცა მოგეთხოვებათ დააჭიროთ ნებისმიერ ღილაკს CD ან DVD-დან ჩასატვირთად, დააჭირეთ ნებისმიერ ღილაკს გასაგრძელებლად.

3. აირჩიეთ თქვენი ენის პარამეტრები და დააწკაპუნეთ შემდეგი. დააჭირეთ შეკეთებას თქვენი კომპიუტერი ქვედა მარცხენა მხარეს.

4. არჩევის ოფციის ეკრანზე დააწკაპუნეთ პრობლემების მოგვარება.

5. პრობლემების მოგვარების ეკრანზე დააწკაპუნეთ გაფართოებული ვარიანტი.

6. გაფართოებული პარამეტრების ეკრანზე დააწკაპუნეთ ავტომატური შეკეთება ან გაშვების შეკეთება.

7.დაელოდეთ სანამ Windows-ის ავტომატური/გაშვების შეკეთება სრული.
8.გადატვირთეთ და წარმატებით გააკეთეთ შეასწორეთ თქვენი კომპიუტერის შეკეთება საჭირო შეცდომა, თუ არა, გააგრძელე.
ასევე, წაიკითხეთ როგორ დავაფიქსიროთ ავტომატური შეკეთება ვერ შეაკეთეს თქვენი კომპიუტერი.
მეთოდი 3: შეაკეთეთ თქვენი ჩატვირთვის სექტორი ან აღადგინეთ BCD
1. ზემოაღნიშნული მეთოდის გამოყენებით გახსენით ბრძანების ხაზი Windows-ის საინსტალაციო დისკის გამოყენებით.

2. ახლა სათითაოდ აკრიფეთ შემდეგი ბრძანებები და თითოეულის შემდეგ დააჭირეთ Enter:
ა) bootrec.exe /FixMbr. ბ) bootrec.exe /FixBoot. გ) bootrec.exe /RebuildBcd

3. თუ ზემოაღნიშნული ბრძანება ვერ მოხერხდა, ჩაწერეთ შემდეგი ბრძანებები cmd-ში:
bcdedit /ექსპორტი C:\BCD_Backup. c: CD ჩატვირთვა. attrib bcd -s -h -r. ren c:\boot\bcd bcd.old. bootrec / RebuildBcd

4. ბოლოს გამოდით cmd-დან და გადატვირთეთ Windows.
5.ეს მეთოდი ჩანს შეცვალეთ თქვენი კომპიუტერის შეკეთება მაგრამ თუ ეს არ მუშაობს, გააგრძელეთ.
მეთოდი 4: გაუშვით სისტემის ფაილების შემოწმება (SFC) და დისკის შემოწმება (CHKDSK)
1. ისევ გადადით ბრძანების სტრიქონში 1 მეთოდის გამოყენებით, უბრალოდ დააწკაპუნეთ ბრძანების სტრიქონზე გაფართოებული პარამეტრების ეკრანზე.

2. ჩაწერეთ შემდეგი ბრძანება cmd-ში და თითოეულის შემდეგ დააჭირეთ Enter:
sfc /scannow /offbootdir=c:\ /offwindir=c:\windows. chkdsk c: /r
შენიშვნა: დარწმუნდით, რომ იყენებთ დისკის ასოს, სადაც ამჟამად Windows არის დაინსტალირებული

3.გამოდით ბრძანების სტრიქონიდან და გადატვირთეთ კომპიუტერი.
მეთოდი 5: სამუდამოდ გამორთეთ მძღოლის ხელმოწერის აღსრულება
1. გახსენით ამაღლებული ბრძანების ხაზი.

2. ბრძანების სტრიქონში აკრიფეთ შემდეგი ბრძანებები თანმიმდევრობით.
bcdedit -ჩატვირთვის ვარიანტების დაყენება DISABLE_INTEGRITY_CHECKS. bcdedit - დააყენეთ ტესტირება ჩართული
3. გადატვირთეთ კომპიუტერი და ნახეთ, შეძლებთ თუ არა შეცვალეთ თქვენი კომპიუტერის შეკეთება.
შენიშვნა: თუ გსურთ ჩართოთ ხელმოწერის აღსრულება მომავალში, გახსენით Command Prompt (ადმინისტრაციული უფლებებით) და ჩაწერეთ ეს ბრძანებები თანმიმდევრობით:
bcdedit -ჩატვირთვის ვარიანტების დაყენება ENABLE_INTEGRITY_CHECKS. bcdedit / setsigning off
მეთოდი 6: დააყენეთ სწორი დანაყოფი აქტიურად
1. ისევ გადადით Command Prompt-ში და ჩაწერეთ: დისკის ნაწილი

2. ახლა ჩაწერეთ ეს ბრძანებები Diskpart-ში: (არ აკრიფოთ DISKPART)
DISKPART> აირჩიეთ დისკი 1
DISKPART> აირჩიეთ დანაყოფი 1
DISKPART> აქტიური
DISKPART> გასვლა

Შენიშვნა: ყოველთვის მონიშნეთ System Reserved Partition (ზოგადად 100mb) აქტიური და თუ არ გაქვთ System Reserved Partition, მაშინ მონიშნეთ C: Drive, როგორც აქტიური დანაყოფი.
3.გადატვირთეთ ცვლილებების გამოსაყენებლად და ნახეთ, იმუშავა თუ არა მეთოდმა.
მეთოდი 7: აღადგინეთ თქვენი კომპიუტერი ადრინდელ სამუშაო მდგომარეობაში
1. ჩადეთ Windows 10 ჩამტვირთავი ინსტალაციის DVD და გადატვირთეთ კომპიუტერი.
2.როცა მოგეთხოვებათ დააჭიროთ ნებისმიერ ღილაკს CD ან DVD-დან ჩასატვირთად, დააჭირეთ ნებისმიერ ღილაკს გასაგრძელებლად.

3. აირჩიეთ თქვენი ენის პარამეტრები და დააწკაპუნეთ შემდეგი. დააჭირეთ შეკეთებას თქვენი კომპიუტერი ქვედა მარცხენა მხარეს.

4. არჩევის ოფციის ეკრანზე დააწკაპუნეთ პრობლემების მოგვარება.

5. პრობლემების მოგვარების ეკრანზე დააწკაპუნეთ გაფართოებული ვარიანტი.

6. გაფართოებული პარამეტრების ეკრანზე დააწკაპუნეთ Სისტემის აღდგენა.

5. მიჰყევით ეკრანზე მითითებებს და აღადგინეთ კომპიუტერი ადრეულ წერტილზე.
ეს არის ის, თქვენ წარმატებით შეცვალეთ თქვენი კომპიუტერის შეკეთება მაგრამ თუ თქვენ ჯერ კიდევ გაქვთ რაიმე შეკითხვა ამ სახელმძღვანელოსთან დაკავშირებით, მოგერიდებათ ჰკითხოთ მათ კომენტარების განყოფილებაში.
![თქვენი კომპიუტერი საჭიროებს შეკეთებას [მოგვარებული]](/uploads/acceptor/source/69/a2e9bb1969514e868d156e4f6e558a8d__1_.png)