როგორ გავაერთიანოთ Google Calendar Windows 10 Calendar App-ში
Miscellanea / / February 12, 2022
Windows 10-ით, Microsoft-მა განაახლეს Calendar აპი, როგორც სხვა აპების უმეტესობის შემთხვევაში. გაქრა ცოცხალი კალენდრის ბრენდინგი და საშინელი UI. რაც დღეს გვაქვს არის მარტივი და ელეგანტური Calendar აპი, რომელსაც ხალხი სავარაუდოდ გამოიყენებს. მაგრამ რა სარგებლობა მოაქვს მას, თუ არ შეგიძლიათ ყველაზე ხშირად გამოყენებული კალენდრის ინტეგრირება Google Calendar, მასთან ერთად?

Ჩვენ გვაქვს ეს უკვე გაკეთდა Live Mail-ში, მაგრამ ეს რთული საქმე იყო. საბედნიეროდ, ყველაფერი გაუმჯობესდა და ახლა ეს მხოლოდ რამდენიმე ნაბიჯის პროცესია. ვნახოთ.
დაამატეთ Google ანგარიში
Ნაბიჯი 1: გახსენით Calendar აპი დაწყების მენიუში მოძიებით. Წადი პარამეტრები > ანგარიშების მართვა და დააწკაპუნეთ ანგარიშის დამატება.
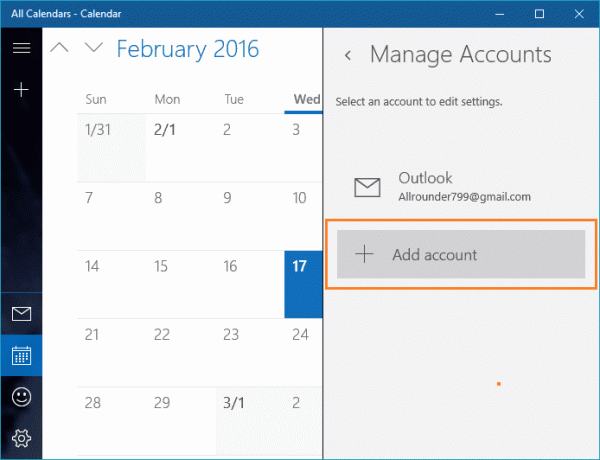
ნაბიჯი 2:
ახლად გახსნილ დიალოგურ ფანჯარაში აირჩიეთ Google ანგარიშის ვარიანტი და შეიყვანეთ თქვენი რწმუნებათა სიგელები. Თუ შენ
ჩართულია 2-ფაქტორიანი ავთენტიფიკაცია
ის ითხოვს OTP-ს.
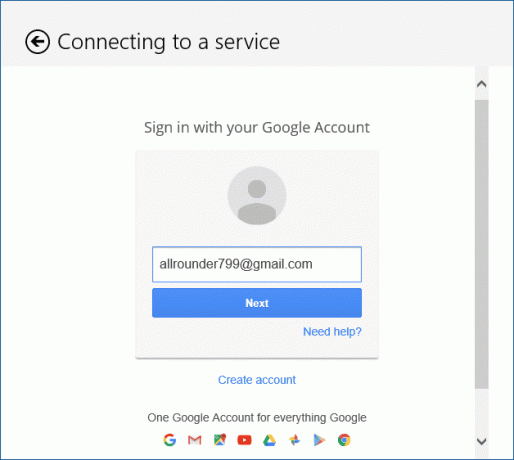
ნაბიჯი 3:
საბოლოოდ ის ითხოვს დაკავშირების ნებართვას. Დააკლიკეთ
დიახ
.

კალენდრის კონფიგურაცია
არსებობს უამრავი პარამეტრი, რომელიც შეგიძლიათ შეცვალოთ თქვენი გემოვნებით კალენდრის მოსარგებად. დააწკაპუნეთ თქვენს ელფოსტის მისამართზე Gmail-ის ლეიბლის ქვემოთ, რათა შეცვალოთ მოვლენების ფერი Google Calendar-იდან.
ელფოსტის განცალკევება

როდესაც დაამატებთ თქვენს Google ანგარიშს, ის ახდენს კალენდრის სინქრონიზაციას ასევე ელ ნაგულისხმევად. თუ გსურთ მათი განცალკევება, შეგიძლიათ გამორთოთ ის გადასვლით კალენდრის პარამეტრები > ანგარიშების მართვა > Google ანგარიში > საფოსტო ყუთის სინქრონიზაციის პარამეტრების შეცვლა და გამორთვა ფოსტა ქვეშ სინქრონიზაციის პარამეტრები.
ფრთხილად დაამატეთ მოვლენები

ამ ერთმა დამაფიქრა თავი, რადგან ვიფიქრე, რატომ არ ჩანდა ის მოვლენები, რომლებიც დავამატე Windows 10 აპში, Gcal-ზე. პასუხი არის ის, რომ თქვენ უნდა აირჩიოთ Google Calendar მოვლენების დამატებისას, წინააღმდეგ შემთხვევაში ისინი არ გამოჩნდება Google Calendar-ში.
სხვადასხვა პარამეტრები
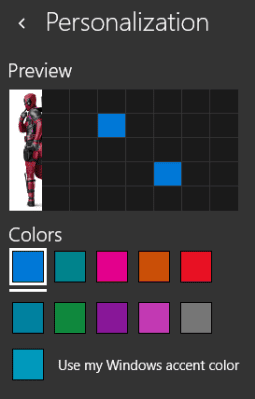
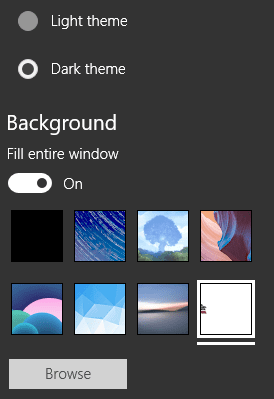
სხვა პარამეტრები მოიცავს აპის სიხშირეს ping Google-ს ახალი ელფოსტისა და კალენდრის განახლებისთვის. Ქვეშ პერსონალიზაცია მენიუში პარამეტრები, შეგიძლიათ დააკონფიგურიროთ კალენდრის ფერი, აირჩიოთ ღია ან მუქი თემა და ფონის სურათი გვერდითი პანისთვის.
Დიაგნოსტიკა
თუ მოვლენები არ არის სინქრონიზებული, შეგიძლიათ სცადოთ შემდეგი:
შეამოწმეთ, გაქვთ თუ არა დაინსტალირებული რაიმე ანტივირუსი/firewall, რომელიც შეიძლება დაბლოკოს მას. დაამატეთ გამონაკლისი firewall-ში ან in Windows Firewall. წაშალეთ Calender App-ის ნებართვა ჩემი ანგარიში > შესვლა და უსაფრთხოება > დაკავშირებული აპები და საიტები, Google-ში და ხელახლა დააკავშირეთ თქვენი ანგარიში. სცადეთ სინქრონიზაციის სიხშირის გადართვა ქვემოთ კონტაქტისა და კალენდრების სინქრონიზაცია რომ ხელით და დაუბრუნდით 15 წუთს.
სხვა ალტერნატივები
თუ რაიმე მიზეზით არ მოგწონთ ნაგულისხმევი Calender აპი, თქვენთვის ალტერნატივები არსებობს. მიუხედავად იმისა, რომ ისინი გვთავაზობენ დამატებით ფუნქციებს, მაგრამ ვერ ავსებენ მჭიდრო ინტეგრაციის სიცარიელეს Windows 10-ში, რომელსაც სთავაზობენ ნაგულისხმევი კალენდარული აპლიკაცია. პოპულარული არიან Thunderbird, წვიმის გამცემი, Microsoft-ის საკუთარი Outlook & შესანიშნავი VuMinder კალენდარი, რომელიც ყველაზე მდიდარია, მაგრამ ფასიანი. Იქ არის უფასო ვერსია ხელმისაწვდომია, მაგრამ აქვს შეზღუდვები, რომელთაგან ერთი არის Google Calender-ის სინქრონიზაციის მხოლოდ ერთი გზა.
მაგარი რჩევა: გსურთ რამდენიმე შემოთავაზება, რომელი კალენდარული აპი გამოიყენოთ თქვენს სმარტფონზე? ჩვენ შეგვიძლია გირჩიოთ რამდენიმე მათგანი, ორივესთვის Android და iOS.
დასკვნა
Windows 10-ით, Microsoft-მა გარკვეული ყურადღება დაუთმო ჩაშენებულ აპებს, რათა შეამციროს სირთულე. ვიმედოვნებთ, რომ ეს ვრცელდება სხვა სფეროებზე, განსაკუთრებით Windows განახლებების განყოფილებაზე. გაგვიზიარეთ თქვენი აზრები და კომენტარები.
ᲘᲮᲘᲚᲔᲗ ᲐᲡᲔᲕᲔ: როგორ მოვაგვაროთ Windows 10-ში ჩარჩენილი განახლება
ბოლოს განახლდა 2022 წლის 02 თებერვალს
ზემოთ მოყვანილი სტატია შეიძლება შეიცავდეს შვილობილი ბმულებს, რომლებიც დაგეხმარებათ Guiding Tech-ის მხარდაჭერაში. თუმცა, ეს არ იმოქმედებს ჩვენს სარედაქციო მთლიანობაზე. შინაარსი რჩება მიუკერძოებელი და ავთენტური.



