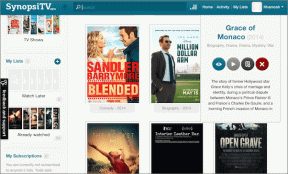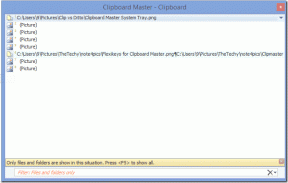როგორ გადავიღოთ სკრინშოტები და ვიდეო გადაღება Snip-ით
Miscellanea / / February 12, 2022
ცოტა ხნის წინ მაიკროსოფტმა გამოუშვეს მათი უახლესი შეთავაზება - Snip ინსტრუმენტი. ის არა მხოლოდ იღებს ეკრანის ზუსტ სურათებს, არამედ შეგიძლიათ ჩაწეროთ თქვენი დესკტოპი და გაუზიაროთ ის თქვენს მეგობრებსაც.
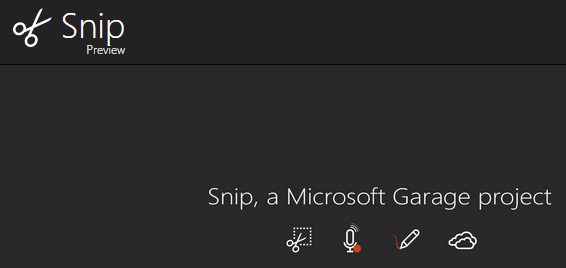
Ვიწყებთ
მას შემდეგ რაც ჩამოტვირთავთ და დააინსტალირებთ ხელსაწყოს თქვენი Windows 10 მანქანა, თქვენ მიიღებთ ლამაზი შავი ფერის ხატულას თქვენს სამუშაო მაგიდაზე. ის საკმაოდ ჰგავს Snipping ინსტრუმენტს, რომელიც იყო მრავალი წინა Windows OS-ში, მაგრამ აქ მთავრდება მსგავსება.
ინსტრუმენტის გაშვების შემდეგ, დესკტოპის ზედა ნაწილში ნახავთ მუდმივ ფანჯარას, რომელსაც აქვს 3 ვარიანტი – 1.) გადაღება (2) დაფა და (3) კამერა
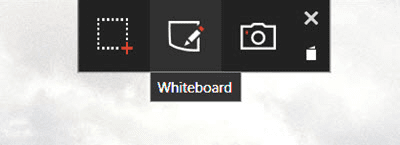
1. გადაღება
ეს არის მარტივი ოსტატობა და ის, რაც ყველაზე მეტად მოქმედებს ადრინდელი საჭრელი ინსტრუმენტი. ყველაფერი რაც თქვენ უნდა გააკეთოთ მასზე დაწკაპუნების შემდეგ არის თქვენი დესკტოპის არეალის არჩევა, რომელიც უნდა დაიჭიროთ. აირჩიეთ ის მაუსის მარცხენა ღილაკზე დაჭერით და როგორც კი გაუშვით, სურათი ავტომატურად დაიბეჭდება თქვენს ბიბლიოთეკაში. არის გამოსადეგი „ხარის თვალის“ მაჩვენებელი, რომელიც ადიდებს იმ ნაწილს, რომლის გადაღებას ცდილობთ, რაც ნამდვილად შეიძლება იყოს გამოსადეგი, როდესაც სივრცის ყოველი ინჩი მნიშვნელოვანია.
თუმცა, სასაცილო ნაწილი ის არის, რომ თქვენ არ შეგიძლიათ ნახოთ წინასწარი გადახედვები იმის შესახებ, რაც ახლახან გადაიღეთ. Და პარამეტრები ინსტრუმენტის მენიუს საერთოდ არ აქვს პარამეტრები. არა, ნამდვილად, არცერთი.

2. Თეთრი დაფა
როგორც სახელი გულისხმობს, ეს ფუნქცია ხსნის დაფას სადაც მხატვრებს შეუძლიათ დაიწყონ შემდეგი შედევრის შექმნა. თქვენ გაქვთ 4 სხვადასხვა ზომის კალმის და 5 განსხვავებული ფერის ასარჩევად, ასე რომ, ეს არ არის ბევრი, მაგრამ მოსახერხებელია სწრაფი შემოქმედებისთვის, რომელსაც მხოლოდ მარტივი ელემენტები სჭირდება.
3. კამერა
თუ თქვენს სისტემაზე დაინსტალირებული გაქვთ ვებკამერა, ამ ფუნქციაზე დაწკაპუნებით თქვენი ვებკამერა მყისიერად დაიწყება. არსებობს ერთი ღილაკი, რომ გადაიღოთ ის, რასაც ხედავთ, მაგრამ სანამ ამას გააკეთებთ, შეგიძლიათ მასში სხვადასხვა კორექტირება მოაწყოთ. ბუნებრივია, თქვენ შეგიძლიათ დაარედაქტიროთ გადაღებული სურათი ამ 4 კალმის ზომით და 5 სხვადასხვა ფერის არჩევანით.
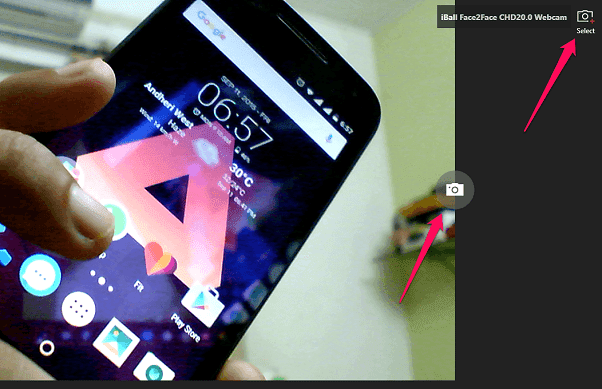
Თუ თქვენ გაქვთ დაყენებულია მრავალი კამერა, შემდეგ თქვენ ასევე შეგიძლიათ აირჩიოთ მათ შორის, რომლებიც არჩეულია ზედა მარჯვენა ისრით, ხოლო მეორე ისარი ხაზს უსვამს კამერის ხატულას, რომელიც გადაიღებს ობიექტს თქვენი ვებკამერის წინ.
Გთხოვთ გაითვალისწინოთ: გადაღებული სურათები და ჩანაწერები ავტომატურად არ ინახება თქვენს კომპიუტერში. თქვენ მოგიწევთ ბიბლიოთეკაში წასვლა და შემდეგ ხელით შეინახოთ ამ სესიაზე გადაღებული ფაილები.
ვიდეო გადაღებები
ეს არის ის ფუნქცია, რომელიც ნამდვილად განასხვავებს Snip-ს Snipping ინსტრუმენტისგან. თუ თქვენ ახლახან გადაიღეთ სურათი ან გამოყენებით გადაღება ან კამერა რეჟიმში, შემდეგ თავად Snip ინსტრუმენტში ნახავთ უფრო მეტ ვარიანტს იგივეს ანოტაციისთვის. მაგრამ ზედა მარცხენა კუთხეს აქვს ამის შესაძლებლობა ჩაწერეთ თქვენი ეკრანიასევე.
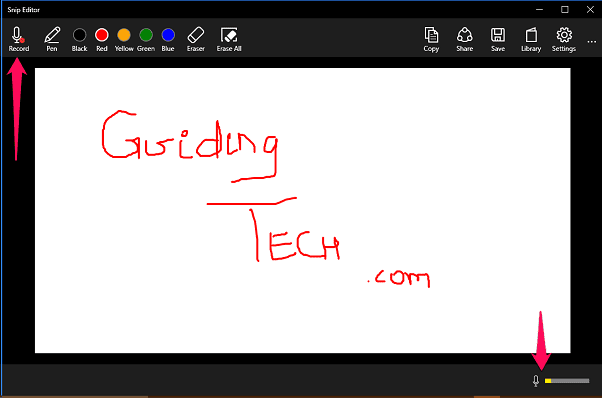
ასე რომ, თუ თქვენ მუშაობთ სწრაფ ვიდეოზე, რომელიც აჩვენებს, თუ როგორ უნდა იმუშაოთ ზოგიერთ პროგრამულ უზრუნველყოფასთან ან დიზაინის იდეებთან თქვენი კლიენტისთვის, ეს ინსტრუმენტი იდეალური იქნება. ჩანაწერის დაჭერის შემდეგ, თქვენ ასევე შეძლებთ იხილოთ აუდიო დონე ქვედა მარჯვენა კუთხეში, ასე რომ თქვენ იცით, რამდენად ხმამაღალი იქნება გამომავალი დონეები.
ზუსტად იმის საჩვენებლად, როგორი იქნება ასეთი ვიდეო, მე გავაკეთე სწრაფი ჩანაწერი თქვენთვის. დააიგნორეთ ჩემი მაუსის კონტროლის ნაკლებობა და მხოლოდ ყურადღება გაამახვილეთ იმაზე, თუ რამდენად კარგად დასრულდა ვიდეოს გადაღება. ᲙᲐᲠᲒᲘ? ᲙᲐᲠᲒᲘ.
ვიდეოები, რომლებსაც თქვენ ქმნით, ადვილად შეიძლება გაზიაროთ ან აიტვირთოთ Microsoft-ის ჰოსტინგ სივრცეში mix.office.com. თქვენ ასევე შეგიძლიათ ჩართოთ ეს ვიდეოები თქვენს საკუთარ ვებსაიტებზე (როგორც მე გავაკეთე) და გამოიყენოთ ისინი მითითებისთვის ან სხვა მიზნებისთვის.
Bye Bye Print Screen: როდესაც Snip ინსტრუმენტი ჩართულია, ბეჭდვის ეკრანი ღილაკი არანაირ ეკრანის სურათს არ იღებს, რადგან მთელი ბუფერი, როგორც ჩანს, მას აკონტროლებს.
თქვენი დროის ღირსი
Snip ინსტრუმენტი, რა თქმა უნდა, არის Microsoft-ის შესანიშნავი მცდელობა, მაგრამ გარკვეული დამატებითი პარამეტრები და პარამეტრები, რა თქმა უნდა, საჭიროა. ან ჩართეთ ნაგულისხმევი მდებარეობის არჩევის ოფცია, სადაც ყველაფერი შეინახება, ან სთხოვეთ მომხმარებელს. ასევე, მეტი ვარიანტი ანოტაციების გამოყენებისას, არ დააზარალებს.
ამ დრომდე, თუ თქვენი მოთხოვნილებები დაკმაყოფილებულია ამ ფუნქციებით, Snip-ზე უკეთესი არაფერია. ან თუ იცით რაიმე მსგავსი ინსტრუმენტი, შეგვატყობინეთ ჩვენი ფორუმის განყოფილებაში.
ბოლოს განახლდა 2022 წლის 02 თებერვალს
ზემოთ მოყვანილი სტატია შეიძლება შეიცავდეს შვილობილი ბმულებს, რომლებიც დაგეხმარებათ Guiding Tech-ის მხარდაჭერაში. თუმცა, ეს არ იმოქმედებს ჩვენს სარედაქციო მთლიანობაზე. შინაარსი რჩება მიუკერძოებელი და ავთენტური.