რა არის MS Outlook საძიებო საქაღალდეები და როგორ შევქმნათ მორგებული
Miscellanea / / February 12, 2022
ადრე, ჩვენ განვიხილეთ, თუ როგორ შეეძლო MS Outlook-ის მომხმარებელს წესების შექმნა შემომავალი ელფოსტის შესამოწმებლად და გაფილტვრით ან კონკრეტულ საქაღალდეებში გადასატანად (მორგებული წესების საფუძველზე). თუმცა, შეიძლება გქონდეთ გარკვეული სპეციფიკური მოთხოვნები, რომლებიც არ არის დაფარული საქაღალდის წესები. ან შეიძლება არ გსურდეთ ჯგუფის (ან შეტყობინების ტიპის) გადატანა სრულიად განსხვავებულ საქაღალდეში, მაგრამ მაინც გინდოდეთ მათთვის ცალკე ხედი.
MS Outlook ჭკვიანურად ფარავს ასეთ მოთხოვნებს ფუნქციით, რომელიც ცნობილია როგორც საქაღალდეების ძებნა. ასეთი საქაღალდეებია ვირტუალური საქაღალდეები და ნამდვილად არ შეიცავს ან შეინახავს თქვენს ელ.წერილს. ისინი უბრალოდ ქმნიან ხედს განსაზღვრული წესების მიხედვით და აჩვენებენ შეტყობინებებს, რომლებიც შეესაბამება ამ წესს.
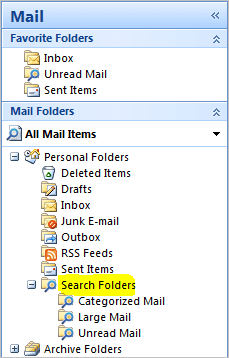
ნაგულისხმევად, საძიებო საქაღალდე ყოველთვის შეიცავს ხედებს, როგორიცაა კატეგორიზებული ფოსტა, დიდი ფოსტა და წაუკითხავი ფოსტა. შეიძლება დაგჭირდეთ შექმნათ მეტი, როგორიცაა For Follow Up, With Attachment და ა.შ. ვნახოთ, როგორ გავაკეთოთ ეს.
ნაბიჯები ხედის შესაქმნელად საძიებო საქაღალდეში
თქვენ შეგიძლიათ აირჩიოთ ხედი სტანდარტული წესების სიიდან ან თუნდაც დააკონფიგურიროთ ბოლოდან ბოლომდე წესები ან მომხმარებელზე დაფუძნებული სტანდარტები.
Ნაბიჯი 1: დააწკაპუნეთ მარჯვენა ღილაკით საქაღალდის ძებნა ნებისმიერი ელფოსტის ყუთისთვის და დააწკაპუნეთ ახალი საძიებო საქაღალდე.

ნაბიჯი 2: აირჩიეთ საძიებო საქაღალდის ტიპი, რომლის შექმნაც გსურთ. პირველ სამ განყოფილებაში ჩამოთვლილ საქაღალდეებს აქვთ შიდა სტანდარტის წესები (მათი სახელები საკმაოდ განსაზღვრავს მათ).

ამ სახელმძღვანელოში ჩვენ გავაფართოვებთ მორგებული საქაღალდის შექმნას (ბოლო ვარიანტი). ასე რომ, აირჩიეთ და დააწკაპუნეთ აირჩიეთ წესების დასაზუსტებლად და კრიტერიუმების სანახავად.
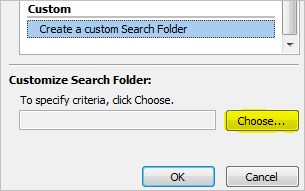
ნაბიჯი 3: მიეცით ხედს შესაბამისი სახელი. თქვენ შეგიძლიათ შეცვალოთ საქაღალდე, რომელიც შემოწმდება ელ.ფოსტის სანახავად, რათა ნაჩვენები იყოს ხედის ქვეშ. შემდეგ დააჭირეთ ღილაკს for კრიტერიუმები თქვენი არჩევანის წესების დასადგენად.
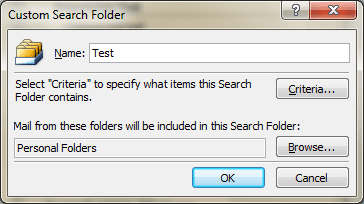
ნაბიჯი 4: ში შეტყობინებები ჩანართში შეგიძლიათ შეიყვანოთ რამდენიმე საკვანძო სიტყვა, რომელსაც სისტემა მოძებნის ელ.წერილებში და თქვენს მიერ არჩეულ ველში. როგორც სურათზე (ქვემოთ) ხედავთ, ასევე შეგიძლიათ განსაზღვროთ დან და Გაგზავნილი ველები, განსაზღვრეთ ვადები და სხვა.
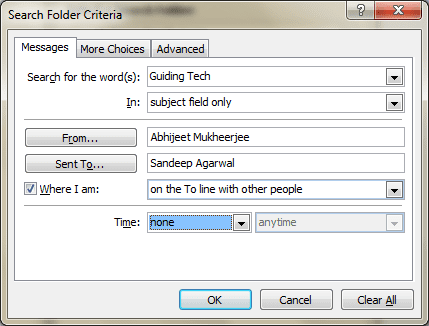
ნაბიჯი 5: ახლა შეგიძლიათ ნავიგაცია მეტი არჩევანი და მოიცავს უფრო მეტ წესს, როგორიცაა კატეგორია, წაკითხული/წაკითხული ელფოსტა, დანართებით/გარეშე, მნიშვნელობა, ზომა და სხვა.
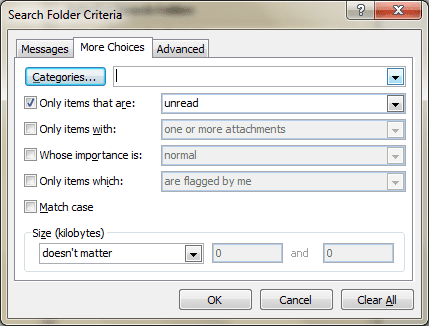
ნაბიჯი 6: გჭირდებათ მეტი არჩევანი? ნავიგაცია Მოწინავე და დააწკაპუნეთ ველი. აირჩიეთ კრიტერიუმი, განსაზღვრეთ მდგომარეობა და მნიშვნელობა.
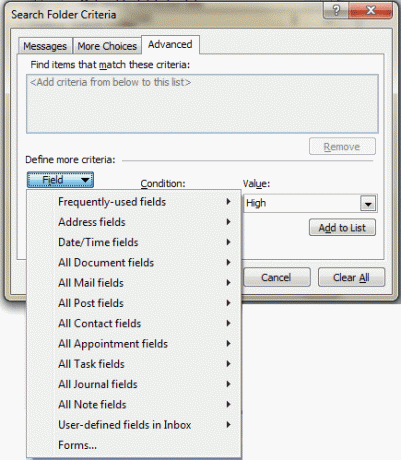
ბოლოს დააწკაპუნეთ Სიაში დამატება რომ ნახოთ თქვენი ჩანაწერი. თქვენ შეგიძლიათ დაამატოთ მრავალი ასეთი ჩანაწერი.
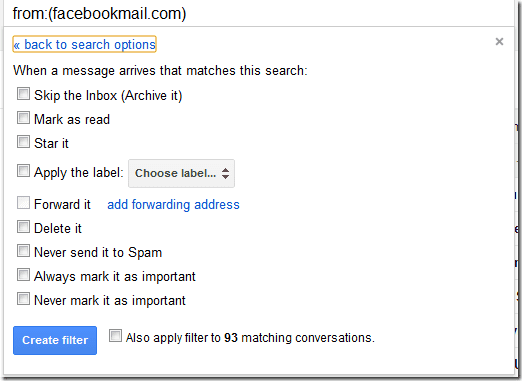
ნაბიჯი 7: დააწკაპუნეთ OK და შეინახეთ თქვენი პარამეტრები. სცადეთ სატესტო ელფოსტის გაგზავნა და შეამოწმეთ მუშაობს თუ არა. თუ ეს ასე არ არის, თქვენ უნდა დაარღვიოთ წესები. ასე რომ, შეიძლება დაგჭირდეთ მათი გადახედვა.
Შენიშვნა: დაიმახსოვრეთ, თუ თქვენ წაშლით წერილებს საძიებო საქაღალდეებიდან, ისინი ასევე წაიშლება თავდაპირველი მდებარეობიდან. მაგრამ თუ თქვენ ამოიღებთ საძიებო საქაღალდეს, მათთან დაკავშირებული ელფოსტა კვლავ ხელუხლებელი იქნება თავდაპირველ ადგილას.
დასკვნა
როგორ ფიქრობთ, რამდენად სასარგებლოა თქვენთვის Search Folders? აპირებთ მათ გამოყენებას სხვა წესებთან ერთად, რომლებიც უკვე გაქვთ?
საკმაოდ ბევრი მაქვს შექმნილი ჩემთვის. ისინი ნამდვილად მეხმარებიან ორგანიზება გაუწიოს საქმეებს ერთი ნაბიჯით წინ და შევინარჩუნო სწრაფი შენიშვნა სხვადასხვა ტიპის ელ.წერილების შესახებ, რომლებსაც უნდა მივმართო.
ბოლოს განახლდა 2022 წლის 03 თებერვალს
ზემოთ მოყვანილი სტატია შეიძლება შეიცავდეს შვილობილი ბმულებს, რომლებიც დაგეხმარებათ Guiding Tech-ის მხარდაჭერაში. თუმცა, ეს არ იმოქმედებს ჩვენს სარედაქციო მთლიანობაზე. შინაარსი რჩება მიუკერძოებელი და ავთენტური.



