პინჩის მასშტაბის გამორთვის შესაძლებლობა არ მაქვს. მე მივყევი ყველა ინსტრუქციას და შევამოწმე მაუსის ყველა პარამეტრი. ეს უბრალოდ არ არის ვარიანტი. ის არც კი აღიარებს, რომ პინჩის მასშტაბირება არსებობს. მე მყავს MSI GP 63 Leopard
გამორთეთ Pinch Zoom ფუნქცია Windows 10-ში
Miscellanea / / November 28, 2021
გამორთეთ Pinch Zoom ფუნქცია Windows 10-ში: თუ პრობლემას აწყდებით, როდესაც მაუსის გადაადგილებისას გვერდის გარშემო ის ავტომატურად ადიდებს და ამცირებს, შესაძლოა ამ ფუნქციის გამორთვას ეძებთ. ამ ფუნქციას ეწოდება პინჩის მასშტაბის ჟესტი და მას შეუძლია ადვილად გაგაღიზიანოს, ასე რომ, შესაძლოა, მისი გამორთვის გზას ეძებთ. კარგად, თქვენ მოხვდით სწორ გვერდზე, რადგან ეს დაგეხმარებათ, თუ როგორ უნდა გამორთოთ პინჩის მასშტაბის ფუნქცია Windows 10-ზე.
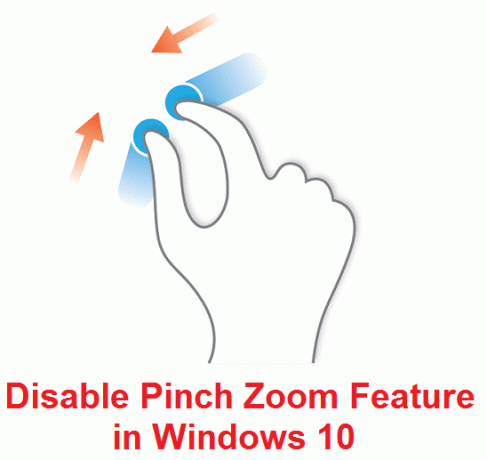
გადიდების ფუნქციები მუშაობს ისევე, როგორც მაჭიმში გასადიდებლად ნებისმიერ ტელეფონზე, სადაც თითებით აჭერთ ტელეფონის ზედაპირს, შესაბამისად გასადიდებლად ან შესამცირებლად. თუმცა, ეს არის სენსორული პანელის ერთ-ერთი ყველაზე საკამათო ფუნქცია, რადგან ის მოწინავე ფუნქციაა და ბევრმა არ იცის ამის შესახებ. ასე რომ, დროის დაკარგვის გარეშე ვნახოთ, როგორ გამორთოთ პინჩის მასშტაბის ფუნქცია Windows 10-ში ქვემოთ ჩამოთვლილი სახელმძღვანელოს გამოყენებით.
შინაარსი
- როგორ გამორთოთ Pinch Zoom ფუნქცია Windows 10-ში
- მეთოდი 1: გამორთეთ Pinch Zoom ფუნქცია Synaptics Touchpad-ისთვის
- მეთოდი 2: გამორთეთ Pinch Zoom ფუნქცია Dell Touchpad-ისთვის
როგორ გამორთოთ Pinch Zoom ფუნქცია Windows 10-ში
დარწმუნდით, რომ შექმენით აღდგენის წერტილი მხოლოდ იმ შემთხვევაში, თუ რამე არასწორია.
მეთოდი 1: გამორთეთ Pinch Zoom ფუნქცია Synaptics Touchpad-ისთვის
1. დააჭირეთ Windows Key + X და შემდეგ აირჩიეთ Მართვის პანელი.

2.ახლა დააწკაპუნეთ აპარატურა და ხმა შემდეგ დააწკაპუნეთ მაუსის ვარიანტი ქვეშ მოწყობილობა და პრინტერები.

3.გადაერთეთ ბოლო ჩანართზე მოწყობილობის პარამეტრები.
4. მონიშნეთ და აირჩიეთ თქვენი Synaptics Touchpad და დააწკაპუნეთ პარამეტრები.

5.ახლა მარცხენა მხარეს მენიუდან დააწკაპუნეთ Pinch Zoom და მოხსენით ველიჩართეთ Pinch Zoom მარჯვენა ფანჯრის მინაზე.
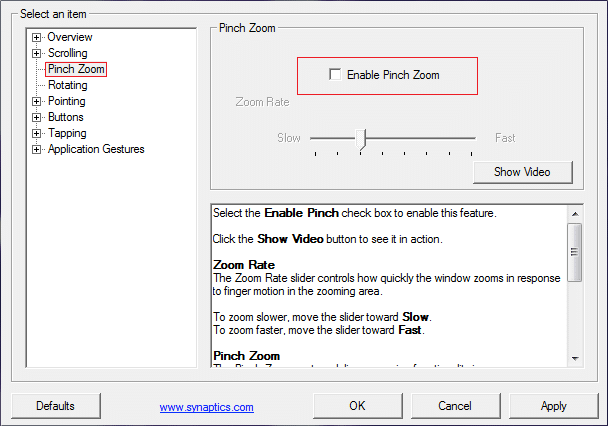
6. ცვლილებების შესანახად დააწკაპუნეთ Apply-ზე, შემდეგ OK.
ზემოაღნიშნული ასევე ეხებოდა ELAN-ს, უბრალოდ გადართეთ ELAN ჩანართი მაუსის თვისებების ფანჯრის ქვეშ და მიჰყევით ზემოთ მოცემულ ნაბიჯებს.
მეთოდი 2: გამორთეთ Pinch Zoom ფუნქცია Dell Touchpad-ისთვის
1. დააჭირეთ Windows Key + I გასახსნელად Settings და შემდეგ დააწკაპუნეთ მოწყობილობები.

2.ახლა მარცხენა მხარეს მენიუდან აირჩიეთ მაუსი და სენსორული პანელი.
3.დააწკაპუნეთ მაუსის დამატებითი პარამეტრები შესაბამისი პარამეტრების ქვეშ.

4. Under Mouse Properties დარწმუნდით Dell Touchpad არჩეულია ჩანართი და დააჭირეთ ღილაკს ”დააწკაპუნეთ Dell Touchpad-ის პარამეტრების შესაცვლელად.“

5.შემდეგი, გადართვა ჟესტების ჩანართი და მოხსენით მონიშვნა "Pinch Zoom".
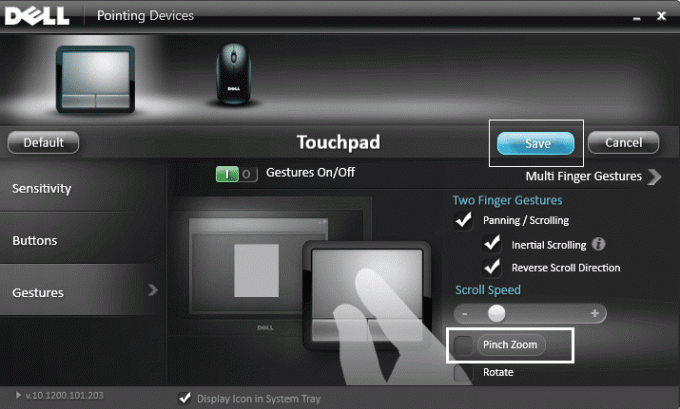
6. გადატვირთეთ კომპიუტერი ცვლილებების შესანახად.
Შენთვის რეკომენდირებული:
- Touchpad-ის შესწორება Windows 10-ში არ მუშაობს
- ყველა თქვენი ფაილი არის ზუსტად იქ, სადაც დატოვეთ
- Windows 10-ის მაუსის გაყინვის ან ჩარჩენის პრობლემების მოგვარება
- გამორთეთ Windows Creators Update შეტყობინება Windows Update-ში
ეს არის ის, რაც თქვენ წარმატებით ისწავლეთ როგორ გამორთოთ Pinch Zoom ფუნქცია Windows 10-ში მაგრამ თუ ჯერ კიდევ გაქვთ რაიმე შეკითხვები ამ სახელმძღვანელოსთან დაკავშირებით, მოგერიდებათ დაუსვათ ისინი კომენტარების განყოფილებაში.
- ჰეზერიპასუხი



