Windows 10-ის დაწყების მენიუს ძიება არ მუშაობს
Miscellanea / / November 28, 2021
Windows 10-ში საძიებო მენიუ უფრო მეტად გამოიყენება, ვიდრე Windows-ის წინა ვერსიაში. მისი გამოყენება შეგიძლიათ ნებისმიერ ფაილზე, აპლიკაციაში, საქაღალდეში, პარამეტრზე და ა.შ. მაგრამ, ზოგჯერ, შეიძლება ვერაფერი მოძებნოთ ან მიიღოთ ცარიელი ძიების შედეგი. Cortana-ს ძიებასთან დაკავშირებით იყო რამდენიმე პრობლემა, რომელიც დაფიქსირდა უახლესი განახლებებით. მაგრამ ბევრ მომხმარებელს მაინც აქვს ისეთი პრობლემები, როგორიცაა Windows 10 Start მენიუ ან Cortana საძიებო ზოლი, რომელიც არ მუშაობს. დღეს ჩვენ გამოვასწორებთ იგივეს. მაშ ასე, დავიწყოთ!

შინაარსი
- როგორ გამოვასწოროთ Windows 10 Start მენიუ ან Cortana Search არ მუშაობს
- მეთოდი 1: გადატვირთეთ კომპიუტერი
- მეთოდი 2: გაუშვით ძიების და ინდექსირების პრობლემების აღმოფხვრა
- მეთოდი 3: გადატვირთეთ File Explorer და Cortana.
- მეთოდი 4: წაშალეთ Windows განახლებები
- მეთოდი 5: აიძულეთ Cortana აღადგინოს საკუთარი თავი.
- მეთოდი 6: გაუშვით SFC და DISM სკანირება
- მეთოდი 7: ჩართეთ Windows Search Service
- მეთოდი 8: გაუშვით ანტივირუსული სკანირება
- მეთოდი 9: Swapfile.sys-ის გადატანა ან აღდგენა
- მეთოდი 10: გადატვირთვის დაწყება მენიუს საძიებო ზოლი
როგორ გამოვასწოროთ Windows 10 Start მენიუ ან Cortana Search არ მუშაობს
ბევრმა მომხმარებელმა განაცხადა, რომ მათ ეს პრობლემა შეექმნათ 2020 წლის ოქტომბრის განახლების შემდეგ. საძიებო ზოლში რაიმეს აკრეფისას შედეგი არ ჩანს. აქედან გამომდინარე, Microsoft-მაც გამოაქვეყნა პრობლემების მოგვარების სახელმძღვანელო Windows-ის ძიებაში პრობლემების მოგვარება. ამ პრობლემის გამომწვევი რამდენიმე მიზეზი შეიძლება იყოს, მაგალითად:
- დაზიანებული ან შეუსაბამო ფაილები
- ძალიან ბევრი აპი მუშაობს ფონზე
- ვირუსის ან მავნე პროგრამის არსებობა
- მოძველებული სისტემის დრაივერები
მეთოდი 1: გადატვირთეთ კომპიუტერი
სანამ ცდილობთ დანარჩენ მეთოდებს, გირჩევთ გადატვირთოთ სისტემა, რადგან ის ხშირად აგვარებს მცირე ხარვეზებს ოპერაციული სისტემის აპლიკაციებში.
1. ნავიგაცია Windows Power მომხმარებლის მენიუ დაჭერით Win + X კლავიშები ერთდროულად.
2. აირჩიეთ გამორთეთ ან გამოდით > Რესტარტი, როგორც ნაჩვენებია.
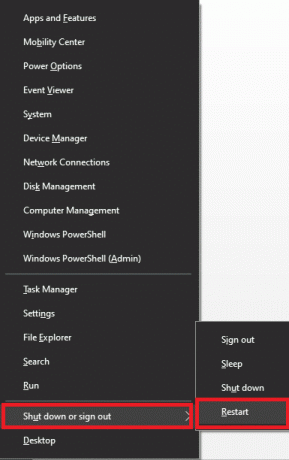
მეთოდი 2: გაუშვით ძიების და ინდექსირების პრობლემების აღმოფხვრა
ჩაშენებული Windows პრობლემების მოგვარების ხელსაწყო ასევე დაგეხმარებათ პრობლემის გადაჭრაში, როგორც ეს აღწერილია ქვემოთ:
1. დაჭერა Windows + Iგასაღებები ერთად გასახსნელად პარამეტრები.
2. Დააკლიკეთ განახლება და უსაფრთხოება.

3. Დააკლიკეთ პრობლემების მოგვარება მარცხენა პანელში.

4. შემდეგი, აირჩიეთ დამატებითი პრობლემების მოგვარების საშუალებები.
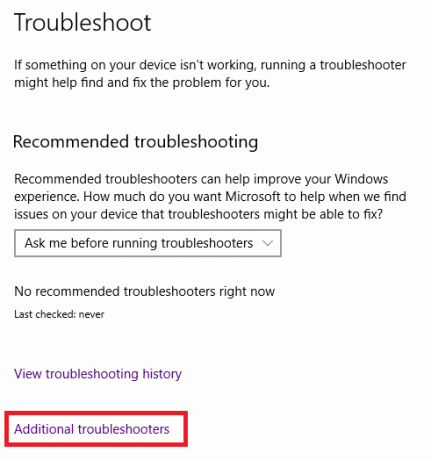
5. გადაახვიეთ ქვემოთ და დააწკაპუნეთ ძიება და ინდექსირება.

6. ახლა დააწკაპუნეთ გაუშვით პრობლემების მოგვარების პროგრამა ღილაკი.
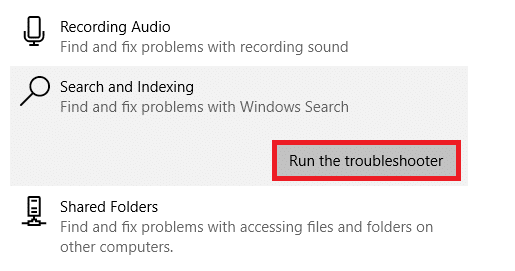
7. დაელოდეთ პროცესის დასრულებას და შემდეგ რესტარტი კომპიუტერი.

ასევე წაიკითხეთ: როგორ შევცვალოთ გაშვების პროგრამები Windows 10-ში
მეთოდი 3: გადატვირთეთ File Explorer და Cortana
Windows ფაილური სისტემების სამართავად ჩაშენებულია ფაილების მენეჯერის აპლიკაცია, რომელიც ცნობილია როგორც File Explorer ან Windows Explorer. ეს არბილებს მომხმარებლის გრაფიკულ ინტერფეისს და უზრუნველყოფს Start მენიუს ძიების გამართულ ფუნქციონირებას. ასე რომ, სცადეთ გადატვირთოთ File Explorer და Cortana შემდეგნაირად:
1. გაშვება Პროცესების ადმინისტრატორი დაჭერით Ctrl + Shift + Escგასაღებები ერთად.
2. ში პროცესები ჩანართი, მოძებნეთ და დააწკაპუნეთ მარჯვენა ღილაკით Windows Explorer.
3. ახლა აირჩიეთ Რესტარტი როგორც ქვემოთ არის გამოსახული.
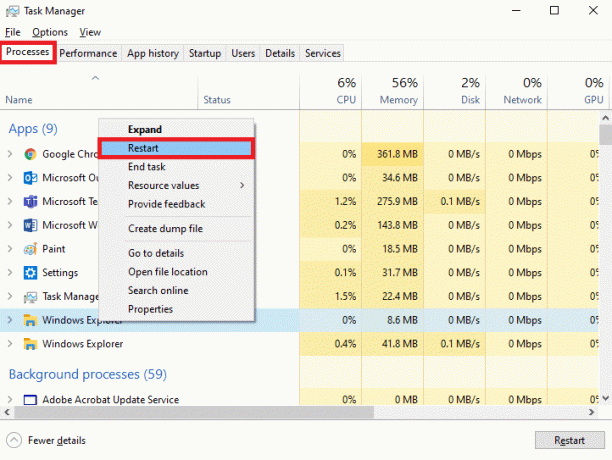
4. შემდეგი, დააჭირეთ ჩანაწერს for კორტანა. შემდეგ, დააწკაპუნეთ დავალების დასრულება ნაჩვენებია ხაზგასმული.

5. ახლა, დააჭირეთ Windows გასაღები გასახსნელად დაწყება მენიუ და მოძებნეთ სასურველი ფაილი/საქაღალდე/აპი.
ასევე წაიკითხეთ:დააფიქსირეთ დისკის 100% გამოყენება სამუშაო მენეჯერში Windows 10-ში
მეთოდი 4: წაშალეთ Windows განახლებები
როგორც უკვე აღვნიშნეთ, ეს საკითხი ჩნდება 2020 წლის ოქტომბრის განახლების შემდეგ. ბევრი მომხმარებელი უჩიოდა ამ პრობლემას Windows 10-ის ბოლო განახლების შემდეგ. აქედან გამომდინარე, წაშალეთ Windows განახლება პრობლემის გადასაჭრელად, როგორც ეს ქვემოთ არის ახსნილი:
1. ნავიგაცია პარამეტრები > განახლება და უსაფრთხოება როგორც ნაჩვენებია მეთოდი 2.
2. Დააკლიკეთ განახლების ისტორიის ნახვა როგორც ქვემოთაა ნაჩვენები.
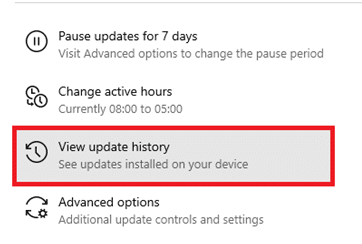
3. Დააკლიკეთ განახლებების დეინსტალაცია შემდეგ ეკრანზე.

4. აქ დააწკაპუნეთ განახლება რის შემდეგაც თქვენ შეექმნათ პრობლემა და დააწკაპუნეთ დეინსტალაცია ხაზგასმულია ნაჩვენები ვარიანტი.

5. Გაყოლა ეკრანზე ინსტრუქციები დეინსტალაციის დასასრულებლად.
მეთოდი 5: აიძულეთ Cortana აღადგინოს საკუთარი თავი
თუ ზემოაღნიშნული მეთოდები არ მუშაობს, შეგიძლიათ აიძულოთ Cortana აღადგინოს საკუთარი თავი, რათა გამოასწოროს დაწყების მენიუს ძებნა Windows 10-ში.
1. დაჭერა Windows + R კლავიშები ერთად გასახსნელად გაიქეცი დიალოგური ფანჯარა.
2. ტიპი cmd და დააჭირეთ Ctrl + Shift + Enter კლავიშები გაშვება ადმინისტრატორი: Command Prompt.

3. ჩაწერეთ შემდეგი ბრძანებები სათითაოდ და დააჭირეთ შედი ყოველი ბრძანების შემდეგ:
CD /d "%LOCALAPPDATA%\Packages\Microsoft. Windows. Cortana_cw5n1h2txyewy" Taskkill /F /IM SearchUI.exe. RD /S /Q პარამეტრები

უფრო მეტიც, მიჰყევით ამ სახელმძღვანელოს Windows 10 PC-ში Cortana-ს ძიების ფუნქციასთან დაკავშირებული ნებისმიერი პრობლემის გადასაჭრელად.
მეთოდი 6: გაუშვით SFC და DISM სკანირება
Windows 10-ის მომხმარებლებს შეუძლიათ ავტომატურად დაასკანირონ და შეაკეთონ თავიანთი სისტემის ფაილები SFC და DISM სკანირებით, რათა გამოასწორონ Windows 10 Start მენიუს ძიების პრობლემა, რომელიც არ მუშაობს.
1. გაშვება Command Prompt ადმინისტრაციული პრივილეგიებით როგორც ინსტრუქცია წინა მეთოდით.
2. ტიპი sfc / scannow და დააჭირეთ შეიყვანეთ გასაღები.

3. სისტემის ფაილების შემოწმება დაიწყებს მის პროცესს. დაელოდე დადასტურება 100% დასრულებულია განცხადება შემდეგ, გადატვირთეთ თქვენი კომპიუტერი.
შეამოწმეთ მუშაობს თუ არა Windows 10 Start მენიუ ან Cortana გამართულად. თუ არა, მიჰყევით მოცემულ ნაბიჯებს:
4. გაშვება ბრძანების ხაზი როგორც ადრე და შეასრულეთ შემდეგი ბრძანებებს მოცემული თანმიმდევრობით:
DISM /ონლაინ /Cleanup-image /CheckhealthDISM.exe /ონლაინ /Cleanup-image /ScanHealthDISM.exe /ონლაინ /Cleanup-image /Restorehealth
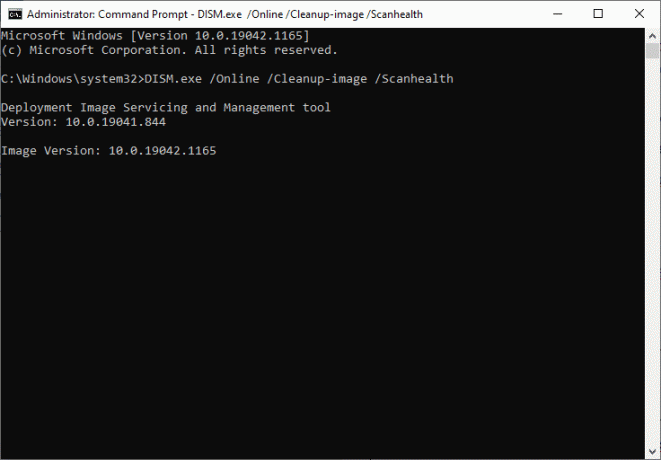
5. ბოლოს დაელოდეთ პროცესის წარმატებით გაშვებას და დახურეთ ფანჯარა. გადატვირთეთ თქვენი კომპიუტერი.
ასევე წაიკითხეთ: შეასწორეთ DISM შეცდომა 87 Windows 10-ში
მეთოდი 7: ჩართეთ Windows Search Service
როდესაც Windows საძიებო სერვისები გამორთულია ან გამართულად არ ფუნქციონირებს, Windows 10 Start მენიუს ძიების არ მუშაობს თქვენს სისტემაში წარმოიქმნება შეცდომა. ეს შეიძლება გამოსწორდეს სერვისის ჩართვისას შემდეგნაირად:
1. გაუშვით გაიქეცი დიალოგური ფანჯარა დაჭერით Windows + R კლავიშები ერთდროულად.
2. ტიპი სერვისები.msc და დააწკაპუნეთ ᲙᲐᲠᲒᲘ.
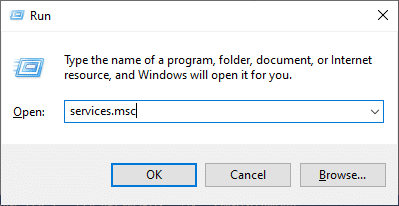
3. ში სერვისები ფანჯარა, დააწკაპუნეთ მარჯვენა ღილაკით Windows ძებნა და აირჩიეთ Თვისებები როგორც ქვემოთ არის გამოსახული.
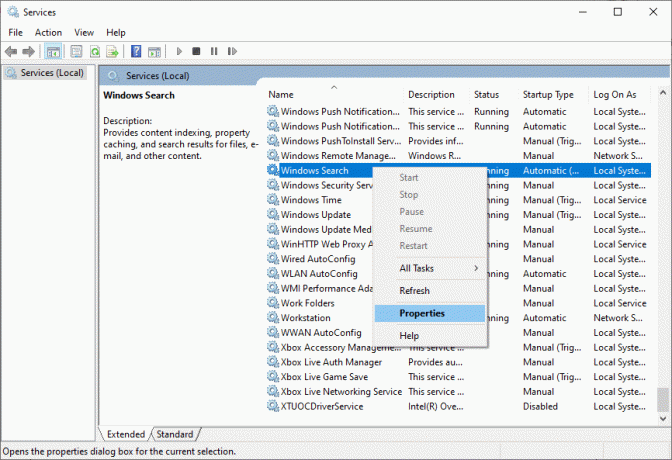
4. ახლა დააყენეთ გაშვების ტიპი რომ Ავტომატური ან Ავტომატური(დაგვიანებული დაწყება) ჩამოსაშლელი მენიუდან.
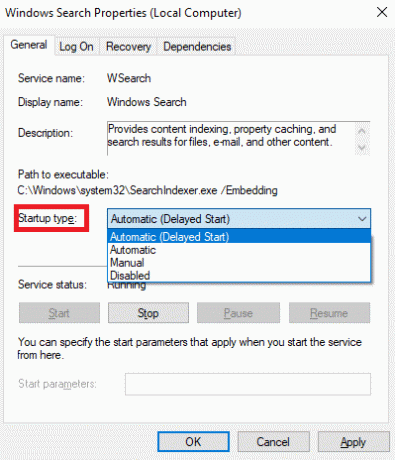
5A. თუ სერვისის სტატუსი შტატები გაჩერდა, შემდეგ დააწკაპუნეთ დაწყება ღილაკი.
5ბ. თუ სერვისის სტატუსი არის Სირბილი, დააკლიკეთ გაჩერდი და დააწკაპუნეთ დაწყება ღილაკი გარკვეული დროის შემდეგ.

6. ბოლოს დააწკაპუნეთ მიმართეთ > კარგი ცვლილებების შესანახად.
მეთოდი 8: გაუშვით ანტივირუსული სკანირება
ზოგჯერ ვირუსების ან მავნე პროგრამის გამო, Windows 10 Start მენიუს ძიების პრობლემა შეიძლება წარმოიშვას თქვენს სისტემაში. თქვენ შეგიძლიათ წაშალოთ ეს ვირუსები ან მავნე პროგრამები თქვენს სისტემაში ანტივირუსული სკანირებით.
1. Წადი პარამეტრები > განახლება და უსაფრთხოება, როგორც ნაჩვენებია.

2. ახლა დააწკაპუნეთ Windows უსაფრთხოება მარცხენა პანელში.

3. შემდეგი, დააწკაპუნეთ ვირუსებისა და საფრთხეებისგან დაცვა ვარიანტი ქვეშ დაცვის ზონები.

4. Დააკლიკეთ სკანირების პარამეტრები, როგორც ნაჩვენებია.

5. Აირჩიე სკანირების ვარიანტი (მაგალითად. სწრაფი სკანირება) თქვენი უპირატესობის მიხედვით და დააწკაპუნეთ სკანირება ახლავე.

6A. Დააკლიკეთ დაიწყეთ მოქმედებები აღმოჩენის შემთხვევაში მუქარის გამოსასწორებლად.
6ბ. თქვენ მიიღებთ შეტყობინებას არ არის საჭირო ქმედებები თუ სკანირების დროს საფრთხე არ არის ნაპოვნი.

ასევე წაიკითხეთ:შესწორება შეუძლებელია Windows Defender Firewall-ის გააქტიურება
მეთოდი 9: Swapfile.sys-ის გადატანა ან აღდგენა
ხშირად, ოპერატიული მეხსიერების გადაჭარბებული გამოყენება კომპენსირდება მყარ დისკზე გარკვეული სივრცით, რომელიც ცნობილია როგორც Გვერდის ფაილი. The ფაილის გაცვლა იგივეს აკეთებს, მაგრამ ის უფრო მეტად არის კონცენტრირებული Windows-ის თანამედროვე აპლიკაციებზე. Pagefile-ის გადატანა ან გადატვირთვა განაახლებს Swapfile-ს, რადგან ისინი ერთმანეთზე არიან დამოკიდებულნი. ჩვენ არ გირჩევთ Pagefile-ის გამორთვას. თქვენ შეგიძლიათ გადაიტანოთ იგი ერთი დისკიდან მეორეზე მოცემული ინსტრუქციების დაცვით:
1. დაჭერა Windows + X კლავიშები ერთად და აირჩიეთ სისტემა ვარიანტი, როგორც ნაჩვენებია.

2. Დააკლიკეთ შესახებ მარცხენა პანელში. შემდეგ, დააწკაპუნეთ სისტემის ინფორმაცია მარჯვენა პანელში.
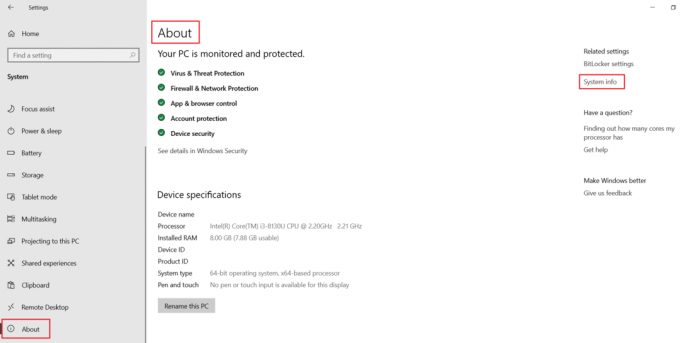
3. Დააკლიკეთ სისტემის გაფართოებული პარამეტრები შემდეგ ფანჯარაში.

4. გადადით Მოწინავე ჩანართი და დააწკაპუნეთ პარამეტრები ღილაკი ქვეშ Შესრულება განყოფილება.

5. შემდეგი, გადართეთ Მოწინავე ჩანართი და დააწკაპუნეთ შეცვლა… როგორც ხაზგასმულია ქვემოთ.
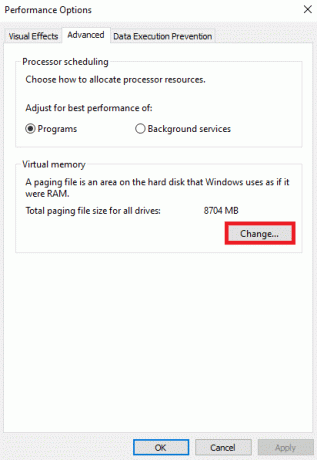
6. The Ვირტუალური მეხსიერება ფანჯარა გამოჩნდება. აქ მოხსენით ველი სათაურით ავტომატური მართვა პეიჯინგის ფაილის ზომა ყველა დისკისთვის.
7. შემდეგ აირჩიეთ მართოს სადაც გსურთ ფაილის გადატანა.

8. დააწკაპუნეთ მორგებული ზომა და ჩაწერეთ საწყისი ზომა (MB) და მაქსიმალური ზომა (MB).
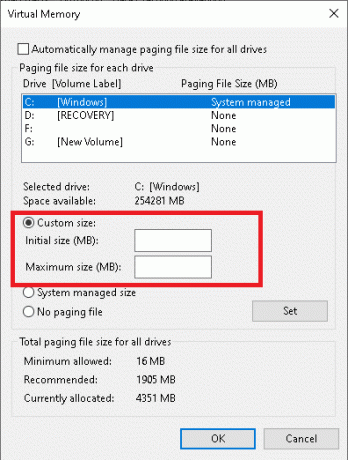
9. ბოლოს დააწკაპუნეთ კარგი ცვლილებების შესანახად და თქვენი Windows 10 კომპიუტერის გადატვირთვისთვის.
ასევე წაიკითხეთ:Windows 10-ში დაწყების მენიუ არ მუშაობს
მეთოდი 10: გადატვირთვის დაწყება მენიუს საძიებო ზოლი
თუ არცერთი მეთოდი არ დაგეხმარათ, მაშინ შეიძლება დაგჭირდეთ Start მენიუს გადატვირთვა.
Შენიშვნა: ეს წაშლის ყველა აპლიკაციას, გარდა ჩაშენებულის.
1. დაჭერა Windows + X კლავიშები ერთად და დააწკაპუნეთ Windows PowerShell (ადმინისტრატორი).
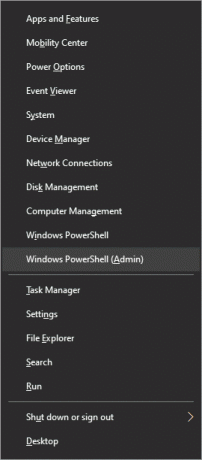
2. ახლა ჩაწერეთ შემდეგი ბრძანება და დაარტყა შედი:
Get-AppXPackage -AllUsers | Foreach {Add-AppxPackage -DisableDevelopmentMode -რეგისტრაცია "$($_.InstallLocation)\AppXManifest.xml"}

3. ეს დააინსტალირებს Windows 10-ის ორიგინალ აპებს Start მენიუს ძიების ჩათვლით. Რესტარტი თქვენი სისტემა ამ ცვლილებების განსახორციელებლად.
რეკომენდებულია:
- როგორ ჩართოთ ღმერთის რეჟიმი Windows 11-ში
- შეასწორეთ კომპიუტერი ჩართულია, მაგრამ ეკრანის გარეშე
- Windows 10-ის დაწყების ღილაკის გამოსწორება არ მუშაობს
- როგორ განაახლოთ აპლიკაციები Windows 11-ზე
ვიმედოვნებთ, რომ ეს სახელმძღვანელო სასარგებლო იყო და ისწავლეთ გაასწორონWindows 10 Start მენიუ ან Cortana საძიებო ზოლი არ მუშაობს პრობლემა. გაგვაგებინე, როგორ დაგეხმარა ეს სტატია. ასევე, თუ თქვენ გაქვთ რაიმე შეკითხვა/შემოთავაზება, გთხოვთ, გამოაგზავნოთ ისინი კომენტარების განყოფილებაში.



