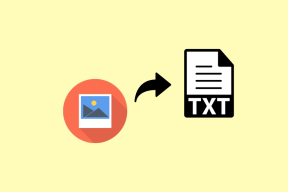დისკის ასოს შეცვლის 3 გზა Windows 10-ში
Miscellanea / / November 28, 2021
Windows 10-ში დისკის ასოს შეცვლის 3 გზა: როდესაც ხელახლა დააინსტალირებთ ვინდოუსს ან პირველად გაუშვით კომპიუტერი, შეამჩნევთ, რომ ყველა თქვენი დისკი ან ტომი ნაგულისხმევია მინიჭებული დისკის ასო Windows 10-ის მიერ, მომავალში შეიძლება დაგჭირდეთ ამ ასოების შეცვლა და ამ პოსტში განვიხილავთ როგორ გავაკეთოთ რომ. მაშინაც კი, როდესაც აკავშირებთ გარე დისკს, როგორიცაა მყარი დისკი, ან მარტივი USB, შეამჩნევთ, რომ Windows 10 ავტომატურად მიანიჭებს დისკის ასოს ამ დაკავშირებულ დისკებს.
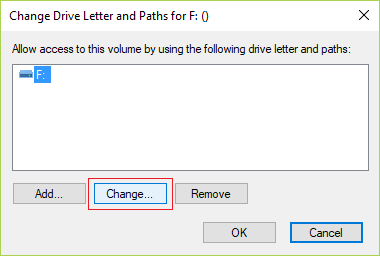
Windows-ის პროცესი საკმაოდ მარტივია, ის პროგრესირებს ანბანის მეშვეობით A-დან Z-მდე, რათა დისკის ხელმისაწვდომი ასოები მიაკუთვნოს მოწყობილობებს, როგორც დაკავშირებულია. მაგრამ არის რამდენიმე ასო, რომელიც გამონაკლისია, მაგალითად, A & B დაცულია ფლოპი დისკებისთვის, ხოლო დისკის ასო C შეიძლება გამოყენებულ იქნას მხოლოდ დისკისთვის, რომელსაც აქვს Windows დაინსტალირებული. ყოველ შემთხვევაში, დროის დაკარგვის გარეშე ვნახოთ როგორ შევცვალოთ დისკის ასო Windows 10-ში ქვემოთ ჩამოთვლილი სახელმძღვანელოს დახმარებით.
შინაარსი
- დისკის ასოს შეცვლის 3 გზა Windows 10-ში
- მეთოდი 1: როგორ შევცვალოთ დისკის ასო Windows 10-ში დისკის მართვის გამოყენებით
- მეთოდი 2: როგორ შევცვალოთ დისკის ასო ბრძანების სტრიქონში
- მეთოდი 3: როგორ შევცვალოთ დისკის ასო Windows 10-ში რეესტრის რედაქტორის გამოყენებით
დისკის ასოს შეცვლის 3 გზა Windows 10-ში
დარწმუნდით, რომ შექმენით აღდგენის წერტილი მხოლოდ იმ შემთხვევაში, თუ რამე არასწორია.
მეთოდი 1: როგორ შევცვალოთ დისკის ასო Windows 10-ში დისკის მართვის გამოყენებით
1. დააჭირეთ Windows Key + R და შემდეგ ჩაწერეთ diskmgmt.msc და დააჭირეთ Enter გასახსნელად დისკის მენეჯმენტი.

2.ახლა დააწკაპუნეთ დისკზე მარჯვენა ღილაკით რისთვისაც გსურთ შეცვალოთ დისკის ასო და შემდეგ აირჩიეთ “შეცვალეთ Drive ასოები და ბილიკები” კონტექსტური მენიუდან.

3. შემდეგ ეკრანზე აირჩიეთ ამჟამად მინიჭებული დისკის ასო და დააჭირეთ ღილაკს ”შეცვლა”ღილაკი.

4. დარწმუნდით, რომ აირჩიეთ ან შეამოწმეთ ”მიანიჭეთ შემდეგი დისკის ასო”მაშინ აირჩიეთ ნებისმიერი ხელმისაწვდომი დისკის ასო გსურთ დანიშნოთ თქვენი დისკი და დააწკაპუნეთ ᲙᲐᲠᲒᲘ.

5.დააწკაპუნეთ დიახ თქვენი მოქმედებების დასადასტურებლად.
6. დასრულების შემდეგ, შეგიძლიათ დახუროთ დისკის მენეჯმენტი.
მეთოდი 2: როგორ შევცვალოთ დისკის ასო ბრძანების სტრიქონში
1. დააჭირეთ Windows Key + X და შემდეგ აირჩიეთ ბრძანების ხაზი (ადმინისტრატორი).

2. ჩაწერეთ შემდეგი ბრძანება cmd-ში და დააჭირეთ Enter თითოეულის შემდეგ:
დისკის ნაწილი
სიის მოცულობა (ჩამონიშნეთ იმ მოცულობის რაოდენობა, რომლისთვისაც გსურთ დისკის ასოს შეცვლა)
აირჩიეთ მოცულობა # (შეცვალეთ # ნომრით, რომელიც ზემოთ აღნიშნეთ)

მინიჭება letter=new_drive_letter (შეცვალეთ new_Drive_letter რეალური დისკის ასოთი, რომლის გამოყენებაც გსურთ, მაგალითად, ასოს მინიჭება=G)

Შენიშვნა: თუ თქვენ აირჩიეთ უკვე მინიჭებული დისკის ასო ან დისკის ასო არ არის ხელმისაწვდომი, თქვენ მიიღებთ შეცდომას შეტყობინება, რომელიც მიუთითებს იგივეზე, კვლავ გამოიყენეთ დისკის სხვა ასო, რომ წარმატებით მიაწეროთ თქვენი დისკის ახალი ასო მართოს.
3. დასრულების შემდეგ, შეგიძლიათ დახუროთ ბრძანების სტრიქონი.
მეთოდი 3: როგორ შევცვალოთ დისკის ასო Windows 10-ში რეესტრის რედაქტორის გამოყენებით
1. დააჭირეთ Windows Key + R და შემდეგ ჩაწერეთ რეგედიტი და დააჭირეთ Enter გასახსნელად რეესტრის რედაქტორი.

2. გადადით შემდეგ რეესტრის გასაღებზე:
HKEY_LOCAL_MACHINE\SYSTEM\MountedDevices
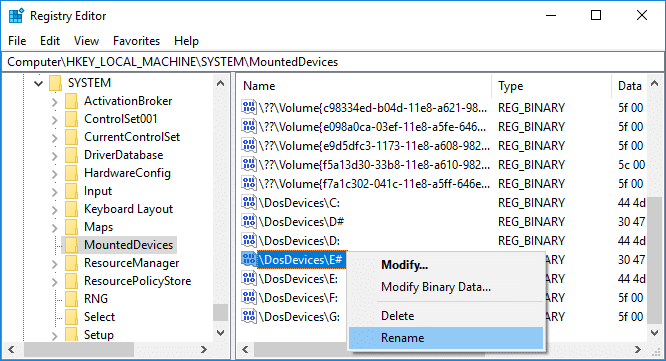
3. დარწმუნდით, რომ აირჩიეთ დამონტაჟებული მოწყობილობები შემდეგ მარჯვენა ფანჯრის პანელში დააწკაპუნეთ მაუსის მარჯვენა ღილაკით ორობითი (REG_BINARY) მნიშვნელობა (მაგ.: „\DosDevices\F:“) დისკის ასოსთვის (მაგ: „F“), რომლისთვისაც გსურთ დისკის ასოს შეცვლა და აირჩიეთ სახელის შეცვლა.
4. ახლა გადაარქვით ზემოთ მოცემული ორობითი მნიშვნელობის მხოლოდ დისკის ასო ნაწილს, მაგალითად, ხელმისაწვდომი დისკის ასოებით. “\DosDevices\G:” და დააჭირეთ Enter.
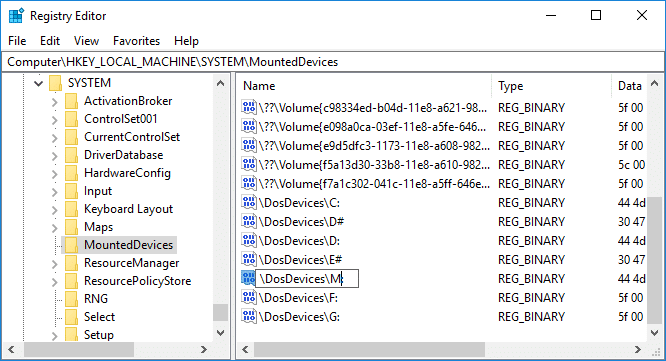
5. დახურეთ რეესტრის რედაქტორი და გადატვირთეთ კომპიუტერი.
რეკომენდებულია:
- როგორ შევცვალოთ მონიტორის განახლების სიჩქარე Windows 10-ში
- როგორ დავაფიქსიროთ სკალირება ბუნდოვანი აპებისთვის Windows 10-ში
- ჩართეთ ან გამორთეთ დომენის მომხმარებლების შესვლა Windows 10-ში ბიომეტრიის გამოყენებით
- როგორ შევცვალოთ დისკის ხატულა Windows 10-ში
ეს არის ის, რაც თქვენ წარმატებით ისწავლეთ როგორ შევცვალოთ დისკის ასო Windows 10-ში მაგრამ თუ თქვენ ჯერ კიდევ გაქვთ რაიმე შეკითხვები ამ გაკვეთილთან დაკავშირებით, მოგერიდებათ დაუსვათ ისინი კომენტარების განყოფილებაში.