როგორ გავასწოროთ ზოგიერთი ფაილი, რომელიც მიუწვდომელია iOS 11-ზე სარეზერვო ასლის ბოლო პრობლემის დროს
Miscellanea / / February 12, 2022
თქვენ უბრალოდ გრძელი დღე გქონდათ და ბოლო, რაც გსურთ, არის რაღაც ისეთი გადამწყვეტი, როგორც iCloud-ის სარეზერვო საშუალება წარუმატებლობა. სამწუხაროდ, ეს ის სფეროა, სადაც iOS 11 ნამდვილად აჯობებს საქმეების არევას.
ბევრი სარეზერვო შეცდომიდან, რომელიც შეგიძლიათ მიიღოთ, "ზოგიერთი ფაილი მიუწვდომელი იყო ბოლო სარეზერვო ასლის დროს" შეტყობინება ალბათ ყველაზე უარესია, მით უმეტეს, რომ თქვენ არ გაქვთ წარმოდგენა იმის შესახებ, თუ რა იყო არასწორი პირველში ადგილი.
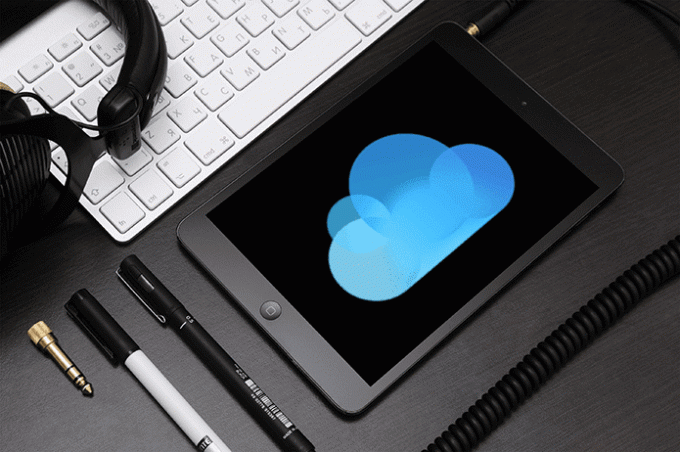
ჩვეულებრივ, ეს ხდება მრავალი მიზეზის გამო, დაწყებული ქსელის ცუდი კავშირით, სარეზერვო კონტროლის შეფერხებით და კონფლიქტურ ფაილებამდე. და, ეს ნიშნავს, რომ იმუშავეთ მთელი რიგი გამოსწორების გზით, რომლებიც, იმედია, უნდა იზრუნონ ამ საკითხზე.
ასე რომ, დროის დაკარგვის გარეშე, მოდით გადავიდეთ საქმეზე.
Შენიშვნა:ასევე წაიკითხეთ:Safari გახსენით PDF iBooks-ში, რომელიც დაკარგულია iOS 11-ზე: აი, როგორ იპოვოთ იგიშეამოწმეთ კავშირი
iOS 11-ის სარეზერვო ასლებს საჭიროებს Wi-Fi კავშირი და ძლიერი - იდეალურ შემთხვევაში, მთელი Wi-Fi მრიცხველი სავსე უნდა გქონდეთ. არის ცნობილი საკითხი, სადაც
iOS პროგრამული განახლებების ჩამოტვირთვა ვერ ხერხდება უბრალოდ ნახევრად სავსე Wi-Fi კავშირის მრიცხველის გამო, ასე რომ, ნუ ელით, რომ სარეზერვო ასლები დაუცველები იქნებიან მსგავსი რაღაცისგან. ამიტომ, კარგი კავშირის დასამყარებლად განიხილეთ Wi-Fi როუტერთან მიახლოება.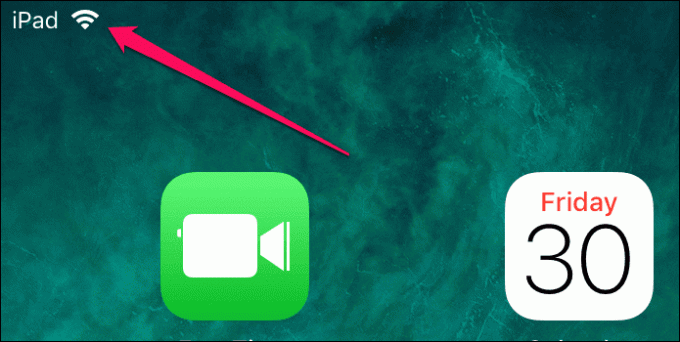
ყოფნისას ასევე განიხილეთ Wi-Fi კავშირის გათიშვა და ხელახლა დაკავშირება. ხშირად, თქვენი კავშირი შეიძლება უბრალოდ გაჩერდეს უმიზეზოდ და ამის გაკეთება სასწაულებს მოაქვს პრობლემების გამოსწორებაში. უბრალოდ გადაფურცლეთ ზემოთ ეკრანის ქვედა მხრიდან და ორჯერ შეეხეთ Wi-Fi ხატულას, რომ ეს მოხდეს.
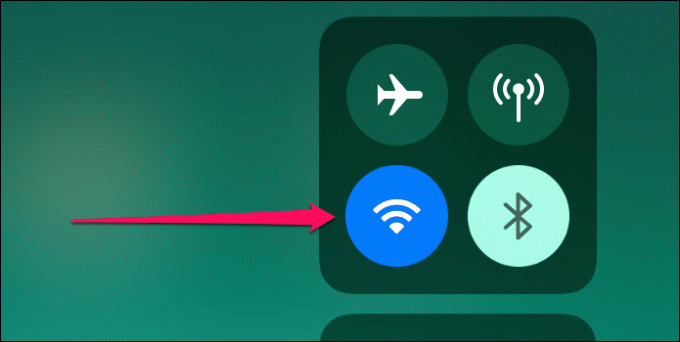
თქვენ შეგიძლიათ გადაჭრათ კავშირის პრობლემები ქსელის პარამეტრების გადატვირთვის გზით. გაითვალისწინეთ, რომ ხელახლა უნდა დაამატოთ Wi-Fi ქსელები, ასევე ხელახლა დააკონფიგურიროთ ნებისმიერი სხვა შეცვლილი ქსელის პარამეტრი გადატვირთვის შემდეგ. მოძებნეთ და შედით ქსელის პარამეტრების გადატვირთვაზე Siri Spotlight Search-ის საშუალებით და შემდეგ შეეხეთ ქსელის პარამეტრების გადატვირთვას ქსელის სრული გადატვირთვის შესასრულებლად.
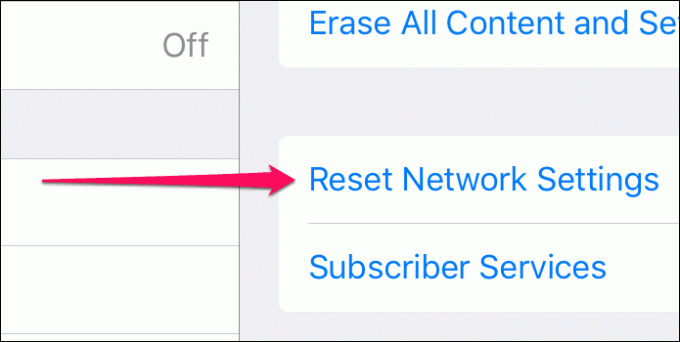
სცადეთ სარეზერვო ასლის შექმნა. წარმატებით დასრულდა? თუ არა, გააგრძელე.
მოწყობილობის გადატვირთვა
iOS 11 არ არის სრულიად მდგრადი საერთო ტექნიკური ხარვეზების მიმართ და არაფერია სრული გადატვირთვის მსგავსი რამის გასარკვევად.
თქვენი iPhone ან iPad-ის გადატვირთვისთვის დააჭირეთ და ხანგრძლივად დააჭირეთ ჩართვის ღილაკს, სანამ არ გამოჩნდება მოთხოვნა Slide to Power Off. თქვენი მოწყობილობის გამორთვის შემდეგ დააჭირეთ და ხანგრძლივად დააჭირეთ ჩართვის ღილაკს ხელახლა ჩართვისთვის.
iPhone X მოიცავს ოდნავ განსხვავებულ გამორთვის პროცედურას, სადაც თქვენ უნდა დააჭიროთ და გაათავისუფლოთ ხმის გაზრდისა და ხმის შემცირების ღილაკები ზედიზედ. როგორც კი ამას გააკეთებთ, დაუყოვნებლივ დააჭირეთ ჩართვის ღილაკს, რათა გამოჩნდეს მოთხოვნა „სლაიდი გამორთვისთვის“.
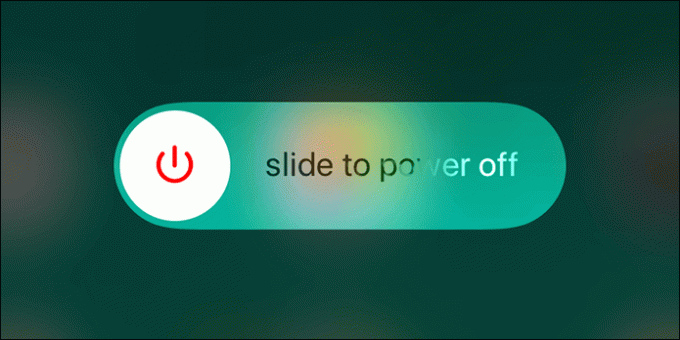
თუ თქვენი მოწყობილობის გადატვირთვამ არ მისცა სარეზერვო პროცესის ნორმალურად დასრულება, გთხოვთ, გააგრძელოთ.
iCloud Backup-ის ჩართვა/გამორთვა
ვინაიდან თქვენი iOS მოწყობილობის გადატვირთვამ არ გადაჭრა პრობლემა, ეს შეიძლება უბრალოდ იყოს პრობლემა iCloud Backup-ის გაუმართაობა. შესწორება, რომელიც მოიცავს iCloud Backup-ის ჩართვას და გამორთვას, რის შემდეგაც თქვენი სარეზერვო ასლები ჩვეულებრივ უნდა დასრულდეს.
Ნაბიჯი 1: პარამეტრების ეკრანზე შეეხეთ თქვენს სახელს და შემდეგ iCloud-ს.
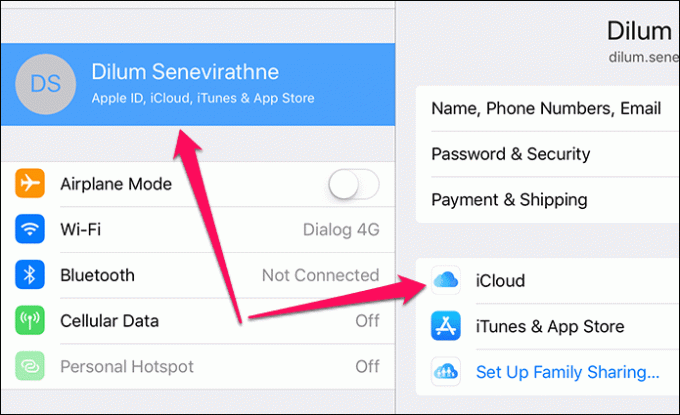
ნაბიჯი 2: გადადით ქვემოთ და შეეხეთ iCloud Backup-ს.
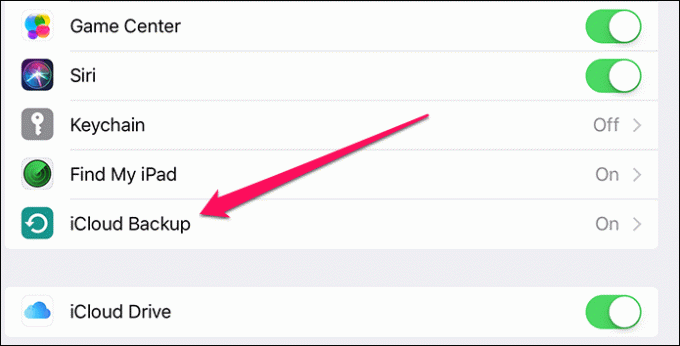
ნაბიჯი 3: შეეხეთ გადამრთველს iCloud Backup-ის გვერდით, რომ გამორთოთ იგი. ამომხტარ ფანჯარაში შეეხეთ OK თქვენი მოქმედების დასადასტურებლად.
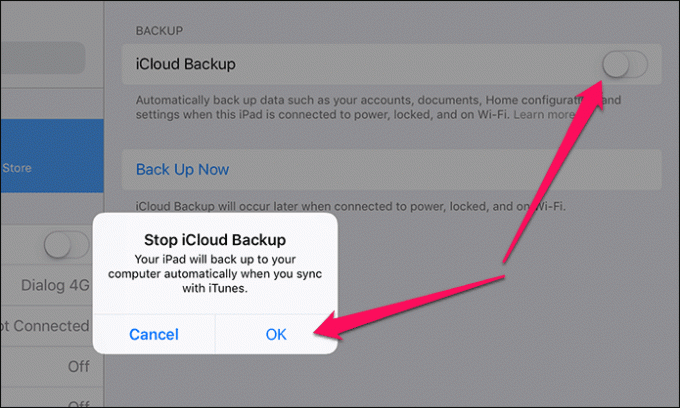
ნაბიჯი 4: დაელოდეთ ათი წამი და შემდეგ შეეხეთ გადამრთველს iCloud Backup-ის გვერდით, რომ ისევ ჩართოთ. კიდევ ერთხელ შეეხეთ OK დადასტურების ამომხტარ ფანჯარაში.
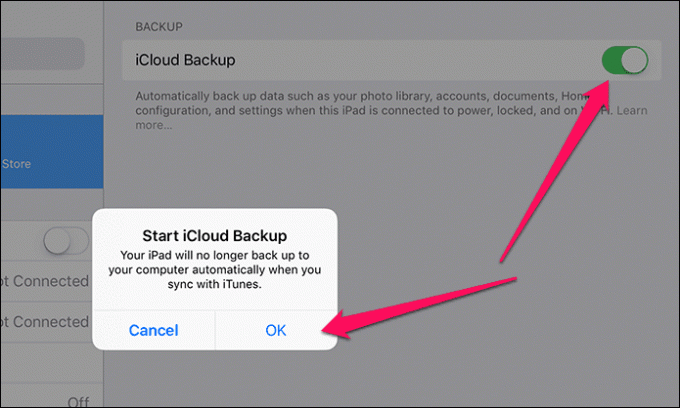
ნაბიჯი 5: შეეხეთ სარეზერვო ასლის შექმნას ახლა ახალი სარეზერვო ასლის შესასრულებლად.
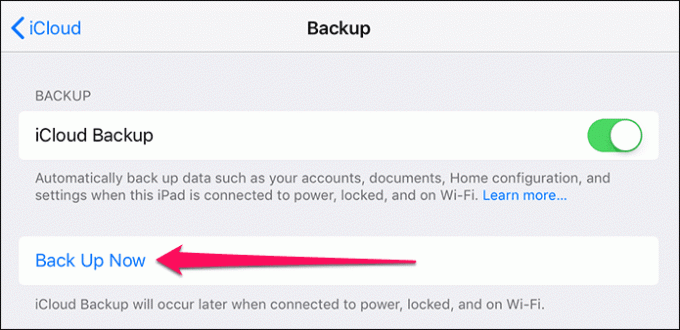
იმედია, ახლა თქვენ უნდა ნახოთ მთელი სარეზერვო ასლის წარმატებით დასრულება. თუ კვლავ მიიღებთ შეცდომის შეტყობინებას „ზოგიერთი ფაილი მიუწვდომელი იყო ბოლო სარეზერვო ასლის დროს“, მოდით გადავიდეთ შემდეგ გამოსწორებაზე.
ასევე წაიკითხეთ:როგორ მოვაგვაროთ ჩემი iPhone ან iPad საქაღალდეში დაკარგული პრობლემა iOS 11 ფაილების აპშიგამოდით და შედით iCloud-ში
ბოლო გამოსწორება ეხებოდა iCloud Backup-ის გაუმართაობას და თუ როგორ შეიძლება ოფციის ჩართვა-გამორთვა მოაგვაროს პრობლემები. ვინაიდან ამან არ იმუშავა, მოდით გადავიდეთ ერთი ნაბიჯით წინ და მთლიანად გამოვიდეთ და ისევ iCloud-ში შევიდეთ. იმედია, ამან უნდა გამოასწოროს დარჩენილი ხარვეზები და სხვა ანომალიები, რომლებიც დაკავშირებულია iCloud Backup-თან.
სანამ თქვენი iPhone-დან ან iPad-იდან გამოსვლისას წაიშლება გარკვეული რაოდენობის მონაცემები - მაგალითად, კონტაქტები, რომლებიც დაკავშირებულია თქვენს ანგარიშთან, თქვენ არ უნდა ინერვიულოთ, რადგან რაიმე წაშლილი ელემენტების სინქრონიზაცია უკან ერთხელ შეხვალთ ხელახლა.
Ნაბიჯი 1: პარამეტრების ეკრანზე შეეხეთ თქვენი პროფილის სახელს და შემდეგ შეეხეთ გამოსვლას.
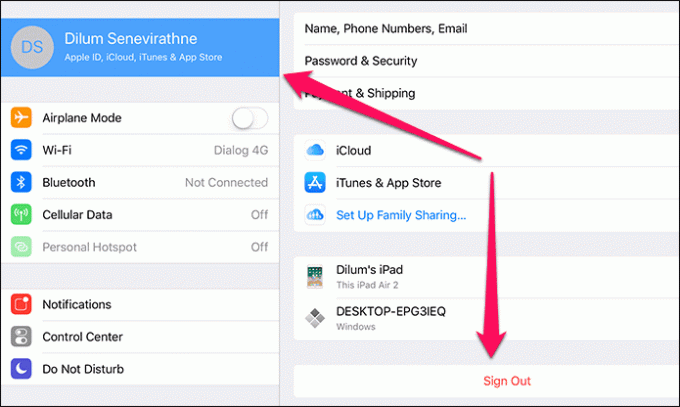
ნაბიჯი 2: ჩადეთ თქვენი Apple ID პაროლი, როდესაც მოგეთხოვებათ გამორთოთ Find My iPhone/iPad ფუნქცია.
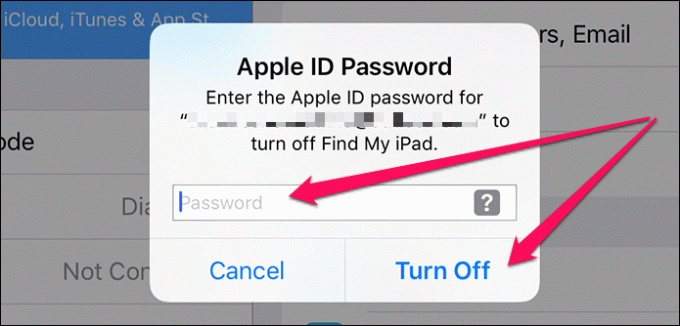
ნაბიჯი 3: შეეხეთ გასვლას ორივე ამომხტარ ველზე, რომელიც გამოჩნდება. დაელოდეთ ცოტა ხანს, სანამ ლოკალურად ქეშირებული ანგარიშთან დაკავშირებული მონაცემები წაიშლება თქვენი iPad-იდან.
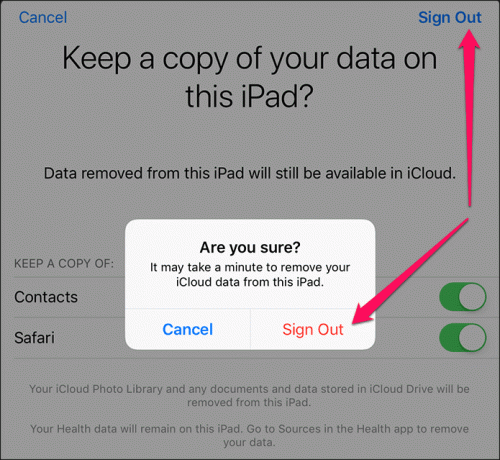
ნაბიჯი 4: შედით ისევ iCloud-ში თქვენი iPhone/iPad-ში შესვლა პარამეტრის პარამეტრების ეკრანის მეშვეობით.
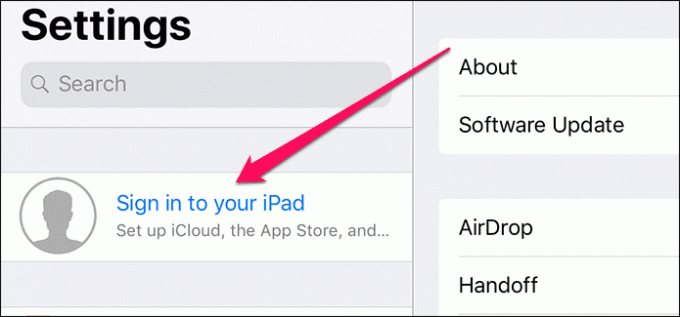
ნაბიჯი 5: შეეხეთ შერწყმა ნებისმიერ მოთხოვნას, რომელიც გამოჩნდება iCloud-ში შესვლის დასასრულებლად.
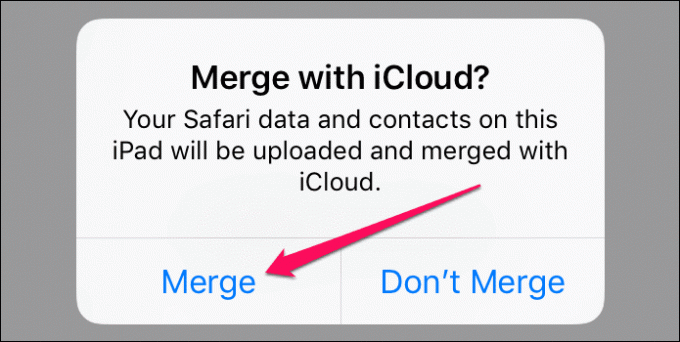
შესვლის შემდეგ, სცადეთ განახლების დაწყება. თუ ჯერ კიდევ ვერ ახერხებთ მისი წარმატებით დასრულებას, დროა ცოტა სერიოზულად ჩაერთოთ.
წაშალეთ წინა სარეზერვო ასლები
ფორუმებზე უამრავი საჩივარია წინა სარეზერვო ფაილების შესახებ, რომლებიც რეალურად ეწინააღმდეგებოდნენ iOS-ს, როდესაც ახალი სარეზერვო ასლების შექმნის მცდელობა და, შესაბამისად, ცნობილი "ზოგიერთი ფაილი მიუწვდომელი იყო ბოლო სარეზერვო ასლის დროს" შეცდომა. თუ ეს ასეა, ძველი სარეზერვო ასლის ამოღება უნდა გამოსწორდეს საქმეები.
გაფრთხილება:Ნაბიჯი 1: პარამეტრების ეკრანზე შეეხეთ თქვენს სახელს და შემდეგ iCloud-ს.
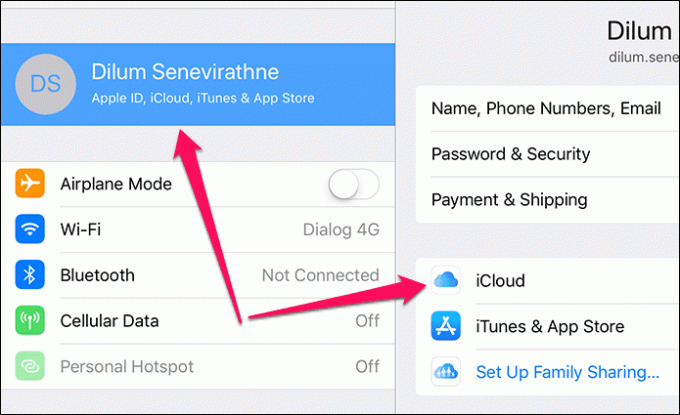
ნაბიჯი 2: შენახვის განყოფილებაში შეეხეთ მეხსიერების მართვას.
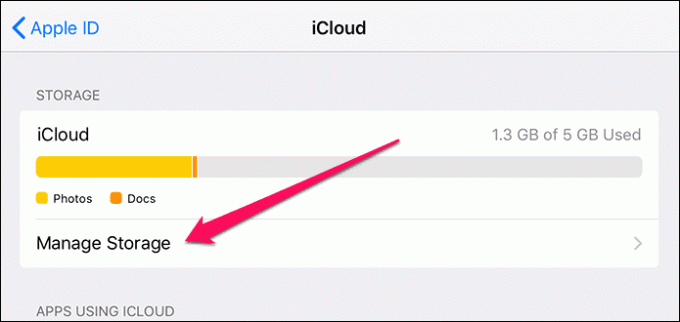
ნაბიჯი 3: iCloud Storage ეკრანზე შეეხეთ სარეზერვო ასლებს.

ნაბიჯი 4: სარეზერვო ასლების განყოფილებაში შეეხეთ თქვენს iOS მოწყობილობას.
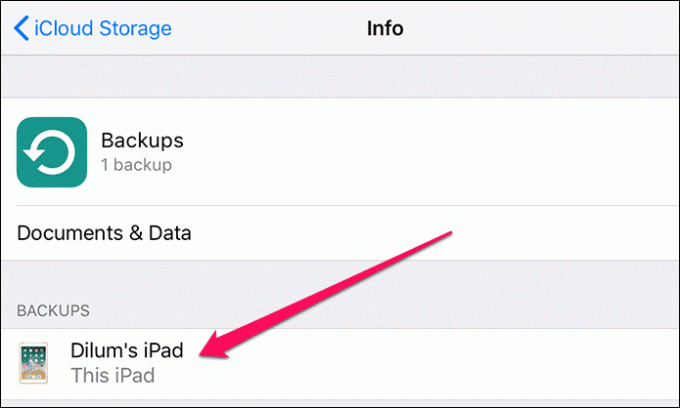
ნაბიჯი 5: გადადით ქვემოთ და შემდეგ შეეხეთ სარეზერვო ასლის წაშლას. შეეხეთ წაშლას გამორთვისა და წაშლის ამომხტარ ყუთში. iOS-მა ახლა უნდა წაშალოს ნებისმიერი არსებული სარეზერვო ფაილი iCloud-დან.
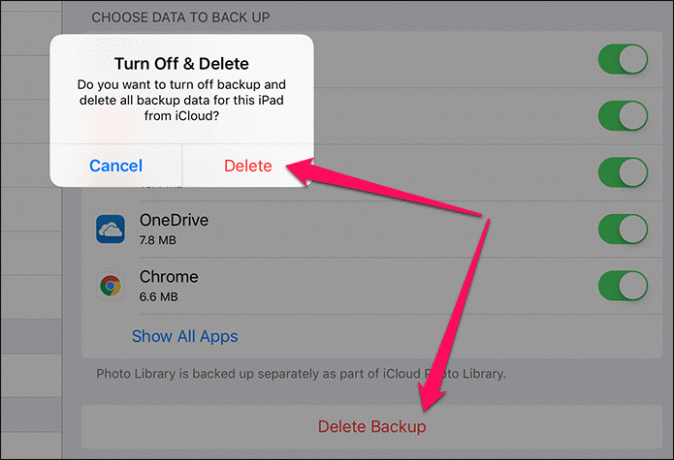
ნაბიჯი 6: სარეზერვო ასლის წაშლა ასევე აიძულებს iCloud Backup-ის ავტომატურად გათიშვას. გადადით iCloud Backup-ის ეკრანზე და შემდეგ შეეხეთ გადამრთველს iCloud Backup-ის გვერდით, რომ ისევ ჩართოთ იგი.
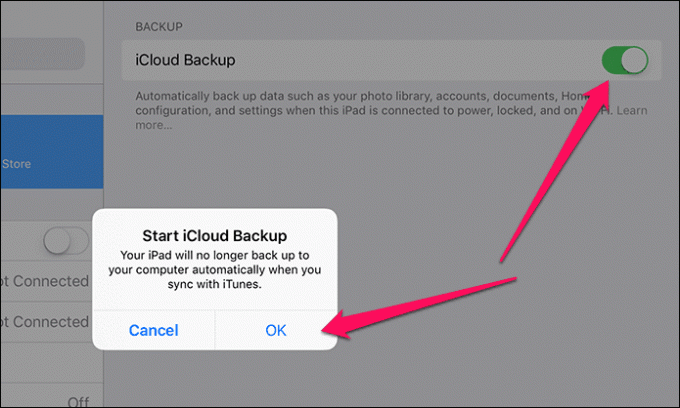
ახლა, შეეხეთ სარეზერვო ახლა ოფციას ახალი სარეზერვო ასლის დასაწყებად და დასასრულებლად. დიდი შანსია, რომ თქვენი სარეზერვო ასლი ამჯერად წარმატებით დასრულდეს.
ასევე წაიკითხეთ: როგორ აღვადგინოთ (შემთხვევით) წაშლილი ფაილები iCloud Drive-იდანშეგიძლიათ დაისვენოთ ახლა
იმედია, თქვენ უკვე შექმენით თქვენი მოწყობილობის სარეზერვო ასლი და ნამდვილად წაშალეთ თქვენი გონებიდან უზარმაზარი დატვირთვა. ეს არ არის საუკეთესო გრძნობების მიტოვება მონაცემები დაუცველია აპარატურის უეცარი უკმარისობისთვის, Მე ვიცი.
და მართლაც, Apple-მა უნდა გახადოს მთელი პროცესი უფრო გამარტივებული და ნაკლები შეცდომებით. ეს ყველაფერი ძალიან დიდი ხანია გრძელდება. ერთხელ და სამუდამოდ გამოასწორეთ ეს საქმე, ჯანდაბა!
მაშ როგორ წავიდა? შეგვატყობინეთ კომენტარებში.

Დაწერილია
Dilum Senevirathne არის თავისუფალი ტექნიკური მწერალი, რომელიც სპეციალიზირებულია iOS, iPadOS, macOS, Microsoft Windows და Google ვებ აპებთან დაკავშირებულ თემებზე. Guiding Tech-ის გარდა, შეგიძლიათ წაიკითხოთ მისი ნამუშევრები iPhone Hacks-ში, Online Tech Tips-ში, Help Desk Geek-ში, MakeUseOf-სა და Mac-ზე გადასვლაზე.



