როგორ ჩაწეროთ თქვენი ეკრანი ჩაშენებული ეკრანის ჩამწერით
Miscellanea / / February 12, 2022
Windows 10 მოყვება ჩაშენებული ეკრანის ჩაწერის ხელსაწყო. ეს არის კიდევ ერთი იმ საკითხთაგანი, რომელსაც Microsoft ნამდვილად არ ახორციელებს რეკლამას ან პოპულარიზაციას. საკმაოდ კარგად იმალება. ოფიციალურად, ეს არის თამაშის DVR, თამაშის ჩაწერისთვის. მაგრამ ის ჩაწერს ვიდეოს ფანჯრიდან, რომელზეც მიუთითებთ, ხმასთან ერთად, ასე რომ თქვენ შეგიძლიათ გამოიყენოთ იგი თქვენს კომპიუტერზე თითქმის ნებისმიერი სახის აქტივობის ჩასაწერად.

ეს შეიძლება იყოს უმარტივესი გზა ჩაწერის, გაკვეთილების ან შეცდომების შესახებ მოხსენებების ჩასაწერად.
მაგრამ სანამ ძალიან აღელვებთ, უნდა იცოდეთ, რომ ეს ინსტრუმენტი არ არის პროფესიონალებისთვის. ან თუნდაც ძლიერი მომხმარებლები. ხმის და ვიდეოს ინდივიდუალური კონტროლი არ არსებობს, ვიდეოს გადაღების ძირითად პარამეტრებსაც კი ვერ მიუთითებთ. თუ გსურთ კონტროლი, უკეთესი იქნება ისეთი აპებით, როგორიცაა კამტაზია. ეს ყველაფერი არის ჩაშენებული ინსტრუმენტი გამოსაყენებლად, როდესაც ნამდვილად არ გსურთ/არ შეგიძლიათ გამოიყენოთ მესამე მხარის პროგრამული უზრუნველყოფა.
ვნახოთ, როგორ კეთდება.
როგორ გამოვიყენოთ თამაშის DVR Windows 10-ში
როგორც ზემოთ ვთქვი, ვარიანტი კარგად იმალება. თქვენ გამოაჩენთ მას კლავიატურის მალსახმობის დაჭერით Windows + G. როდესაც მას აცნობთ ფანჯრის არჩევის შემდეგ, რომელიც არ არის თამაში, ის საეჭვოდ იმოქმედებს. თქვენ უნდა მონიშნოთ ველი, რომელიც ამბობს „დიახ, ეს თამაშია“, რათა შეძლოთ წინსვლა.
შემდეგ დაინახავთ თამაშის DVR ზოლს. ეს არის მცურავი ბარი, რომლის გადატანა შეგიძლიათ სადაც გინდათ.

განტოლების ყველაზე აშკარა ნაწილი არის დიდი წითელი ჩანაწერის ღილაკი. დააწკაპუნეთ მასზე და აპლიკაცია დაიწყებს წინა პლანზე ფანჯრის ჩაწერას.
შენიშვნა: ის არ ჩაიწერს მთელ ეკრანს. მხოლოდ აპლიკაცია. ასე რომ, თუ თამაშის ჩაწერა გსურთ, სრულ ეკრანზე ნაცვლად სჯობს იმუშაოთ ფანჯრის რეჟიმში.
სანამ აპი ჩაწერს, თქვენ დაინახავთ ტაიმერს, რომელიც მცურავს ზედა მარჯვენა კუთხეში. თამაშის ზოლი გაქრება. გამოიყენეთ კლავიატურის მალსახმობი Windows + G რომ კვლავ მოიტანოთ იგი და დააწკაპუნეთ ჩანაწერი ღილაკი ჩაწერის შესაჩერებლად.
თქვენ ასევე შეგიძლიათ გადაიღოთ სკრინშოტი ჩაწერისას, გამოყენებით Windows+Alt+PrtScr კლავიატურის მალსახმობი.
ჩაწერის შეწყვეტის შემდეგ, აპლიკაცია ავტომატურად გამოიმუშავებს ვიდეოს და შეინახავს მას ეს კომპიუტერი -> ვიდეო -> იჭერს.
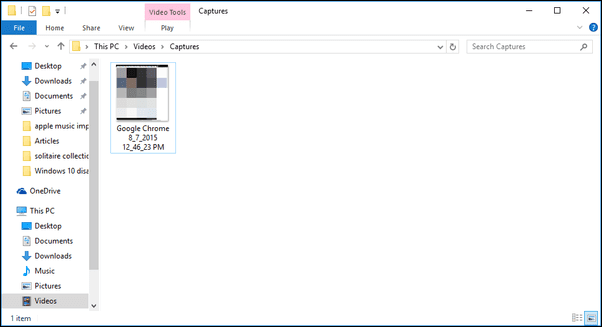
დაიწყეთ Windows 10: Windows 10-ს აქვს ბევრი მაგარი ახალი რამ. დაიწყეთ საწყისი ეკრანის მორგება, სწავლის შესახებ ახალი ფანჯრის მართვის ფუნქციები და ისწავლე ჩართეთ Cortana თქვენს ყოველდღიურ ცხოვრებაში.
პარამეტრების მორგება
მცურავი ზოლიდან დააწკაპუნეთ მექანიზმი ხატულა პარამეტრებში შესასვლელად.

აქედან შეგიძლიათ გაზარდოთ ჩაწერის დრო ნაგულისხმევი 1 საათიდან, ასევე ჩართოთ ჩაწერა ფონზე.
დამატებითი პარამეტრებისთვის დააწკაპუნეთ გადადით Xbox აპზე მეტი პარამეტრების სანახავად ღილაკი.
Xbox აპზე წვდომისთვის დაგჭირდებათ აქტიური ინტერნეტ კავშირი.
Xbox აპი მოგცემთ იგივე პარამეტრებს, რასაც მცურავი ზოლი და სხვა.
აქედან შეგიძლიათ დააკონფიგურიროთ კლავიატურის მალსახმობები თამაშის ზოლის გასახსნელად, ჩასაწერად და სკრინშოტის გადასაღებად.
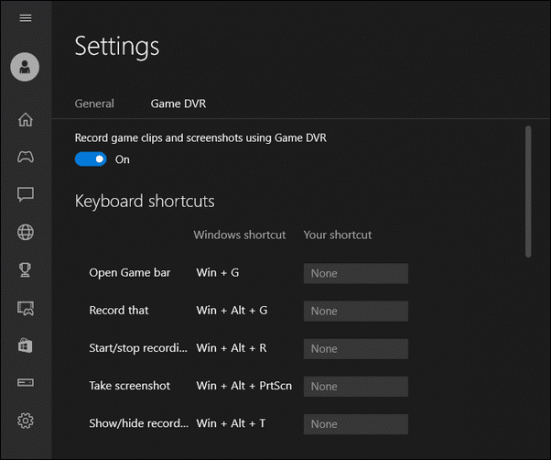
თუ გადახვალთ ქვემოთ, შეგიძლიათ მიუთითოთ ვიდეოს ხარისხი, აუდიო ხარისხი და ასევე გამორთოთ აუდიო ჩაწერა.
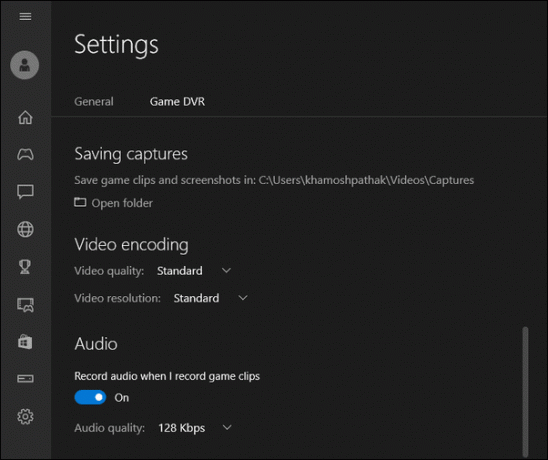
რისთვის გამოიყენებ მას?
რისთვის გეგმავთ ჩაშენებული ვიდეოჩანაწერის ხელსაწყოს გამოყენებას? გაგვიზიარეთ ჩვენი ფორუმის განყოფილებაში.
ბოლოს განახლდა 2022 წლის 02 თებერვალს
ზემოთ მოყვანილი სტატია შეიძლება შეიცავდეს შვილობილი ბმულებს, რომლებიც დაგეხმარებათ Guiding Tech-ის მხარდაჭერაში. თუმცა, ეს არ იმოქმედებს ჩვენს სარედაქციო მთლიანობაზე. შინაარსი რჩება მიუკერძოებელი და ავთენტური.



