როგორ ზუსტად გადავიღოთ ეკრანები Windows-ზე Sizer-ით
Miscellanea / / February 12, 2022
ეკრანის კადრების გადაღება შეიძლება მტკივნეული იყოს. ეს განსაკუთრებით ეხება იმ შემთხვევაში, როდესაც თქვენ გჭირდებათ სკრინშოტი იყოს a გარკვეული ზომა/რეზოლუცია. თქვენ ცდილობთ შეცვალოთ მოცემული ფანჯრის ზომა მაქსიმალურად, მაგრამ ეს ყოველთვის არ გამოდგება და შესაძლოა დაგჭირდეთ დაეყრდნოთ დამატებით პროგრამულ უზრუნველყოფას, რათა შეცვალოთ ეკრანის ანაბეჭდის ზომა მისი გადაღების შემდეგ.

საზომი არის ამ დილემის შესანიშნავი გადაწყვეტა, რადგან ის საშუალებას გაძლევთ დააყენოთ ფანჯრები წინასწარ განსაზღვრულ ზომაზე თქვენი მოხერხებულობისთვის.
რჩევა: ეს ასევე ძალიან სასარგებლო ინსტრუმენტი ვებ დიზაინერებისთვისᲠოგორ მუშაობს
Sizer არის კარგად გააზრებული პროგრამა, რომელიც მომხმარებლებს უადვილებს პროგრამის ფანჯრების ზომის შეცვლას, როგორც მათ სურთ.
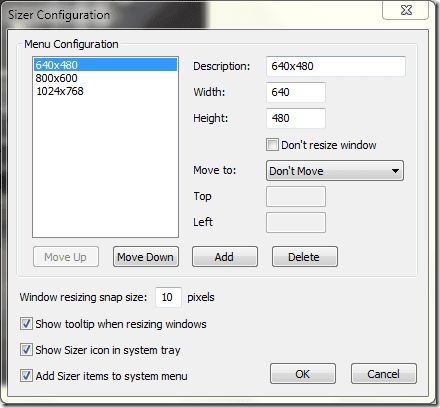
თქვენი პირველი ნაბიჯი ამ აპლიკაციის გამოყენებისას უნდა იყოს ფანჯრების ზომის კონფიგურაცია, რომლებთანაც გსურთ მუშაობა. ზემოთ მოცემული სკრინშოტი საკმაოდ გასაგებია, მაგრამ თქვენ უნდა გაითვალისწინოთ შემდეგი პუნქტები.
პირველ რიგში, შეგიძლიათ დააყენოთ პოზიცია, სადაც გსურთ ფანჯრის გადატანა ზომის შეცვლის შემდეგ. თქვენ ასევე შეგიძლიათ აირჩიოთ არ გადაიტანოთ ფანჯარა ზომის შეცვლის შემდეგ.
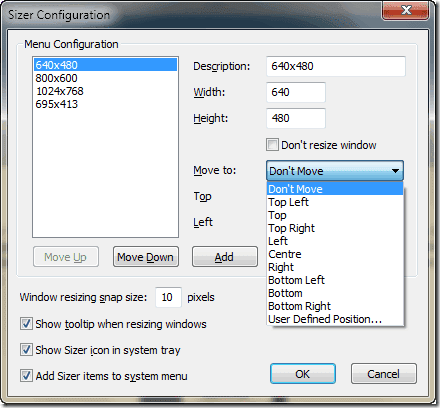
გაითვალისწინეთ მომხმარებლის განსაზღვრული პოზიცია ვარიანტი. მომხმარებლებს შეუძლიათ შეიყვანონ საკუთარი კოორდინატები, სადაც სურთ ფანჯრის გადატანა, სად ზედა = 0 ეხება ეკრანის ზედა ნაწილს და მარცხენა = 0 არის ეკრანის მარცხენა ნაწილი.
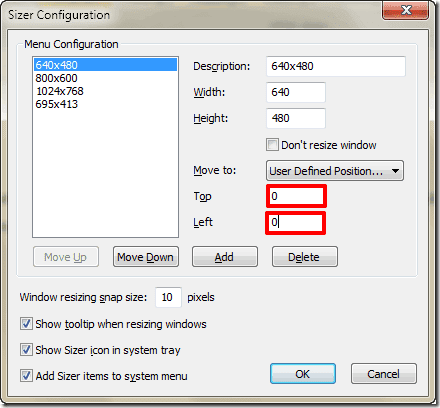
ბოლოს და ბოლოს, ფანჯრის ზომის შეცვლა ვადამდელი ზომა განსაზღვრავს პიქსელების რაოდენობას, რომლითაც იზრდება/მცირდება ფანჯრის ზომა მისი ზომის შეცვლისა და ერთდროულად დაჭერისას. Ctrl გასაღები.
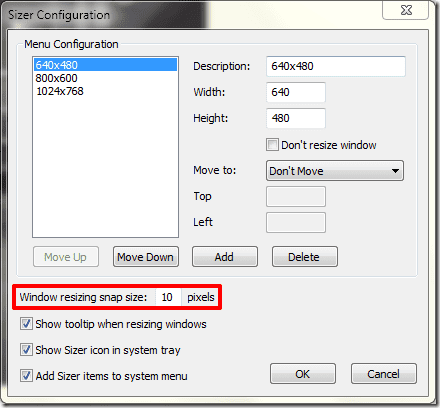
Sizer-ის გააქტიურების სამი გზა არსებობს. შეგიძლიათ დააწკაპუნოთ მაუსის მარჯვენა ღილაკით მოცემული პროგრამის ფანჯრის სათაურის ზოლზე, ან შეგიძლიათ დააწკაპუნოთ პროგრამის ხატულაზე - თუ ეს არის - პროგრამის სათაურის ზოლის ზედა მარცხენა მხარეს.
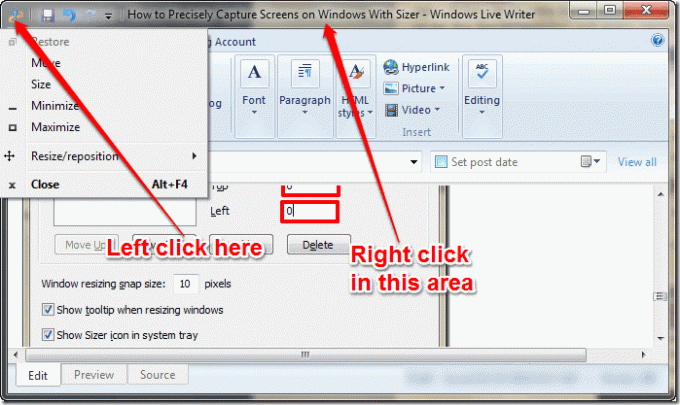
თქვენ ასევე შეგიძლიათ შეცვალოთ ფანჯრის ზომა მარჯვენა დაწკაპუნებით, როდესაც ზომის შეცვლა კურსორი ხილული ხდება.
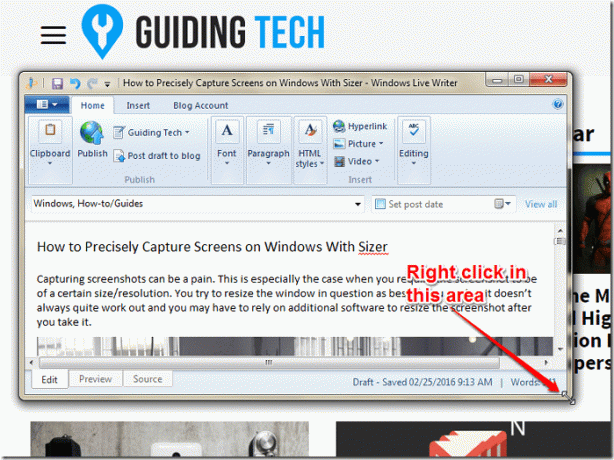
გაითვალისწინეთ, რომ თქვენ ასევე შეგიძლიათ დააწკაპუნოთ მაუსის მარჯვენა ღილაკით, როდესაც გადაიტანეთ მაუსი შესაბამის პოზიციაზე, რათა გამოჩნდეს ზომის შეცვლა კურსორი, რათა გამოჩნდეს კონტექსტური მენიუ რაც საშუალებას მოგცემთ ზუსტად შეცვალოთ მოცემული ფანჯრის ზომა.
და ბოლოს, თქვენ შეგიძლიათ შეცვალოთ ფანჯრების ზომა პირდაპირ სისტემის უჯრიდან, მარჯვენა ღილაკით დააწკაპუნეთ Sizer ხატულაზე და აირჩიეთ შესაბამისი ვარიანტი. იმისთვის, რომ ამან იმუშაოს, თქვენ უნდა დააყენოთ Sizer, რომ ყოველთვის გამოჩნდეს სისტემის უჯრა.
მაშინაც კი, თუ თქვენ აირჩევთ შენიშვნას თქვენი წინასწარ დაყენებული ერთ-ერთი ვარიანტის გამოსაყენებლად, არის ინტერაქტიული ინსტრუმენტების მინიშნება, რომელიც გამოჩნდება, თუ თქვენ ირჩევთ ზომის შეცვლას ხელით, რაც ზუსტად გაცნობებთ ფანჯრის ზომას, რომელიც შეცვალეთ რომ. ეს გამოჩნდება მანამ, სანამ Sizer ღიაა.
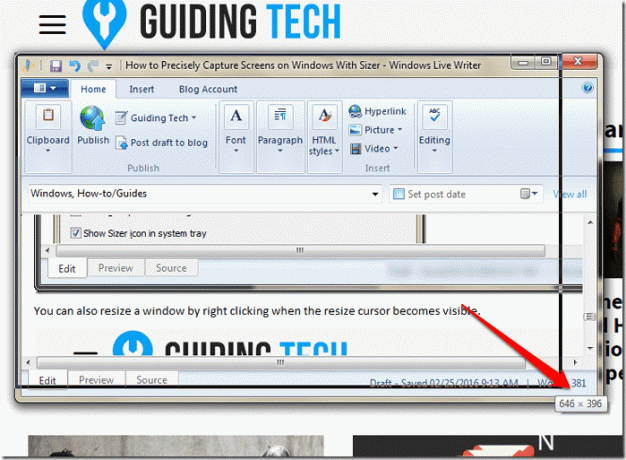
დასკვნა
საიზერი საკმაოდ მოსახერხებელი და ეფექტური ინსტრუმენტია თქვენს არსენალში. ბევრ ჩვენგანს ეს ინსტრუმენტი გამოადგება, განსაკუთრებით მათ, ვინც ბლოგერები, გრაფიკოსები და/ან ვებ დიზაინერები არიან.
Რას ფიქრობ? არის ეს ინსტრუმენტი, რომელიც გამოგადგებათ? გთხოვთ დატოვოთ ნებისმიერი გამოხმაურება კომენტარებში და გმადლობთ წაკითხვისთვის.
ᲘᲮᲘᲚᲔᲗ ᲐᲡᲔᲕᲔ: Irfanview-ის გზამკვლევი: დესკტოპის ხელსაწყო თქვენი სურათის რედაქტირების ყველა საჭიროებისთვის
ბოლოს განახლდა 2022 წლის 02 თებერვალს
ზემოთ მოყვანილი სტატია შეიძლება შეიცავდეს შვილობილი ბმულებს, რომლებიც დაგეხმარებათ Guiding Tech-ის მხარდაჭერაში. თუმცა, ეს არ იმოქმედებს ჩვენს სარედაქციო მთლიანობაზე. შინაარსი რჩება მიუკერძოებელი და ავთენტური.



