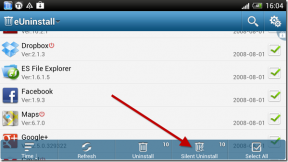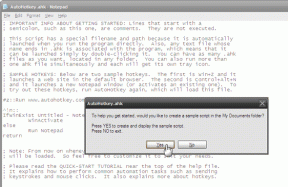როგორ გადავიტანოთ ფოტოები კომპიუტერიდან iPhone Camera Roll-ზე iTunes-ისა და კაბელის გარეშე
Miscellanea / / February 12, 2022
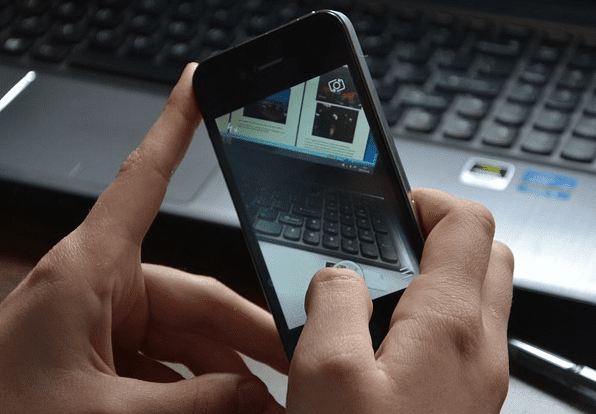
ასე რომ, სანამ თემას ჩავუღრმავდები, ნება მომეცით გითხრათ მოკლე ისტორია იმის შესახებ, თუ რატომ იყო ჩემთვის მნიშვნელოვანი ჩემი ფოტოების გადატანა iPhone-ის კამერის რგოლში.
ჩემი მშობლები ჩვენთან მოვიდნენ გასულ შაბათ-კვირას და მთელი ოჯახი წავიდა სამოგზაუროდ. ჩვეულებისამებრ, ბევრი ავიღეთ ფოტოები ჩემს DSLR-ზე. ახლა, არდადეგების შემდეგ, მე დავდექი მარტივი დავალების წინაშე, გადამეტანა ფაილები ჩვენს ოჯახში WhatsApp ჯგუფი მხოლოდ ისე, რომ თითოეულ ჩვენგანს ჰქონდეს ფოტოები პირდაპირ ჩვენს მობილურ მოწყობილობაზე, ვიდრე ჩამოტვირთოს ღრუბლოვანი საცავიდან ან Facebook ალბომიდან.
ანდროიდი რომ ყოფილიყო, მე გადავიტანდი ფაილებს SD ბარათზე მონაცემთა კაბელის საშუალებით და შემდეგ გადაიტანა WhatsApp-ის გამოყენებით. მაგრამ ერთი თვის განმავლობაში ვიყენებდი ჩემს iPhone-ს და მარტივი ამოცანა ჩემთვის ბრძოლა გახდა. iTunes-ის ფოტოების სინქრონიზაციაც კი არ მუშაობდა, რადგან WhatsApp ან სხვა მსგავსი აპლიკაციები მხოლოდ Camera Roll-ს იღებენ ფოტოების წყაროდ და iTunes-ის გამოყენებით დამატებითი ალბომის დამატება არ აისახება.
ფოტოების დამატება iOS Camera Roll-ში
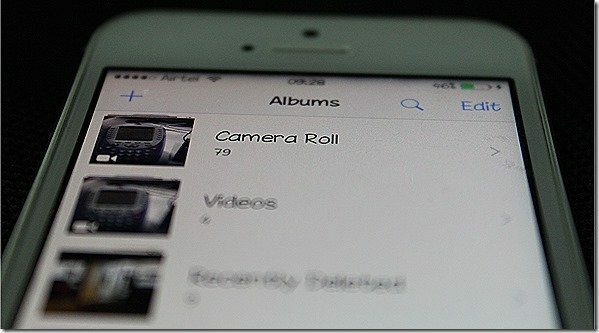
ასე რომ, საბოლოოდ მივხვდი, რომ მომხმარებელს შეუძლია გადაიტანოს ფოტოები კომპიუტერიდან პირდაპირ Camera Roll-ში და შემდეგ გააზიაროს ისინი iOS მოწყობილობაზე დაინსტალირებული სხვადასხვა სოციალური აპლიკაციების გამოყენებით. მოდით ვნახოთ ეტაპობრივი ინსტრუქციები იმის შესახებ, თუ როგორ მარტივად გადაიტანოთ ნებისმიერი ფოტო პირდაპირ iOS კამერის როლში Windows-დან.
Ნაბიჯი 1: ჩამოტვირთეთ და დააინსტალირეთ ა უფასო აპლიკაცია სახელწოდებით Drop2Roll App Store-დან. აპლიკაცია უფასოა, მაგრამ საკმაოდ ძველია და დიდი ხნის განმავლობაში არ განახლებულა. თუმცა, მე დავტესტე ის iOS 8.1.1-ზე და აგვარებს საკითხს.

ნაბიჯი 2: შეაერთეთ მოწყობილობა და კომპიუტერი, საიდანაც გსურთ ფაილების გადატანა იმავე Wi-Fi ქსელში. თუ არ გაქვთ ადგილობრივი Wi-Fi წვდომის წერტილი, შეგიძლიათ გაეცნოთ ჩვენს სახელმძღვანელოს როგორ მოვაწყოთ პერსონალური ცხელი წერტილი ლეპტოპის გამოყენებით.
ნაბიჯი 3: მას შემდეგ, რაც კომპიუტერი და iPhone დაუკავშირდებიან იმავე ქსელს, გაუშვით Drop2Roll iPhone-ზე. აპლიკაცია მოგცემთ FTP URL-ს, რომლის წვდომა შეგიძლიათ კომპიუტერის გამოყენებით.

ნაბიჯი 4: ახლა გახსენით Windows-ის გაშვების ველი, აკრიფეთ აპლიკაციაში მოცემული FTP მისამართი და გაუშვით. FTP უნდა გაიხსნას Windows Explorer-ში.
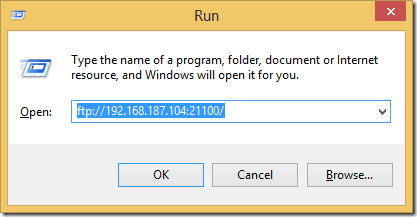
Შენიშვნა: თუ FTP საქაღალდე იხსნება Internet Explorer-ში, დააჭირეთ მასზე ხედი ვარიანტი და აირჩიეთ იხილეთ Explorer-ში.
ნაბიჯი 5: მას შემდეგ, რაც Windows Explorer-ში FTP საქაღალდე გაიხსნება, დააკოპირეთ ყველა ფოტო, რომელზედაც გსურთ გადატანა თქვენი Camera Roll და თქვენ შეძლებთ ნახოთ ყველა მათგანი რეალურად განახლდება iOS აპზე დრო.
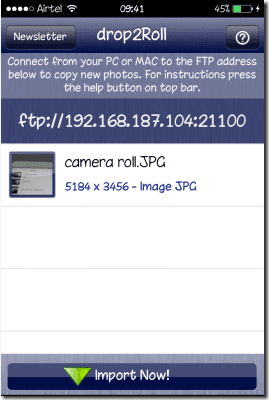
ნაბიჯი 6: ახლა ყველაფერი რაც თქვენ უნდა გააკეთოთ არის დააჭიროთ იმპორტი ახლავე აპლიკაციის ღილაკი ყველა ფოტოს კამერის როლში იმპორტისთვის. იმპორტს შესაძლოა დრო დასჭირდეს ფოტოების რაოდენობის მიხედვით, მაგრამ დასრულების შემდეგ აპი ავტომატურად დაიხურება.
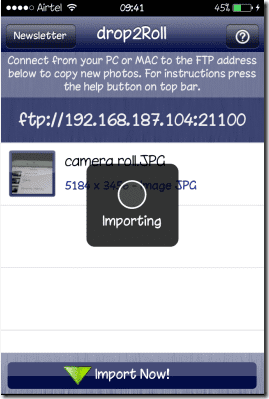
დასკვნა
ასე რომ, თქვენ შეგიძლიათ მარტივად გადაიტანოთ ფოტოები ნებისმიერი კომპიუტერიდან iOS Camera Roll-ში iTunes-ის ჩართვის გარეშე. ამის შემდეგ შეგიძლიათ ამ ფოტოების გაზიარება თქვენს მოწყობილობაზე დაინსტალირებული სხვადასხვა აპლიკაციის საშუალებით. პროცესი უკაბელოა და, შესაბამისად, შეიძლება შესრულდეს ნებისმიერი კომპიუტერის გამოყენებით, რომელიც მუშაობს ნებისმიერ პლატფორმაზე. ასე რომ, სცადეთ და შემატყობინეთ თქვენი დროის რამდენი დაზოგვა.
ბოლოს განახლდა 2022 წლის 03 თებერვალს
ზემოთ მოყვანილი სტატია შეიძლება შეიცავდეს შვილობილი ბმულებს, რომლებიც დაგეხმარებათ Guiding Tech-ის მხარდაჭერაში. თუმცა, ეს არ იმოქმედებს ჩვენს სარედაქციო მთლიანობაზე. შინაარსი რჩება მიუკერძოებელი და ავთენტური.